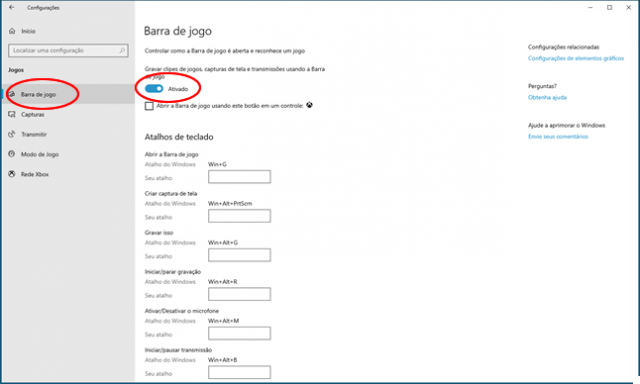
Vous savez que dans Windows 10 il existe une fonction "cachée" qui vous permet de enregistrer l'écran du PC même pendant vos jeux préférés ? Cette fonction est présente dans la barre dite de jeu (Barre de jeu). Cette barre de jeu comprend un ensemble d'outils qui peuvent être activés à tout moment, et sont spécialement conçus pendant les jeux car ils n'affectent pas les ressources du système.
La barre de jeu peut être affichée en appuyant simultanément sur le bouton Touche "Windows" + "G". Le voici tel qu'il apparaît :
Voici ce que vous pouvez faire avec cette barre d'outils :
1. Capturez l'écran en l'enregistrant en tant qu'image
2. Activez la fonction Enregistrement d'écran dans Windows 10 pour enregistrer une vidéo haute résolution
3. Activez le modes de jeu optimisation des ressources informatiques pour une meilleure expérience de jeu
4. Ouvrez l'application Xbox
Une telle barre de jeu n'est pas une application en soi. C'est une fonctionnalité supplémentaire, plutôt qu'une application, et tout vient de l'application Xbox.
Enregistrez des jeux vidéo sur PC / Mac pour GamePlay sur Youtube
Comment enregistrer un jeu sur Windows 10
La première chose à faire est bien entendu d'activer la barre de jeu décrite ci-dessus afin de profiter de sa fonction Screen Recorder pour Windows 10. Voici une liste de choses que vous pouvez faire avec la "barre de jeu" :
1. Capture la capture d'écran en cliquant sur l'icône « Appareil photo » ou appuyez simplement sur la touche de raccourci « touche Windows + Alt + Imprimer l'écran ».
2. S'inscrire l'écran de Windows 10 en cliquant sur le "bouton rouge" ou en appuyant sur "Logo Windows + Alt + R."
3. Ouvrez l'application Xbox en cliquant sur l'icône « Xbox ».
4. Modifiez les paramètres de la barre de jeu et d'autres paramètres d'enregistrement avec les paramètres du jeu DVR.
Deux remarques avant de continuer et de voir comment s'inscrire :
Notez 1. La barre de jeu s'affiche unique lorsque les applications en arrière-plan sont déjà ouvertes. Il ne s'ouvrira pas sur le bureau ou lors du basculement entre les applications. Dans le cas d'un jeu, il faut donc le garder ouvert puis ouvrir le bar.
Notez 2. Lorsque la barre de jeu est ouverte pour la première fois sur le PC, un message apparaît vous demandant de confirmer si l'application cible est un jeu ou non. Cliquez sur l'option "Oui, c'est un jeu."
Voici les étapes à suivre pour enregistrer un jeu sur Windows 10:
1 étape: Ouvrez la barre de jeu en appuyant sur "Touche de logo Windows + G"
Étape 2: Démarrer l'enregistrement d'écran en cliquant sur le bouton rouge
Les vidéos enregistrées seront enregistrées dans le dossier "Ce PC -> Vidéos -> Captures" (par défaut)
Paramètres d'enregistrement de jeu sur Windows 10
Dans la barre de jeu, cliquez sur le bouton Paramètres :
Depuis l'écran qui s'ouvre, vous pouvez activer diverses choses comme le mode jeu :
Sous l'onglet JEU DVR il existe d'autres paramètres intéressants comme celui qui permet d'enregistrer le jeu en tâche de fond, l'affichage du timer, la qualité audio lors de l'enregistrement, etc...
Suggestions:
Pour vous faciliter l'enregistrement d'un jeu sur Windows 10, il existe des "raccourcis" que vous pouvez utiliser. Les voici:
• Touche logo Windows + G : ouvre la barre de jeu
• Touche logo Windows + Alt + G : enregistrez les 30 dernières secondes (vous pouvez modifier cette durée d'enregistrement)
• Touche de logo Windows + Alt + R : démarrer/arrêter l'enregistrement
• Touche de logo Windows + Alt + Tampon : prenez une capture d'écran de votre jeu
• Touche de logo Windows + Alt + T : afficher/masquer la minuterie d'enregistrement
Il y a aussi la possibilité d'ajouter d'autres raccourcis. Pour ce faire, ouvrez l'application Xbox et accédez aux paramètres du jeu DVR.
Comment enregistrer un jeu sur Windows 10 -


























