Comment connecter deux PC à distance
Au-delà de ce que l'on pourrait penser, le fonctionnement de connecter deux PC à distance (c'est-à-dire physiquement distant et non connecté au même réseau) est plus simple qu'il n'y paraît : il vous suffit d'une connexion Internet et du programme le plus adapté à vos besoins ! Vous trouverez ci-dessous une série de solutions adaptées à différents scénarios.
Synchronisation Resilio (Windows/macOS)
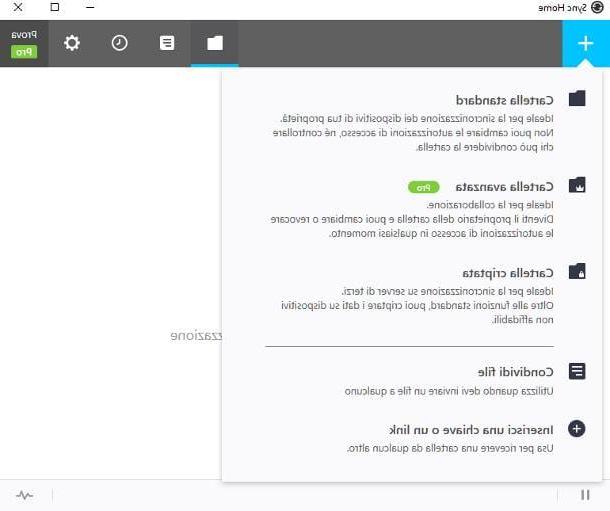
Si vous êtes intéressé à comprendre comment connecter deux PC pour transférer des données d'un dossier à un autre, un programme comme Resilio Sync: si vous n'en aviez jamais entendu parler, c'est un logiciel utile qui vous permet de créer un ou plusieurs dossiers partagés et de les synchroniser entre plusieurs ordinateurs, via un réseau de liens et de codes, en utilisant n'importe quelle connexion Internet.
Resilio Sync est disponible en plusieurs versions : la version de base, Accueil, il peut également être téléchargé gratuitement, mais il doit être utilisé uniquement à des fins non commerciales ; si vous avez l'intention d'utiliser le programme dans un environnement professionnel, et/ou êtes intéressé à débloquer certaines fonctions supplémentaires, vous devrez acheter une licence d'utilisation, avec des prix à partir de 59,99 $.
Pour télécharger la version gratuite Home de Resilio Sync, connectez-vous à la page d'accueil du logiciel et cliquez sur le bouton Télécharger gratuitement. Une fois obtenu le fichier eseguibile, ouvrez-le et suivez la procédure qui convient le mieux à votre système d'exploitation : su Windows, il suffit d'appuyer sur les boutons Avanti e Oui et, après avoir sélectionné toutes les cases résidentes dans la fenêtre suivante, cliquez sur le bouton Démarrer, pour ouvrir le programme.
Si, par contre, vous avez un Mac, utilisez la fenêtre qui s'ouvre sur le bureau pour transférer l'icône Resilio Sync dans le dossier applications D'ordinateur; puis, doublez sur l'icône nouvellement créée et appuyez sur les boutons Avri e OK deux fois de suite, afin d'octroyer les autorisations nécessaires au bon fonctionnement du programme.
Maintenant, si l'interface du logiciel est en anglais, cliquez sur le bouton en forme deéquipement (du nom Paramètres) résident en haut à droite, définit le menu déroulant Langue en option villeno e redémarrer le programme pour appliquer le changement : puis, faites un clic droit sur l'icône Resilio Sync (en forme de flèches circulaires) situé dans la barre de menu Mac, sélectionnez l'élément Fermer dans le menu qui apparaît et appelle à nouveau Resilio Sync, à l'aide de l'icône résidant dans le Launchpad ou dans le dossier applications du Mac.
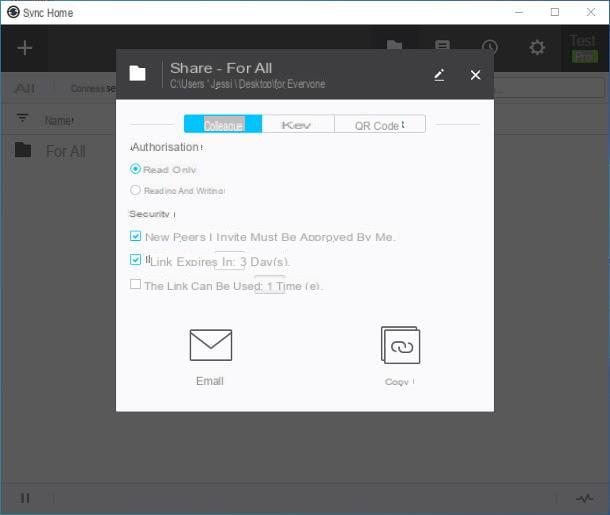
Une fois l'installation sur le premier ordinateur terminée, installez Resilio Sync également sur tous les autres appareils impliqués dans le partage, en répétant les mêmes étapes que j'ai indiquées jusqu'à présent.
Après la phase d'installation, pour partager un dossier, allez sur l'ordinateur qui le contient, ouvrez Resilio Sync et cliquez sur le bouton [+] situé en haut à gauche; maintenant, cliquez sur l'élément Dossier standard situé dans le panneau qui apparaît et utilisez la fenêtre suivante, pour choisir le répertoire à partager.
Après cette étape aussi, vous devriez être en mesure de voir le panneau de partage dédié au dossier choisi, à travers lequel il est possible d'ajuster les autorisations de sécurité et les autorisations d'accès aux fichiers. Si vous allez partager le dossier sur un ordinateur qui vous appartient, décochez la case de la case Les nouveaux pairs que j'invite doivent être approuvés par moi: ce faisant, vous désactiverez la demande d'autorisation, lors de l'étape suivante.
Une fois cela fait, cliquez sur le bouton Email pour vous envoyer (ou partager) automatiquement le lien de partage par e-mail, ou le bouton Copia, pour le copier dans le presse-papiers du système d'exploitation.
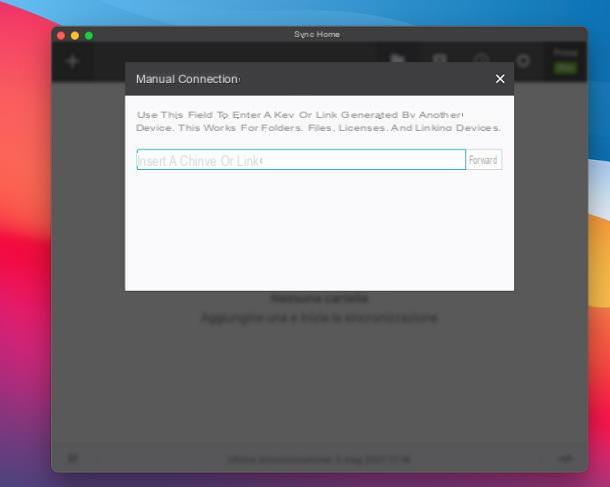
À ce stade, accédez au deuxième ordinateur (celui sur lequel synchroniser le dossier à travers lequel transférer les fichiers), ouvrez l'écran d'accueil Resilio Sync et appuyez sur le bouton [+] situé en haut à gauche. Maintenant, choisissez la voix Saisissez une clé ou un lien dans le panneau suivant, tapez le lien préalablement créé dans le champ de texte approprié, cliquez sur le bouton Avanti et sélectionnez le dossier de l'ordinateur dans lequel transférer les fichiers partagés (ou copier ceux à partager).
A tout moment, pour chaque dossier partagé, vous pouvez consulter la liste des ordinateurs autorisés à y accéder, le suspendre ou arrêter de le partager : il suffit d'appeler l'écran principal de Resilio Sync, de cliquer sur le symbole en forme de dossier et clic droit sur nom de l'annuaire sur lequel intervenir.
LogMeIn Hamachi (Windows/macOS)
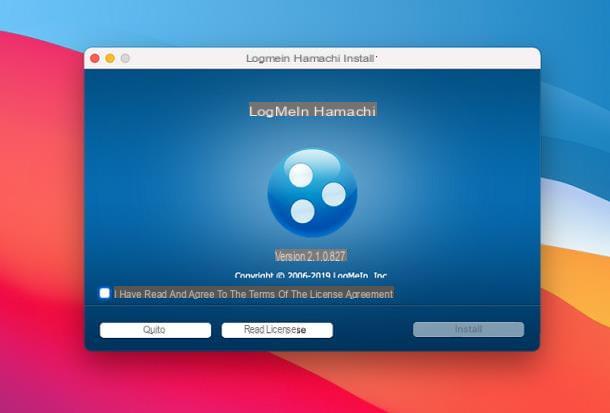
Comment dit-on? Vous auriez besoin de connecter deux PC à distance et les utiliser comme s'ils étaient connectés au même réseau local ? Dans ce cas, vous pouvez vous tourner vers un programme qui peut rapidement en créer un VPN de site à sitecomme LogMeIn Hamachi.
En bref, ce logiciel vous permet de créer un réseau privé virtuel en quelques clics et de gérer les ordinateurs qui y sont connectés exactement comme si vous étiez sur un réseau local ; Hamachi est disponible pour Windows et macOS et peut être utilisé gratuitement pour créer des VPN avec jusqu'à cinq utilisateurs/ordinateurs.
Tout d'abord, téléchargez et installez le programme sur les deux ordinateurs concernés : connectez-vous au site Web du programme, cliquez sur le bouton Télécharger placé au centre de la page et, une fois que vous avez le fichier d'installation, ouvrez-le.
Maintenant, si vous employez Windows, cliquez sur le bouton Suivant, cochez la case à côté de l'élément J'ai lu et j'accepte les termes du contrat de licence, cliquez sur les boutons Avanti et assurez-vous que les cases pour ajouter des bundles logiciels (par exemple LastPass) ne sont pas cochées. Pour terminer l'installation du programme, appuyez sur les boutons Installer, Oui e Fins.
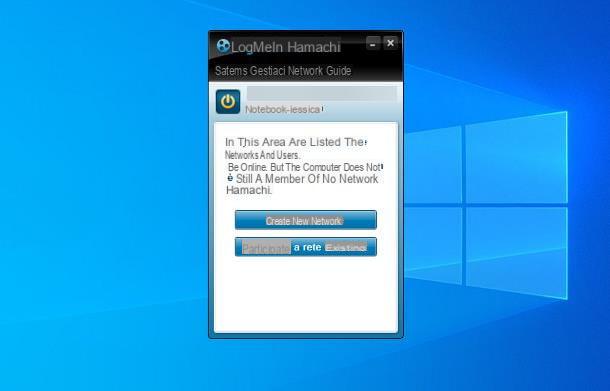
Si, par contre, le vôtre est un Mac, cliquez d'abord sur le bouton Avri (si nécessaire), cochez la case à côté de l'élément J'ai lu et j'accepte les termes du contrat de licence, cliquez sur le bouton installer et, lorsque vous y êtes invité, entrez le mot de passe Mac dans le champ approprié et continuez Envoi.
Maintenant, configurez macOS pour autoriser la bonne exécution du programme : cliquez sur le bouton Ouvrir les préférences de sécurité, appuyez sur le symbole cadenas verrouillé visible dans le coin inférieur gauche de la fenêtre qui s'ouvre et, pour activer les modifications, entrez le mot de passe Mac et appuyez sur le bouton Envoi du clavier.
Maintenant, cliquez sur le bouton permettre visible à côté de la mention Le logiciel système a été bloqué dans le chargement par le développeur "LogMeIn, Inc.", cliquez à nouveau sur l'élément Ouvrir les préférences de sécurité et appuyez à nouveau sur le bouton permettre, correspondant à l'article Le logiciel système du développeur "LogMeIn, Inc." a été mis à jour. Enfin, recommencer le Mac en appuyant sur le bouton approprié.
Pour l'instant, les procédures pour Windows et macOS sont les mêmes. Positionné sur le premier des deux ordinateurs à configurer, cliquez sur le bouton BOOSTEZ VOTRE CROISSANCE AVEC NOS SOLUTIONS DE MARKETING ET DE VENTE ! situé dans le coin supérieur gauche de la fenêtre LogMeIn et, pour vous inscrire au portail, cliquez sur l'élément Inscription visible ci-dessus.
Maintenant, entrez une adresse mail et un Mot de passe à utiliser pour les connexions futures (deux fois) et cliquez sur le bouton Créer un compte, pour procéder à l'inscription au service.
Maintenant, cliquez sur le bouton Créer un nouveau réseau, entrez un ID pour identifier le VPN que vous allez créer et un Mot de passe pour y accéder ; lorsque vous avez terminé, cliquez sur le bouton Créer pour achever la création du réseau privé.
Une fois cela fait, passez à deuxième ordinateur, "Activer" Hamachi en cliquant sur le bouton BOOSTEZ VOTRE CROISSANCE AVEC NOS SOLUTIONS DE MARKETING ET DE VENTE ! et connectez-vous au portail LogMeIn, en utilisant les mêmes données que vous avez créées précédemment.
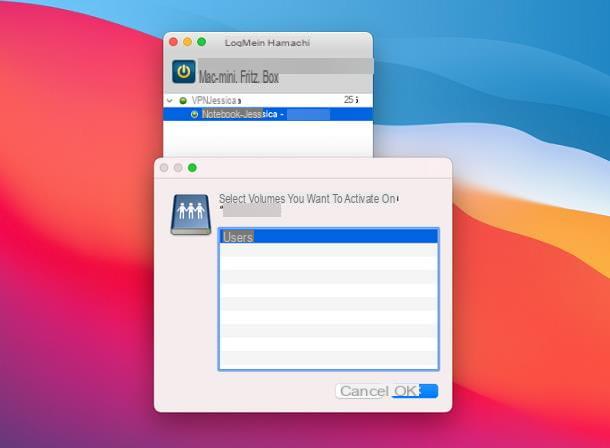
Maintenant, cliquez sur le bouton Rejoindre le réseau existant / Rejoindre le réseau et saisissez, dans les champs affichés, leIdentifiant de réseau vous avez fait il y a quelque temps et le Mot de passe pour accéder au VPN. Lorsque vous avez terminé, cliquez sur le bouton Rejoindre / Rejoindre Et c'est tout! Désormais, les ordinateurs doivent se « voir » via le réseau local et pouvoir communiquer.
Pour configurer les ressources partagées, localisez le nom du deuxième ordinateur dans l'écran principal de Hamachi, faites un clic droit dessus puis sur l'entrée Parcourir / Parcourir, situé dans le menu contextuel qui apparaît. Si par contre vous souhaitez utiliser le multijoueur en jeu, ou héberger un serveur de jeu, il vous suffit de minimiser la fenêtre LogMeIn et d'effectuer les opérations prévues par le titre qui vous intéresse : les ordinateurs seront vu complètement automatiquement. . Si vous souhaitez avoir un exemple concret, je vous renvoie à la lecture de mon guide sur comment faire un serveur Minecraft.
TeamViewer (Windows/macOS)
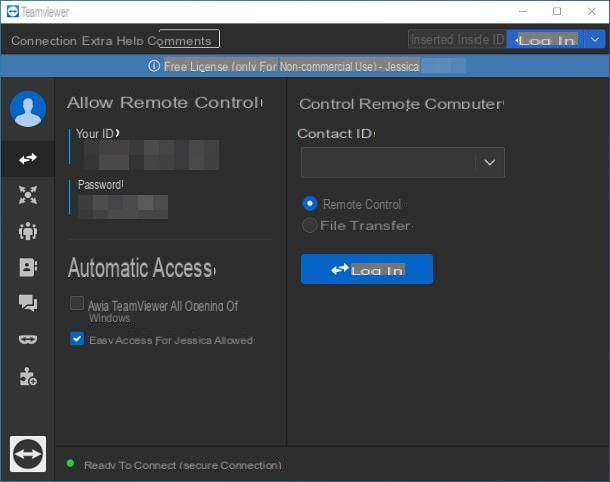
Si, par contre, vous avez besoin de connecter deux PC via Internet pour fournir une assistance à distance ou, de manière générale, pour contrôler un ordinateur auquel vous ne pouvez pas accéder physiquement, je vous recommande d'opter pour une solution telle que TeamViewer. Ce programme extrêmement populaire vous permet non seulement d'accéder au bureau d'un PC distant de manière très simple, mais aussi de vérifier les mises à jour, de transférer des fichiers et bien plus encore.
TeamViewer est disponible pour Windows et macOS, et vous ne pouvez l'utiliser gratuitement que pour fins personnelles et non commerciales; sinon, vous devez vous abonner à la plateforme de référence, avec des prix à partir de 29,90 €/mois.
Comme vous le découvrirez bientôt, le mécanisme derrière le fonctionnement de TeamViewer est loin d'être compliqué : il suffit d'installer le logiciel sur les deux ordinateurs concernés, faites dicter (ou noter) l'identifiant et le mot de passe de l'appareil à contrôler et saisissez-les dans celui qui y accédera.
Par conséquent, accédez d'abord au ordinateur à contrôler et téléchargez la version complète de TeamViewer : connecté à son site internet, cliquez sur le bouton Télécharger gratuitement situé au centre de l'écran et attendez le téléchargement du package d'installation du programme.
Une fois le téléchargement terminé, ouvrez le filet obtenu et, si vous utilisez un ordinateur équipé de Windows, cochez la case à côté de l'élément Installation par défaut, cliquez sur les boutons Accepter - transférer e Oui, cochez la case à côté de l'élément Je veux utiliser la version gratuite pour un usage personnel et cliquez sur le bouton Termina, afin de terminer la procédure d'installation et d'ouvrir le programme.
Si, par contre, le vôtre est un Mac, double-cliquez sur l'icône Installer TeamViewer visible dans la fenêtre qui s'ouvre sur le bureau, cliquez sur le bouton Avri (si nécessaire), cochez la case à côté de l'entrée J'accepte le CLUF et appuyez sur les boutons Continuer e Continue, deux d'affilée.
Une fois cela fait, entrez le Mot de passe du Mac dans le champ approprié, cliquez sur le bouton Installer le logiciel et attendez que le fichier programme soit copié sur le disque.
Enfin, il ne vous reste plus qu'à accorder les autorisations nécessaires au contrôle à distance de l'ordinateur : appuyez ensuite sur les boutons Configurer les autorisations e Ouvrir les préférences système, cliquez sur l'élément accessibilità placé dans la partie gauche de la fenêtre qui s'ouvre et mettez la coche à côté de toute option qui concerne TeamViewer. Répétez la même opération pour les sections également Enregistrement d'écran e Accès complet au disque. Plus d'infos ici.
L'installation doit être effectuée sur tous les ordinateurs impliqués dans la communication ; cependant, je tiens à souligner que, encore une fois sur le site Web de TeamViewer, une version "minimale" du programme est disponible, appelée Assistance rapide, qui peut être utilisé sur l'ordinateur à contrôler et ne permet qu'une assistance de base.
Dans tous les cas, une fois la phase d'installation du programme terminée, accédez au ordinateur à contrôler, localisez la carte Télécommande TeamViewer et notez à la fois lesID partenaire (il se trouve sous la rubrique Votre identifiant) et de la Mot de passe accès à l'ordinateur : vous en aurez bientôt besoin.
Une fois cela fait, démarrez TeamViewer sur l'appareil à partir duquel vous allez travailler, cliquez sur l'onglet Télécommande et entrez leID partenaire obtenu précédemment, dans la zone de texte sous le libellé Contrôler l'ordinateur distant.
Maintenant, cochez la case Télécommande, cliquez sur le bouton relier et, lorsque vous y êtes invité, entrez le Mot de passe accéder à l'ordinateur pour contrôler et donner Envoi: En quelques secondes, vous devriez pouvoir voir l'ordinateur auquel vous êtes connecté.
A noter que TeamViewer peut également être configuré pour accepter les connexions entrantes sans avoir besoin de saisir de mot de passe, envoyer/recevoir des fichiers, effectuer des mises à jour à distance et bien plus encore : je vous ai tout expliqué en détail dans mon guide du fonctionnement de TeamViewer.
Services de stockage en nuage
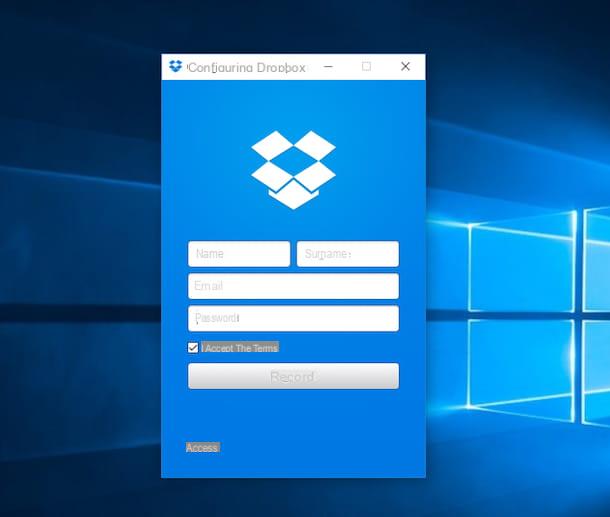
Si votre intention est simplement de connecter des fichiers et des dossiers entre plusieurs PC (et plus d'appareils, ainsi que des smartphones et des tablettes), je ne peux que recommander l'utilisation de services de stockage en nuage, tels que Dropbox, Google Drive, onedrive e icloud lecteur, qui vous permettent d'avoir une sorte de disque dur en ligne sur lequel stocker des données, les synchroniser sur plusieurs appareils et les partager facilement avec d'autres utilisateurs.
Ils sont gratuits dans leurs versions de base : je vous en ai parlé plus en détail dans les tutoriels qui viennent d'être liés et dans mon guide général sur les meilleurs services cloud.
Comment connecter deux PC localement
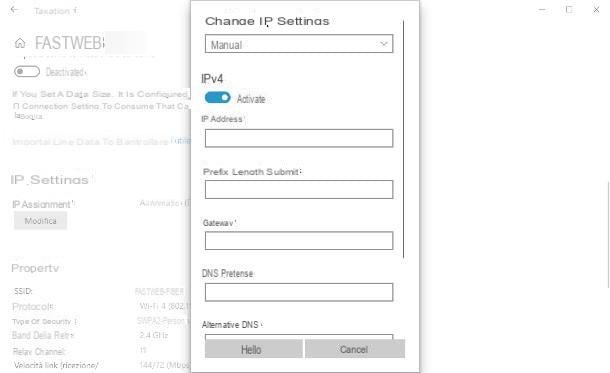
Si, en revanche, les ordinateurs à connecter entre eux sont physiquement proches et connectés au même routeur (et donc au même réseau), via un câble Wi-Fi ou Ethernet, suffit activer les fonctionnalités de réseau/partage du système d'exploitation afin de s'assurer que les ordinateurs "se voient" à travers le réseau et soient capables d'exploiter les ressources disponibles (fichiers, dossiers, imprimantes, systèmes de jeux LAN etc.) : je vous ai expliqué comment procéder, étape par étape -step, dans mon guide sur la façon de partager un dossier sur le réseau.
Alternativement, si vous n'avez pas de routeur qui agit comme un "lien", vous pouvez connecter les deux ordinateurs directement l'un à l'autre, à l'aide d'un câble réseau croisé (o câble croisé), c'est-à-dire un câble Ethernet particulier dont les extrémités sont câblées en sens inverse. De tels câbles peuvent être achetés dans les magasins spécialisés ou en ligne.
De plus, si votre ordinateur n'a pas d'entrée Ethernet, vous pouvez facilement y faire face en achetant un adaptateur USB vers Ethernet.
Une fois que vous avez le nécessaire, connectez les extrémités du câble au Entrées Ethernet placé sur les PC à communiquer et attribue les IP statiques de manière appropriée : su Windows, cliquez sur l'icône rete (celui représentant un ordinateur), puis sur l'article propriété sous le nom de la connexion Ethernet et, une fois dans la nouvelle fenêtre, repérez la case Paramètres IP, appuie sur le bouton Modification et définissez le menu déroulant qui apparaît plus tard pour Manuel. Maintenant, déplacez le commutateur correspondant au libellé IPv4 da SUR a ON, pour permettre la saisie manuelle des adresses.
Si, par contre, le vôtre est un Mac, ouvrez le Préférences de système en cliquant sur leéquipement qui réside sur le Dock, sélectionnez la voix réseau, cliquez sur l'option Ethernet visible dans la barre latérale gauche (et accompagné du symbole ) et appuyez sur les boutons Avancé e TCP / IP. Enfin, activez le réglage manuel de l'adresse en définissant le menu déroulant Configurer IPv4 en option Manuellement.
Une fois cette opération terminée, remplissez les champs qui vous sont proposés avec les informations suivantes.
- Adresse IP du premier ordinateur: 192.168.0.2
- Adresse IP du deuxième ordinateur: 192.168.0.3
- Masque de sous-réseau / Masque de sous-réseau: 255.255.255.0
- Passerelle par défaut: laisser vide.
- Serveur DNS: laisser vide.
Si tout s'est bien passé, les deux ordinateurs devraient "se voir" en quelques secondes : lorsque cela se produit, vous pouvez envoyer/recevoir des fichiers entre les PC en utilisant des dossiers partagés ou effectuer des sessions multijoueurs locales sur les jeux qu'ils supportent.
En cas de doutes ou de problèmes, je vous renvoie à la lecture de mon guide sur l'attribution d'une IP statique, dans lequel je vous ai montré comment effectuer la bonne attribution des adresses réseau.
Comment connecter deux PC

























