Comment lier des comptes Discord à Twitch
La procédure pour connecter Discord à Twitch c'est rapide et facile. Il vous suffit de vous connecter au célèbre service de messagerie, de sélectionner l'option relative aux paramètres de votre compte, de choisir Twitch parmi les services disponibles et d'autoriser les deux plateformes à communiquer entre elles. Retrouvez tout ce qui est expliqué en détail juste en dessous.
De l'ordinateur
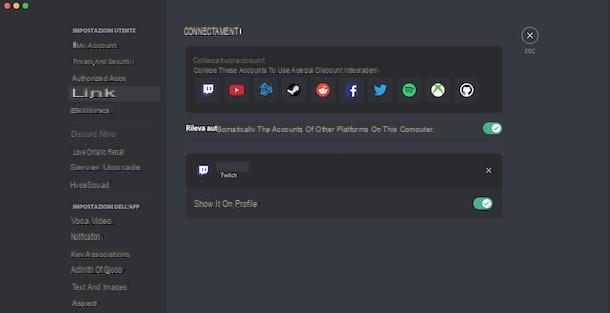
pour lier un compte Discord à Twitch depuis un ordinateur vous pouvez procéder à la fois à partir de la version Web de Discord et via son client officiel pour Windows et macOS.
Dans le premier cas, connecté au site officiel de Discord, sélectionnez l'option Ouvrez Discord dans votre navigateur, entrez les informations de connexion de votre compte dans les champs Courriel ou numéro de téléphone e Mot de passe et cliquez sur le bouton Clients enregistrés, ouvrir une session. Si, par contre, vous avez installé le client officiel Discord sur votre ordinateur, démarrez ce dernier et connectez-vous à votre compte en saisissant les données dans les champs Courriel ou numéro de téléphone e Mot de passe.
Maintenant, que vous exécutiez depuis un navigateur ou depuis le logiciel Discord pour Windows / macOS, cliquez sur l'icône roue dentée placé près du vôtre nom d'utilisateur (pour accéder à la rubrique Paramètres utilisateur) et sélectionnez l'option Links dans la barre latérale gauche.
Dans la boîte Liez vos comptes, puis cliquez sur Logo Twitch. À ce stade, entrez les détails de votre compte Twitch dans les champs Nom d'utilisateur e Mot de passe, cliquez sur le bouton Clients enregistrés et sélectionnez l'option Autoriser, pour autoriser la connexion entre les deux plateformes.
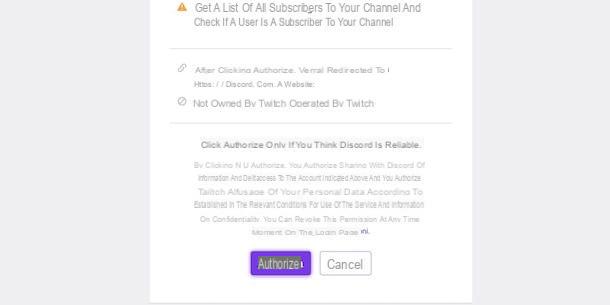
Le message Votre compte Twitch a été lié à Discord confirmera que la connexion a réussi. Aussi, dans la rubrique Links de Discord, vous devriez voir une boîte liée au lien que vous venez de créer et la possibilité d'afficher votre nom d'utilisateur sur Twitch sur l'écran de votre profil Discord. Vous pouvez également désactiver cette option en déplaçant la bascule de l'élément Montrez-le sur le profil da ON a SUR.
Enfin, je précise que vous pouvez dissocier Twitch de Discord à tout moment. Pour ce faire, accédez à nouveau à la section Paramètres utilisateur, sélectionnez l'option Links, appuie sur le bouton X lié à Twitch et cliquez sur l'article Couper.
Alternativement, si vous préférez procéder depuis Twitch, connectez-vous à votre compte, cliquez sur le vôtre photo, en haut à droite, sélectionnez l'option réglages dans le menu qui s'ouvre et, dans la page nouvellement ouverte, sélectionnez l'onglet Links. Localisez ensuite la section Autres liens, appuie sur le bouton couper lié à Discord et confirmez votre intention en cliquant sur le bouton Oui, déconnectez-vous. Simple, non ?
Depuis les smartphones et tablettes
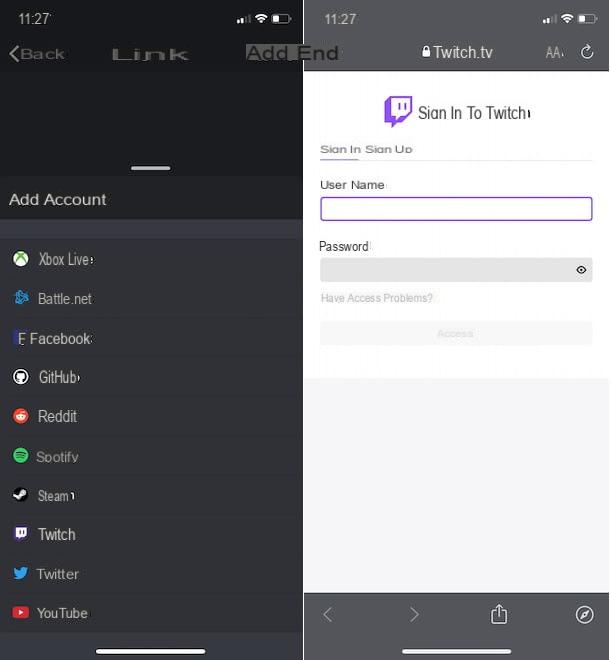
Si votre intention est lier un compte Discord à Twitch à partir de smartphones et tablettes, vous serez heureux de savoir que vous pouvez le faire directement depuis l'application Discord pour les appareils Android et iPhone/iPad.
Alors prenez votre appareil, lancez l'application en question en appuyant sur son icône sur l'écran d'accueil ou dans le tiroir et, si vous ne l'avez pas encore fait, connectez-vous à votre compte en appuyant sur le bouton Clients enregistrés. Entrez ensuite vos identifiants dans les champs Courriel ou numéro de téléphone e Mot de passe et appuyez à nouveau sur le bouton Clients enregistrés, ouvrir une session.
Maintenant, sur l'écran principal de Discord, appuyez sur le photo associé à votre profil, en bas à droite, sélectionnez l'option Links dans le menu qui s'ouvre et, dans le nouvel écran qui s'affiche, appuyez sur le bouton Ajouter, en haut à droite.
dans la section Ajouter un compte, sélectionnez l'option Twitch, entrez les détails de votre compte Twitch dans les champs Nom d'utilisateur e Mot de passe et appuyez sur le bouton Clients enregistrés. Il peut vous être demandé de vérifier votre identité en saisissant le code à 6 chiffres qui vous a été envoyé par e-mail dans le champ approprié.
Si tout s'est bien passé, vous devriez voir le message Votre compte Twitch a été lié à Discord, indiquant que la connexion entre les deux plates-formes a réussi. Encore une fois, vous pouvez choisir de ne pas afficher le compte Twitch nouvellement lié sur votre écran de profil Discord en déplaçant la bascule à côté de l'option Afficher sur le profil da ON a SUR.
Si vous changez d'avis, cependant, vous pouvez rompre la connexion entre les deux plateformes en accédant à nouveau à la section Linksen appuyant sur le bouton X liés à Twitch et en sélectionnant l'option Couper.
Comment connecter les serveurs Discord à Twitch
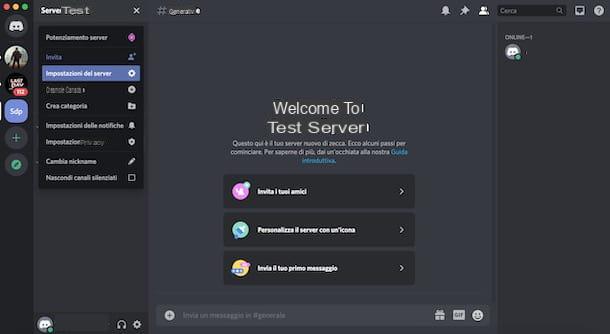
Connecter un serveur Discord à Twitch est une fonctionnalité qui permet aux streamers Twitch de créer un serveur sur Discord et de le réserver exclusivement aux utilisateurs qui se sont abonnés à la chaîne. Par conséquent, cette option n'est disponible que pour les streamers qui ont activé la monétisation pour leur chaîne Twitch et qui, par conséquent, sont affiliés ou partenaires de la populaire plateforme de streaming vidéo.
Cela dit, si vous êtes éligible pour dédier un serveur Discord à vos abonnés Twitch, connectez-vous au site officiel du service de messagerie ou lancez son client pour Windows / macOS et connectez-vous à votre compte (si ce n'est pas déjà fait). Appuyez ensuite sur l'icône de roue dentée, sélectionnez l'option Links et assurez-vous d'avoir lié votre compte Twitch à Discord, comme je l'ai indiqué dans les paragraphes précédents de ce guide.
À ce stade, revenez à l'écran principal Discord et appuyez suricône du serveur de votre intérêt dans la barre latérale gauche. Si par contre vous n'avez pas encore créé de serveur à dédier à vos abonnés, cliquez sur le bouton +, sélectionnez l'option Créer le mien, entrer le nom du serveur dans le champ approprié et appuyez sur le bouton Créer, pour en créer un. Pour la procédure détaillée, je vous laisse mon guide sur la création d'un serveur Discord.
Maintenant, cliquez sur nom du serveur situé en haut, sélectionnez l'option Paramètres du serveur dans le menu qui s'ouvre et, dans le nouvel écran affiché, appuyez sur la rubrique intégrations. Cliquez ensuite sur l'élément gérer visible dans la case relative à Twitch et, dans la nouvelle page ouverte, cliquez sur le bouton Attiva, afin de connecter le serveur Discord à votre chaîne Twitch.
Un nouveau rôle sera créé automatiquement pour vos abonnés, visible sous la rubrique Rôle synchronisé. En appuyant sur le bouton à la place Synchroniser liés à l'option Abonnés synchronisés, vous pouvez voir le nombre d'abonnés à votre chaîne Twitch qui ont lié leur compte à Discord et se sont connectés à votre serveur.
Aussi, à travers la rubrique Comportement pour les abonnés expirés, vous pouvez choisir comment vous comporter avec les utilisateurs qui font partie de votre serveur mais qui n'ont plus d'abonnement actif à votre chaîne Twitch (par exemple, vous pouvez paramétrer la suppression automatique d'un utilisateur qui n'a pas renouvelé l'abonnement à la chaîne après un certain nombre de jours).
Pour conclure, je voudrais souligner qu'en accédant à la section Paramètres du serveur et en sélectionnant l'option Les rôlesEn plus de pouvoir changer le nom du rôle créé et attribué automatiquement à vos abonnés, vous pouvez également ajouter de nouveaux rôles, nommer des modérateurs et des administrateurs de serveur.
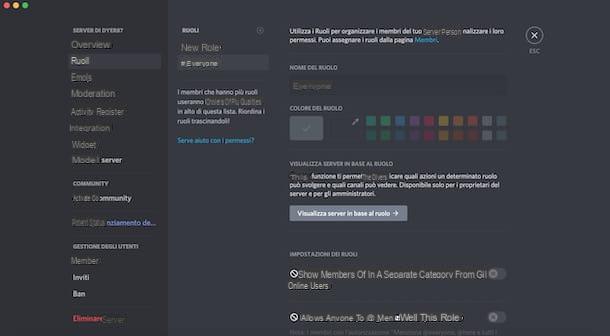
En cas de doute, cependant, vous pouvez désactiver la connexion entre le serveur Discord et Twitch en accédant à nouveau à la section Integrazioneen sélectionnant l'option Twitch et en cliquant sur l'article Désactiver l'intégration.
A noter qu'à partir des smartphones et tablettes, en utilisant l'application Discord, il n'est pas possible d'activer l'intégration entre un serveur et Twitch. Cependant, après l'avoir activé depuis un ordinateur, il est possible de gérer les options du serveur également via l'application en question et la procédure est identique à ce que j'ai indiqué dans les lignes précédentes en référence à l'ordinateur.
Comment connecter Discord à Twitch

























