Opérations préliminaires
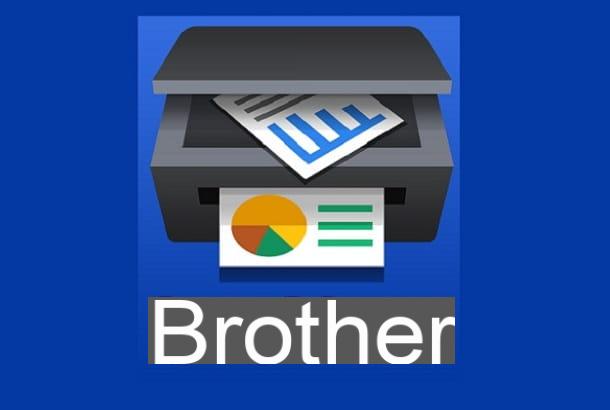
Pour pouvoir imprimer en Wi-Fi directement depuis votre téléphone portable, il est indispensable que l'imprimante soit connectée à Internet : ci-dessous je vais vous expliquer les étapes pour réaliser cette opération.
Avant même d'aller plus loin, je tiens à vous dire que je vais baser tout le contenu de ce guide sur l'imprimante Brother MFC-L3770CDW; Cependant, les étapes peuvent facilement être réajustées pour la plupart des appareils Brother, car les éléments de menu sont souvent similaires.
Première installation

Si vous venez de placer l'imprimante et que vous devez encore effectuer la première installation, veillez à retirer tous les films de protection et ruban adhésif des compartiments disponibles de l'appareil ; puis retirez (si nécessaire) les scellés de sécurité apposés sur les consommables de test (toner ou cartouches) : pour cela, accédez au compartiment qui contient les consommables (pour ce faire, vous devrez peut-être ouvrir le dispositif d'impression "coffret", à partir de sa partie centrale), intervenir, si nécessaire, sur les leviers de déverrouillage spéciaux, extraire délicatement le consommable et retirer tout plastique et/ou adhésif. Enfin, réinsérez les consommables et fermez le compartiment. Il vérifie également la présence d'éventuels verrous de sécurité à l'intérieur du chariot dédié aux draps.
A ce stade, si vous ne l'avez pas déjà fait, branchez l'imprimante sur une prise de courant (à l'aide du câble fourni) et allumez-la : la première fois que vous l'allumez, il peut vous être demandé de sélectionner le langue à utiliser pour les menus. En touchant l'écran LCD ou en utilisant le clavier situé juste à côté, sélectionnez levilleno et appuyez sur le bouton OK. Après un certain temps, l'imprimante devrait redémarrer.
note: si vous avez l'intention de vous connecter à Internet via réseau filaire, connectez le câble Ethernet provenant du routeur vers le port d'imprimante approprié.
Enfin, appuyez sur le bouton OK pour ignorer le didacticiel de première utilisation, indiquez s'il faut ou non effectuer le téléchargement automatique des mises à jour du firmware et, s'il apparaît, ignorez momentanément le message relatif à l'absence de l'identifiant de la station en appuyant sur le bouton Fermer . Si tout s'est bien passé, après quelques secondes d'attente, vous devriez avoir accès à l'écran principal du logiciel de l'imprimante.
Configuration du réseau
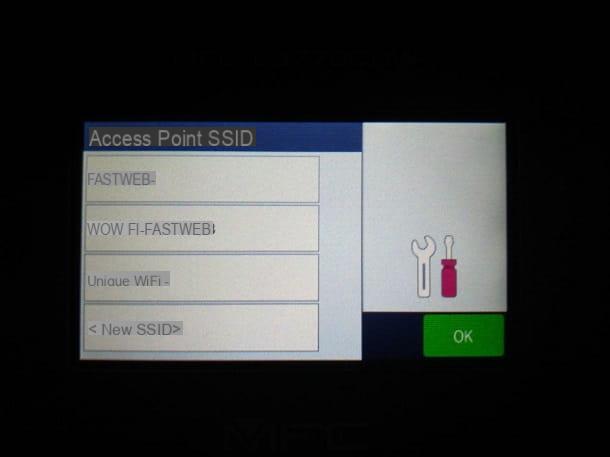
Une fois que vous avez accédé à l'écran principal, appuyez sur le bouton réglages (identifié par une icône en forme de tournevis avec marteau) puis le bouton réseau. Une fois cela fait, indiquez comment vous comptez connecter l'imprimante au réseau : Réseau local filaire, pour réseau filaire, ou WLAN, pour le réseau sans fil.
Dans le premier cas, vous ne devriez pas avoir besoin de faire de configurations supplémentaires, car l'imprimante devrait être automatiquement connectée au réseau ; assurez-vous, dans tous les cas, que la voix Pays est réglé sur actif. Si vous devez configurer manuellement l'adresse IP de l'imprimante, sélectionnez l'élément TCP / IP et configurez-y les paramètres selon vos besoins.
Si vous avez l'intention de connecter l'imprimante à un réseau sans fil, après avoir sélectionné l'élément WLAN, sélectionnez la voix Assistant de configuration et appuie sur le bouton Oui pour activer la connectivité sans fil : gardez à l'esprit que cette opération désactivera automatiquement la carte réseau avec câble, car il n'est pas possible d'utiliser les deux connexions en même temps (sauf si vous utilisez le Wi-Fi direct, dont je parlerai dans la suite ).
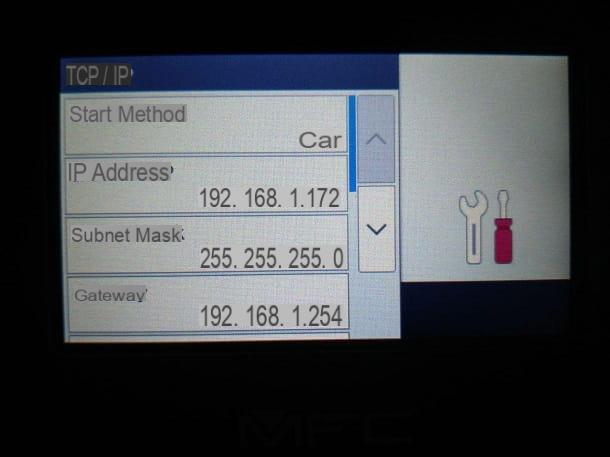
Après quelques instants, vous devriez voir la liste des réseaux Wi-Fi actifs à proximité sur l'écran : sélectionnez celui qui vous intéresse, appuyez sur le bouton OK et, à l'aide du clavier à l'écran, tapez le clé de réseau et appuyez à nouveau sur le bouton OK. Une fois connecté, vous serez averti par un message de notification. Si vous devez configurer manuellement leAdresse IP de l'imprimante, allez à la section TCP / IP et modifiez les paramètres en fonction de vos besoins.
note: Si votre routeur est compatible avec la technologie WPS, vous pouvez l'utiliser pour le jumeler avec l'imprimante. Dans ce cas, vous devez appuyer sur le bouton approprié situé sur le routeur, puis sélectionner l'élément WPS (o WPS avec PIN) pour effectuer le jumelage.
Comment connecter une imprimante WiFi Brother à un téléphone mobile Android
Maintenant que l'imprimante est correctement connectée au réseau, vous pouvez enfin l'utiliser pour imprimer depuis votre téléphone Android. Vous pouvez procéder d'au moins trois manières différentes : en utilisant les plugin d'impression (et donc la fonction d'impression intégrée au système d'exploitation), soit en utilisant les applications iImprimer et numériser o iImprimer et étiqueter, mis à disposition par Brother. Ci-dessous, je vais tout expliquer en détail.
Plugin d'impression
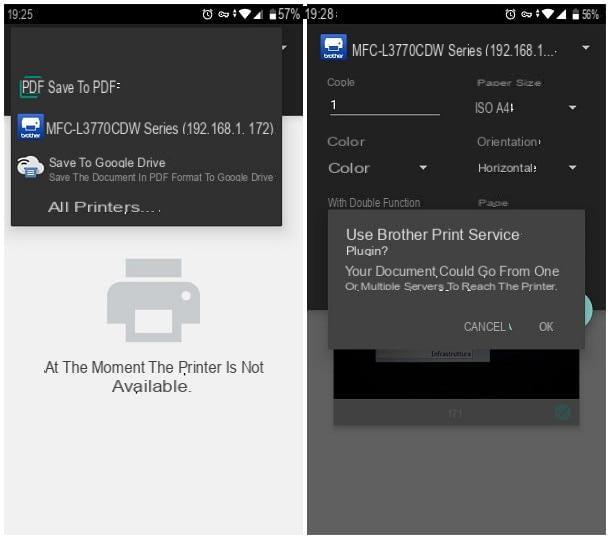
Pour utiliser la fonction d'impression intégrée d'Android, téléchargez et installez d'abord l'application dédiée à Service d'impression Brother, disponible gratuitement sur le Play Store.
Une fois l'installation terminée, assurez-vous d'être connecté au même réseau auquel l'imprimante était précédemment connectée, puis ouvrez le document, la photo ou tout autre fichier que vous souhaitez imprimer sur papier, appuyez sur le bouton Food Menu de l'application que vous utilisez (généralement identifiée par le ()) et sélectionnez la voix Imprimer / Imprimer dans le menu qui s'ouvre.
Une fois cela fait, touchez le menu déroulant du haut (celui indiquant l'imprimante active) pour accéder à la liste des périphériques d'impression configurés dans le téléphone mobile, attendez que l'élément relatif à l'imprimante Brother de votre intérêt apparaisse et appuyez sur son nom; pour conclure, appuyez sur pointe de flèche vers le bas placé immédiatement sous la rubrique Taille de papier pour accéder aux options d'impression supplémentaires, réglez les paramètres affichés à l'écran en fonction de vos besoins et envoyez le document à imprimer en touchant l'icône en forme de imprimeur situé en bas du panneau « escamotable » et, immédiatement après, le bouton OK. C'est tout!
iImprimer et numériser
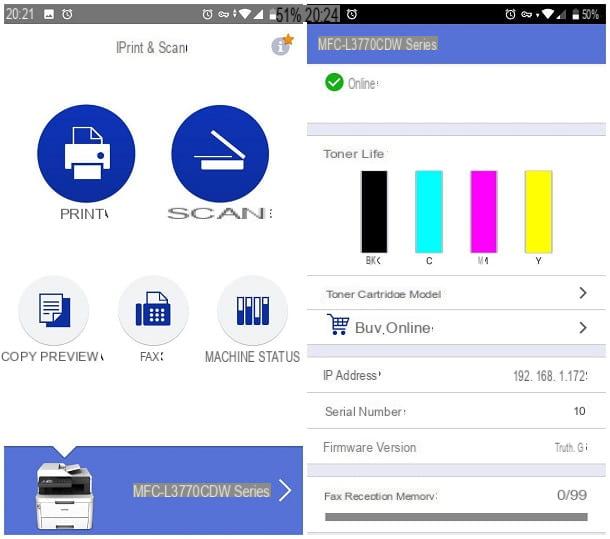
Si vous pensez que la fonctionnalité d'impression d'Android est trop "limitée", alors vous pourriez donner l'opportunité à l'application iPrint & Scan de Brother, disponible gratuitement sur le Play Store : elle permet, en fait, à la fois d'utiliser les fonctions de imprimer et numériser de l'appareil, directement depuis le smartphone, est de visualiser à tout moment l'état de l'imprimante.
Après avoir installé et lancé l'application, appuyez sur le bouton permettre pour autoriser l'application à accéder à la mémoire du smartphone, faites défiler le Accord de licence qui vous est proposé et cliquez sur le bouton Oui de l'accepter. Une fois cela fait, appuyez sur le bouton (X) pour fermer le didacticiel initial, cliquez sur le bouton Sélectionnez maintenant pour choisir l'imprimante à utiliser, puis autorise l'application pour accéder à l'emplacement de l'appareil.
À ce stade, si le téléphone est connecté au même réseau auquel l'imprimante est connectée, il devrait être détecté en quelques secondes ; alternativement, vous pouvez utiliser les boutons ci-dessous - Bluetooth o Imprimante à distance - de connecter respectivement une imprimante Bluetooth ou un périphérique d'impression préalablement associé à Google Cloud Print. Si la recherche échoue, appuyez sur l'élément Définir manuellement pour préciser leAdresse IP de l'imprimante à associer.
Dans tous les cas, appuyez sur l'icône de l'imprimante qui vous intéresse pour activer l'association : après quelques instants, vous devriez voir à l'écran la liste des fonctions prises en charge, qui varie selon l'appareil dont vous disposez ; pour le fermer et revenir à l'écran principal d'iPrint & Scan, appuyez sur le bouton (X) situé en haut de la boîte.
iImprimer et étiqueter
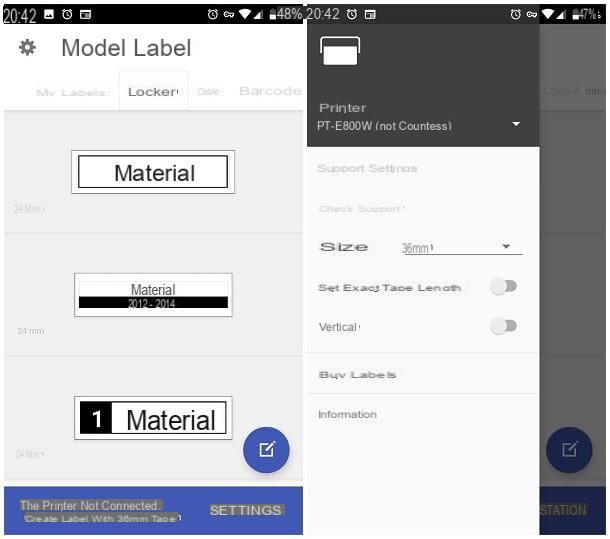
Si vous possédez une imprimante Wi-Fi principalement dédiée à l'impression d'étiquettes, je vous suggère d'utiliser l'application Brother iPrint & Label, disponible gratuitement sur le Play Store : elle permet de créer des étiquettes de toutes sortes de manière extrêmement simple, avec le possibilité de les envoyer à l'impression sur des appareils Wi-Fi compatibles.
note: il est indispensable que le téléphone soit connecté au même réseau auquel l'imprimante est connectée ; pour profiter de la connexion Bluetooth, cependant, le téléphone et le périphérique d'impression doivent être suffisamment proches.
Pour utiliser iPrint & Label, téléchargez et installez l'application comme d'habitude, lancez-la, puis Autoriser accéder à la mémoire de l'appareil, faites défiler le contrat de licence affiché sur l'écran et appuyez sur l'élément Je suis d'accord de l'accepter.
À ce stade, sélectionnez l'imprimante compatible dans la liste proposée et attendez que la connexion sans fil entre les deux appareils soit établie. Lorsque cela se produit, vous pouvez immédiatement créer une étiquette vierge (ruban 36 mm) en appuyant sur le bouton en forme de carré au crayon, situé en bas à droite ; vous pouvez également utiliser les onglets ci-dessus pour créer des étiquettes basées sur des modèles courants : Armadietto, câble, code à barres (12, 18 et 24 mm) et ainsi de suite. Lorsque vous avez terminé, vous pouvez commencer le processus de imprimer appuyant sur l'élément homonyme, situé en haut à droite.
Si vous rencontrez des problèmes pour détecter le périphérique d'impression, appuyez sur le bouton situé en haut à gauche pour accéder aux paramètres de l'application, puis appuyez sur le nom de l'imprimante et, si nécessaire, appuyez sur l'élément Définir manuellement pour saisir manuellement l'adresse IP de l'appareil. Si ce dernier dispose d'une connexion Bluetooth ou USB, appuyez sur l'élément Toutes les connexions et attendez que cela soit détecté automatiquement.
Comment connecter une imprimante WiFi Brother à un iPhone
Tu as un iPhone (ou un iPad) et souhaitez connecter l'imprimante Wi-Fi Brother à votre appareil ? Aucun problème! Encore une fois, vous pouvez agir soit par AirPrint, la technologie d'impression intégrée aux appareils iOS et disponible sur la plupart des imprimantes du fabricant en question, à la fois via des applications dédiées iImprimer et numériser e iImprimer et étiqueter. Encore une fois, avant de continuer, assurez-vous que votre imprimante et votre téléphone portable sont connectés au même réseau.
AirPrint
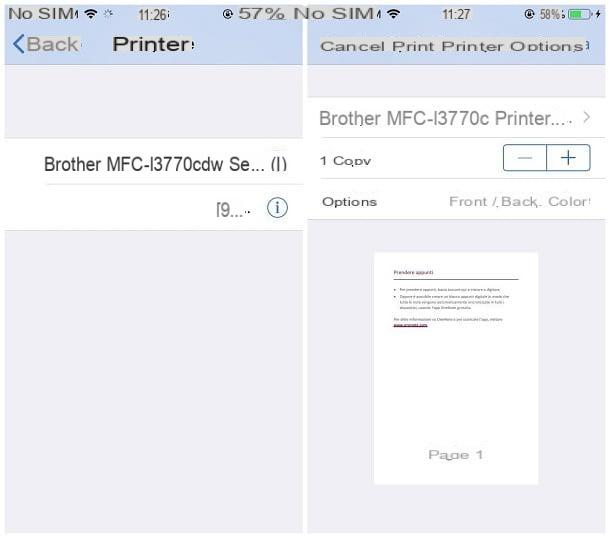
Imprimer un document via AirPrint, sur iOS, est extrêmement simple : tout d'abord, ouvrez le fichier que vous souhaitez imprimer sur papier, appuyez sur le bouton du partage (le carré avec la flèche vers le haut) et appuyez sur l'icône presse du panel qui vous est proposé.
Dans certaines applications, comme Word pour iOS, vous devez vous connecter au fonctions des menus (en appuyant par exemple sur le bouton (...)), puis touchez l'élément presse situé à l'intérieur et, par la suite, l'icône de AirPrint.
Dans tous les cas, appuyez sur la voix imprimeur attaché au panneau proposé, attendez quelques instants que l'appareil Brother soit détecté et sélectionnez-le en appuyant sur son nom ; enfin, réglez le nombre de copies et options d'impression à l'aide des éléments proposés à l'écran et touchez l'élément presse, situé en haut à droite, pour lancer le processus immédiatement. Très facile, vous ne trouvez pas ?
iPrint & Scan / iPrint & Label
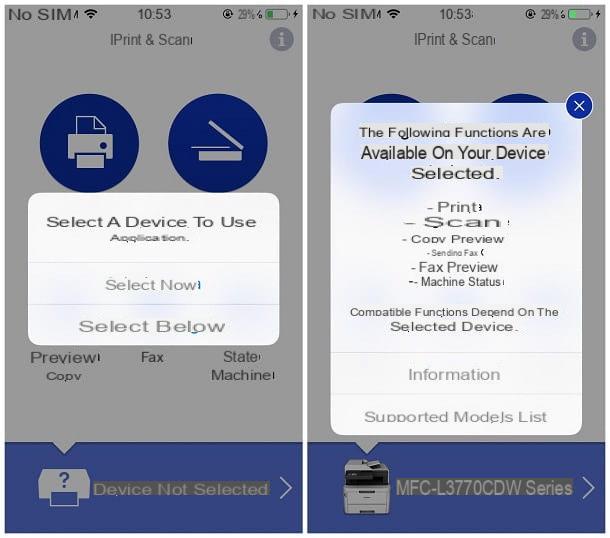
Comme alternative au système d'impression via AirPrint, Brother propose les applications iPrint & Scan et iPrint & Label, également pour iPhone et iPad : celles-ci peuvent être utilisées, respectivement, pour imprimer / numériser directement depuis le smartphone et pour créer des étiquettes à imprimer sur les appareils sans fil.
Une fois l'application de votre choix lancée, faites défiler l'écran d'informations d'utilisation et appuyez sur le bouton OK d'accepter les informations. Désormais, le fonctionnement des applis est identique à ce que l'on a déjà vu sur Android, je vous renvoie donc aux paragraphes dédiés à iPrint & Scan et iPrint & Label sur Android pour toutes les informations relatives à la configuration et à l'utilisation de celles-ci applications.
Comment connecter une imprimante Brother à votre mobile via Wi-Fi Direct
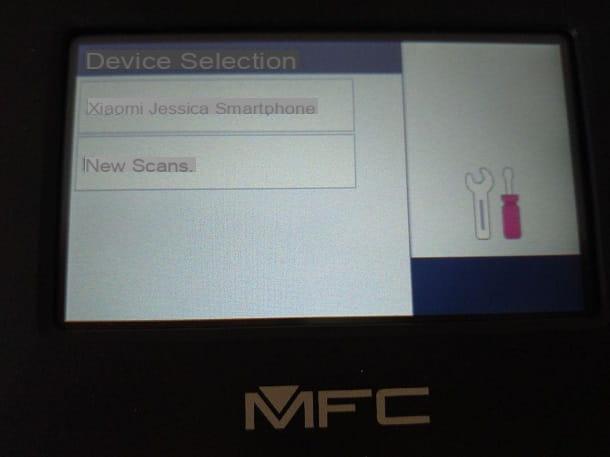
Si vous possédez un smartphone ou une tablette Android prenant en charge la technologie Wi-Fi Direct et que votre imprimante Brother est compatible avec celle-ci, vous pouvez profiter de cette technologie pour imprimer les documents dont vous avez besoin. L'avantage, dans ce cas, est que le téléphone et l'imprimante ne doivent pas nécessairement être connectés au même réseau, puisque Wi-Fi direct fonctionne en mettant en place une connexion « point à point » (directe d'un appareil à un autre, sans avoir besoin de routeurs ou d'autres appareils "intermédiaires").
Pour l'utiliser, prenez votre appareil Android et allez à Paramètres> Réseau et Internet> Wi-Fi, activez la connectivité Wi-Fi si nécessaire, puis appuyez sur les éléments Préférences Wi-Fi e Avancé (ou le bouton () situé en haut) et sélectionnez l'élément Wi-Fi Direct pour rendre le téléphone "visible". À ce stade, accédez à l'imprimante, accédez au menu Paramètres> Tous les paramètres, sélectionnez les éléments Réseau, Wi-Fi Direct e interrupteur et, en vous assurant que l'écran Android n'est pas verrouillé, appuyez deux fois sur le bouton OK pour activer le réseau.
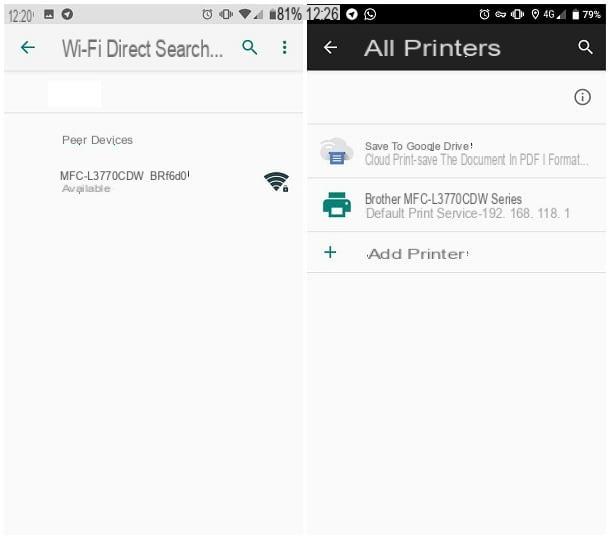
Après quelques instants, vous devriez voir le nom de votre smartphone sur l'écran de l'imprimante : après l'avoir sélectionné, déplacez-vous vers le téléphone et appuyez sur le nom de l'imprimante, qui entre-temps aurait dû apparaître à l'écran. Si tout s'est bien passé, après quelques instants la connexion devrait être établie : pour confirmer, vous verrez un message sur l'écran de l'imprimante et la mention « connecté » sur l'écran du téléphone.
À ce stade, vous pouvez imprimer n'importe quel document en utilisant la procédure fournie par Android : après avoir ouvert le fichier qui vous intéresse, appuyez sur le bouton () (ou le bouton de menu de l'application en cours d'utilisation), sélectionnez l'élément presse et choisissez votre imprimante Brother dans la liste des périphériques détectés.
Comment connecter une imprimante WiFi Brother à Google Cloud Print
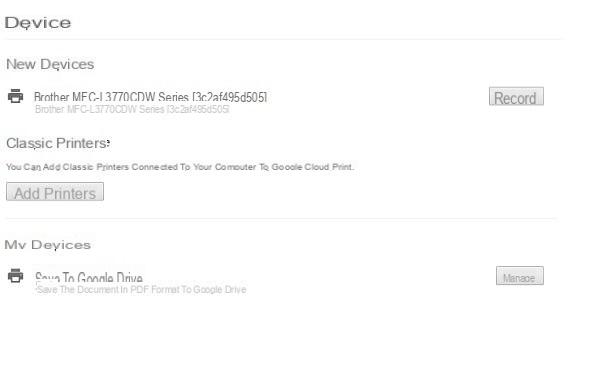
Si vous êtes arrivé jusqu'ici, cela signifie que vous avez parfaitement compris les techniques de connecter une imprimante WiFi Brother à votre téléphone mobile. Mais laisse-moi deviner : tu dois faire des empreintes à distance, même lorsque vous êtes hors de portée du réseau auquel l'imprimante est connectée et que vous recherchez une stratégie viable pour le faire ?
Sans aucun doute, le moyen le plus simple de le faire est par le service Google Cloud Print: si vous n'en aviez jamais entendu parler, Cloud Print est un service proposé par Big G qui agit comme un « lien » entre les appareils et l'imprimante ; il peut être exploité via les applications intégrées de Android e toutes les applications Google disponible pour iOS (navigateur Chrome, Gmail, Google Drive, etc.).
Pour effectuer la première configuration du service, il est indispensable d'agir via un ordinateur connecté au même réseau que l'imprimante, avec Google Chrome installé et configuré avec le compte Google configuré sur le téléphone mobile à partir duquel vous souhaitez imprimer ; si vous ne savez pas comment procéder, veuillez lire mon tutoriel sur l'installation de Chrome, dans lequel je vous ai expliqué comment faire face à ce besoin.
De plus, vous devez vous assurer que le service Cloud Print est actif sur l'imprimante en question : via l'écran LCD, accédez à la rubrique Paramètres> Tous les paramètres > Tampon. Relation amoureuse, sélectionnez l'article Configurer. Rapporter et appuie sur le bouton Oui pour lancer l'impression de la feuille récapitulative. Par conséquent, vérifiez que le libellé est présent sur la fiche obtenue on au paramètre Google Cloud Print situé dans la section Protocoles: cela signifie que le service est actif mais pas encore configuré.
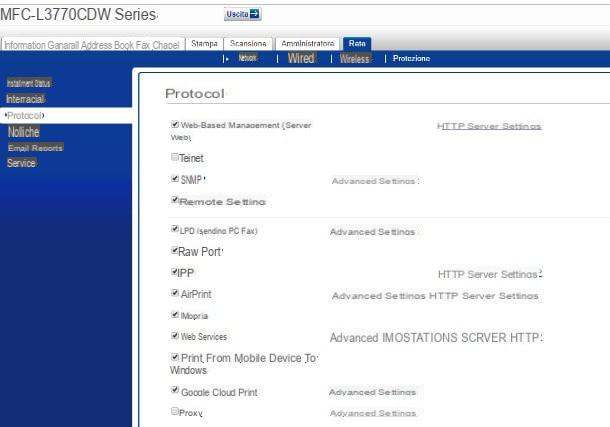
Où à la place vous devriez voir l'écriture de réduction, vous devez activer manuellement le service : pour cela, recherchez l'adresse IP de l'imprimante (Adresse IP) à partir de l'impression du résumé du réseau, saisissez l'adresse en question (par exemple 192.168.1.123) dans la barre du navigateur, saisissez le mot de passe initpass dans le champ de texte Accéder situé en haut et cliquez sur dard placé à côté. Une fois cela fait, cliquez sur l'onglet réseau placé en haut, puis sur la voix Protocole placé sur le côté et cochez la case à côté de l'élément Google Cloud Print; pour conclure, cliquez sur le bouton ENVOYER placé en bas, puis en haut Oui et attendez que l'imprimante redémarre.
Une fois que vous êtes sûr que le service est activé, allez sur Google Chrome, tapez l'adresse chrome: // périphériques dans la barre supérieure et attendez que l'imprimante Brother apparaisse dans la section Nouveaux appareils; si cela ne se produit pas en quelques secondes, appuyez sur le bouton F5 clavier pour rafraîchir la page.
Une fois que vous avez identifié l'imprimante qui vous intéresse, cliquez sur le bouton Inscription placé dans sa correspondance puis sur le bouton Confirmation: à ce stade, il vous suffit d'appuyer sur le bouton OK qui apparaît sur l'écran de l'imprimante pour confirmer l'appairage entre les deux appareils et le tour est joué !
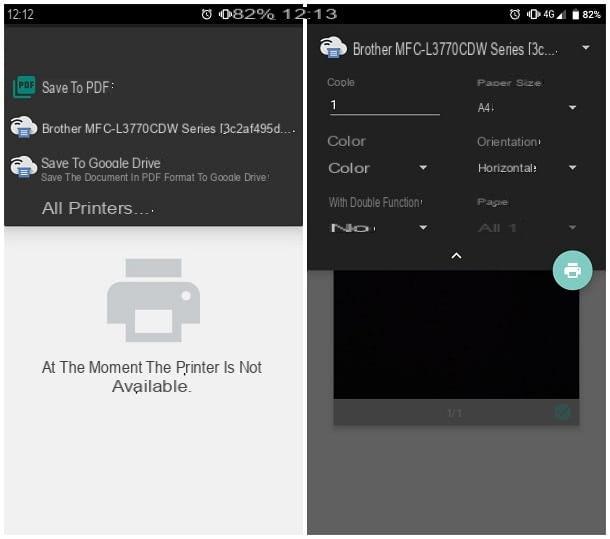
A partir de ce moment, vous pouvez imprimer via l'appareil que vous venez de configurer via Internet, sans qu'il soit nécessaire que les deux appareils soient connectés au même réseau, de la manière que j'explique ci-dessous.
- Da Android - ouvrez le document que vous souhaitez imprimer, appuyez sur l'icône (), généralement situé en haut à droite, et appuyez sur l'élément presse. Ensuite, appuyez sur le menu déroulant supérieur pour accéder à la liste des imprimantes, sélectionnez celle qui vous intéresse (identifiée par l'icône nuage), modifiez, si nécessaire, les paramètres d'impression et appuyez sur le bouton en forme de imprimeur par avviare il processo.
- Da Gmail sur iOS - après avoir ouvert l'e-mail de votre intérêt, appuyez sur le flèche vers le bas, touchez l'élément Presse, sélectionnez l'appareil que vous venez d'enregistrer et, après avoir modifié les options d'impression, si nécessaire, appuyez sur le bouton presse.
- Da Google Drive/Google Chrome sur iOS - appuyez sur le bouton (...) ou des boutons () e Partager sur les médias sociaux, selon l'application que vous utilisez, appuyez sur l'élément presse et appuyez sur l'option Google Cloud Print. À ce stade, sélectionnez l'imprimante dans la liste proposée, définissez les options d'impression nécessaires et appuyez sur le bouton presse.
Pour plus d'informations et une assistance supplémentaire sur la configuration de l'imprimante, sur les procédures d'impression sans fil et sur l'ensemble des fonctionnalités de l'appareil Brother que vous possédez, vous pouvez vous référer à la section appropriée du site Web du fabricant, contenant les manuels (en dans votre languen) relatifs aux appareils susmentionnés , à la fois au format HTML et au format PDF téléchargeable.
Article créé en collaboration avec Brother.
Comment connecter l'imprimante WiFi Brother au téléphone mobile

























