Connectez le joystick PS4 à la console
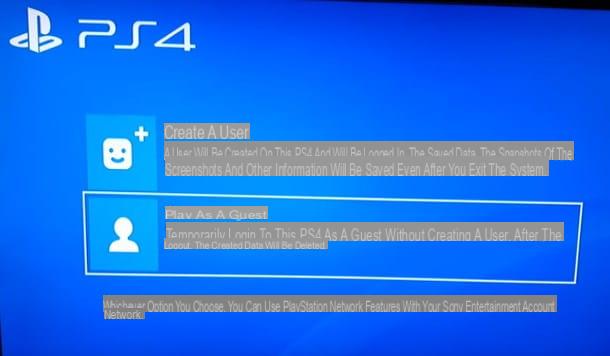
Vous venez d'acheter une nouvelle PlayStation 4 et souhaitez savoir comment connecter le joystick à la console ? Rien de plus simple ! Tout ce que vous avez à faire est allume la console et connectez le pad via Câble USB: l'appairage est entièrement automatique et, une fois la charge terminée, vous pouvez également utiliser le joystick sans fil.
Cependant, gardez à l'esprit que pour utiliser deux contrôleurs ou plus en même temps (jusqu'à un maximum de 4) sur des jeux multijoueurs locaux, vous devez tous les enregistrer séparément. Pour ce faire, après avoir appairé le deuxième pad, appuyez sur la Bouton PS pour accéder au menu des associations d'utilisateurs, choisissez le bouton Nouvel utilisateur, appuyez sur les boutons Jouez en tant qu'invité e Ne pas se connecter: Une fois la procédure terminée, vous pourrez utiliser le deuxième pad pour une session multijoueur local. Répétez les étapes ci-dessus sur chaque pad que vous souhaitez faire correspondre.
note: associer la console au second pad - et par conséquent à la console - un Utilisateur SEN (complet avec les données personnelles, les données de jeu, les connexions, etc.), choisissez plutôt l'option Nouvel utilisateur> Créer un utilisateur.
Connectez le joystick PS4 au PC
Connecter la DualShock 4 à l'ordinateur n'est pas difficile du tout : c'est une opération à la portée de tous, qui peut être réalisée en quelques minutes, aussi bien sur Windows que de MacOS. Comme vous le découvrirez dans quelques instants, les deux systèmes d'exploitation vous permettent d'utiliser le pad à la fois via le câble USB et sans fil, via une connexion Bluetooth.
Windows
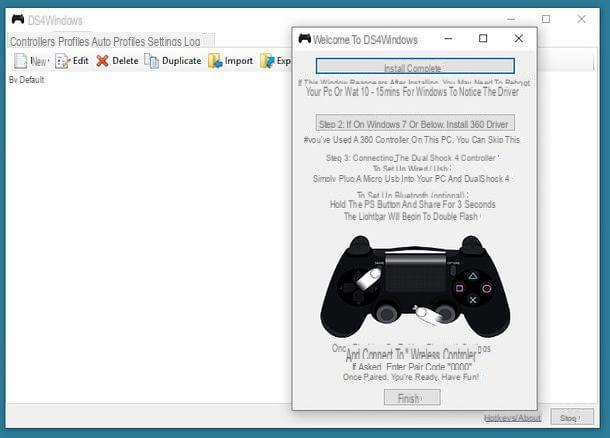
Le système d'exploitation était disponible Windows, vous devriez pouvoir utiliser le contrôleur immédiatement en le connectant simplement à votre ordinateur via un câble USB ou en l'associant via Bluetooth avec la procédure standard du système d'exploitation.
Pour le moment, cependant, je vous recommande de contourner la connexion standard et de pré-installer les pilotes en utilisant DS4Windows: dans ce cas, il s'agit d'un petit programme gratuit et open source qui, en quelques clics, permet d'installer correctement les pilotes nécessaires au fonctionnement de la DualShock et, si besoin, d'émuler le comportement de la manette Xbox 360 ( requis par de nombreux jeux afin d'assurer un fonctionnement optimal de l'entrée).
Pour télécharger le programme, qui ne nécessite pas d'installation, connecté à son site officiel, appuyez sur le bouton Télécharger Maintenant et, une fois sur la page Github, cliquez sur le premier lien DS4Windows.zip attaché à ce dernier : une fois le téléchargement terminé, ouvrez le package obtenu et extrayez le contenu dans un dossier de votre choix (ex. papiers), en prenant soin de ne pas choisir un dossier réseau. Si vous ne savez pas comment, vous pouvez vous référer à mon guide sur la façon d'ouvrir les fichiers zip.
Une fois l'archive extraite, allez dans le dossier de votre choix, lancez le programme DS4Windows.exe et, dans la fenêtre qui s'affiche à l'écran, choisissez l'option Dossier de programme pour utiliser le programme en mode portable, en sauvegardant les fichiers nécessaires dans le même dossier. Une fois cela fait, appuyez sur le bouton Oui et effectuez l'une des opérations suivantes, selon le système d'exploitation que vous utilisez.
- fenêtres 10 e fenêtres 8.1 - cliquez sur le bouton Étape 1: installez le pilote DS4 et, lorsque la demande d'installation apparaît, cliquez sur le bouton Installer pour confirmer la volonté d'aller de l'avant.
- fenêtres 7 - appuie sur le bouton Étape 2 : Si vous utilisez Windows 7 ou une version antérieure, installez le pilote 360 puis cliquez sur le bouton approprié pour installer les pilotes des manettes Xbox 360.
Une fois le processus d'installation des nouveaux pilotes terminé, vous pouvez enfin connecter la DualShock 4 à l'ordinateur : si vous comptez profiter de la Câble USB, il suffit de brancher les extrémités du connecteur à la fois sur la tablette et sur l'ordinateur et d'attendre la reconnaissance automatique de l'appareil. Si votre ordinateur n'a que des entrées USB type C (les plus petits et de nouvelle génération), vous pouvez facilement remédier au problème en vous procurant un adaptateur spécial.
Si, d'autre part, vous avez l'intention d'utiliser le lien via Bluetooth, éteignez d'abord la DualShock 4 (en appuyant longuement sur la Bouton PSjusqu'à ce que le voyant s'éteigne) et activez le mode appairage en appuyant simultanément sur les boutons PS e Partagerjusqu'à ce que la LED commence à clignoter.
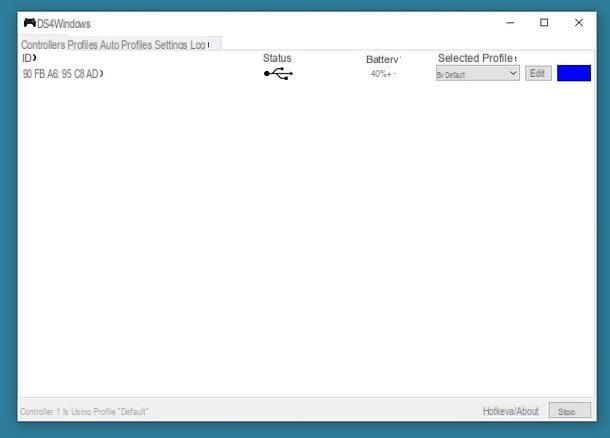
Comment dites-vous? Votre ordinateur n'a pas de connectivité Bluetooth ? Pas de problème : vous pouvez l'intégrer en achetant un petit pour quelques euros Adaptateur USB, même sur Amazon si vous voulez.
Dans tous les cas, une fois la manette mise en mode appairage, il ne vous reste plus qu'à activer le Bluetooth sur le PC (si vous ne savez pas comment faire, lisez le guide que j'ai écrit sur le sujet) et effectuez le procédure d'appairage qui convient le mieux au système opérationnel à votre disposition.
- fenêtres 10 - appuyez sur la combinaison de touches Win + I, cliquez sur l'icône Appareils, choisissez l'option Bluetooth et autres appareils de la barre latérale et appuie sur le bouton Ajouter Bluetooth ou autre appareil placé au sommet. Ensuite, sélectionnez l'option Bluetooth et suivez les instructions à l'écran pour terminer l'appairage (généralement, il vous suffit de choisir le DualShock dans la liste des appareils détectables).
- Windows 8.1 et versions antérieures - ouvrir le Panneau de configuration l'appeler depuis le menu Démarrer (accessible via l'icône en forme de fanion situé dans le coin inférieur gauche de l'écran), appuie sur la section Matériel et son puis sur le bouton Ajouter un périphérique. Ensuite, sélectionnez le pad dans la liste des appareils détectés, appuyez sur le bouton Avanti et terminez le jumelage en suivant les instructions à l'écran.
Une fois la connexion entre l'ordinateur et la DualShock finalisée, cette dernière devrait apparaître dans la rubrique Contrôleurs par DS4Windows. Si vous souhaitez remplacer les clés, même en créant des profils différents, vous pouvez aller dans l'onglet Profils; de plus, vous pouvez configurer le programme pour charger un profil différent, en fonction du jeu lancé, dans la section Profils automatiques.
Enfin, si vous comptez profiter du DualShock 4 via Steam, vous pouvez consulter la section appropriée de ce guide, dans laquelle j'aborderai le sujet en détail.
MacOS
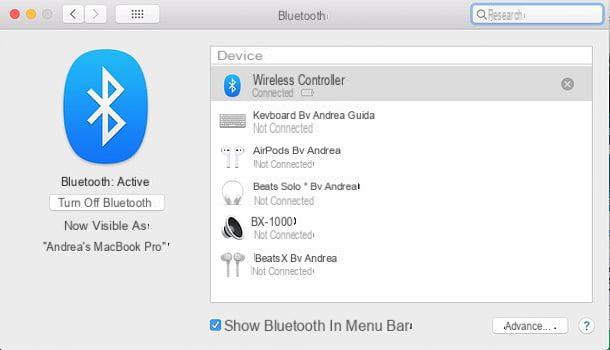
Si, par contre, vous avez un Mac, vous pouvez connecter le joystick PS4 à l'ordinateur d'une manière encore plus simple : il vous suffit de choisir d'utiliser la connexion avec ou sans câble et de procéder en conséquence, sans installer aucun type de pilote supplémentaire.
Pour connecter le DS4 à l'aide du Câble USB, vous n'avez qu'à connecter physiquement les extrémités du câble USB/microUSB (en pratique le même que celui que vous utilisez pour la recharge) aux ports appropriés du Mac et de la manette : la reconnaissance doit être immédiate. Si votre Mac ne dispose que de ports USB Type C, alors que votre câble dispose d'un connecteur USB Type A, vous pouvez vous équiper d'un adaptateur spécial.
Si par contre vous comptez connecter la manette PlayStation 4 au Mac via USB, éteindre le contrôleur en maintenant le Bouton PS jusqu'à ce que le voyant s'éteigne complètement et le rallumer en mode appairage en appuyant longuement sur les touches PS e Partagerjusqu'à ce que la LED recommence à clignoter.
À ce stade, sur le Mac, ouvrez le Préférences de système en cliquant sur l'icône en forme de équipement attaché à la barre du Dock, appuie sur le bouton Bluetooth dans la fenêtre qui s'ouvre et attendez que le contrôleur s'affiche parmi les appareils détectables. Pour conclure, cliquez sur le bouton relier correspond à Télécommande sans fil et attendez que l'appairage soit terminé. C'est tout!
Comment utiliser les joysticks PS4 avec Steam
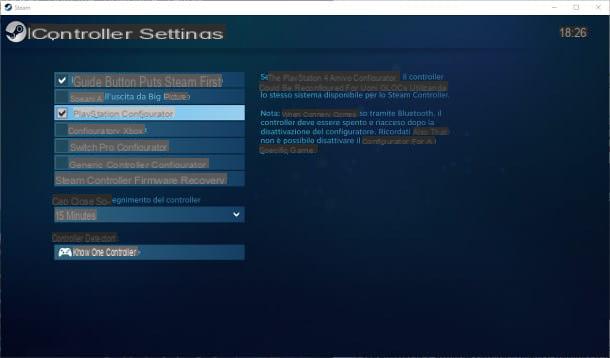
Une fois que le DualShock 4 est correctement connecté à votre ordinateur, vous n'avez besoin d'aucune procédure particulière pour l'utiliser sur VapeurTout ce que vous avez à faire est de démarrer le programme et de lire l'un des titres de votre bibliothèque.
Pour modifier les paramètres du contrôleur (par exemple, activer ou désactiver les vibrations, changer la couleur des LED, etc.), ouvrez le menu Vapeur situé dans le coin supérieur gauche du programme, choisissez l'élément Paramètres / Préférences et, dans la fenêtre qui apparaît, sélectionnez l'élément Contrôleur de la barre latérale gauche.
Pour accéder à la section de configuration des contrôleurs connectés, appuyez sur le bouton Paramètres généraux du contrôleur et sélectionnez le nom du pad dans la liste affichée dans la fenêtre suivante (Manette Xbox 360 si vous utilisez DS4Windows pour Windows, ou 4 PlayStation Controller si vous utilisez un Mac). Si vous le souhaitez, vous pouvez également mettre la manette PS4 en mode Émulation du contrôleur de vapeur: de cette façon, vous aurez la possibilité d'effectuer des opérations avancées, comme le remappage des touches.
Pour cela, une fois entré dans le menu Steam> Paramètres> Contrôleur> Paramètres généraux du contrôleur, cochez la case à côté de l'élément Configurateur PlayStation / PS4, déconnectez et reconnectez le pad à l'ordinateur et appuyez sur son nom situé en bas pour le reconfigurer en Steam Controller.
note: depuis l'écran Steam> Paramètres> Contrôleur, vous pouvez également définir la connexion des touches pad dans des contextes externes aux jeux, par exemple en définissant des raccourcis dans la fenêtre Steam ou lors de l'utilisation du programme en mode Grande image.
Comment utiliser le joystick PS4 pour la lecture à distance
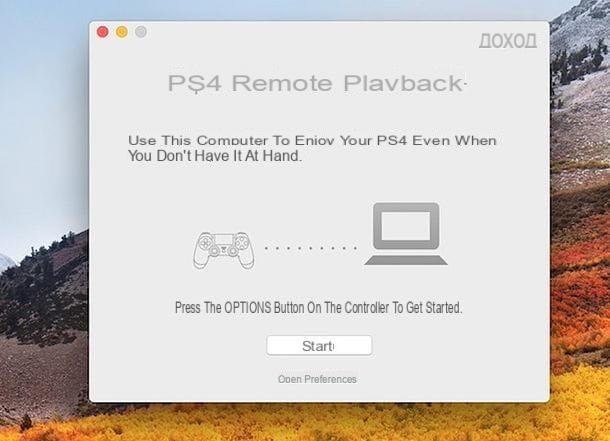
Pour information, sachez que la manette DualShock 4 peut également être utilisée sur Windows et Mac pour profiter de la fonctionnalité Jeu à distance de PS4, grâce auquel il est possible de jouer en streaming les titres installés sur la console, directement depuis l'ordinateur.
Il s'agit d'un service gratuit qui a cependant des exigences très spécifiques pour qu'il puisse être utilisé au mieux (minimisant ainsi le risque de décalage), qui sont les suivantes.
- connexion Internet avec au moins 15 Mbps bande passante en téléchargement et en téléchargement.
- Processeur Intel Core i5 da 2.50 GHz ou plus haut.
- Au moins 2 Go de RAM.
- Système d'exploitation fenêtres 8.1 ou plus tard, ou macOS 10.10 Yosemite ou plus tard.
Pour configurer la PlayStation 4 pour la lecture à distance, vous devez accéder à son menu de impostazioni, accédez à la rubrique Gestion de compte et assurez-vous que la console est actif comme votre PS4 principale; en outre, de la section relative à fonctions disponibles en mode veille placé dans le paramètres d'économie d'énergie, lesallumer la PS4 depuis le réseau.
Si vous remplissez les conditions susmentionnées, vous pouvez activer la lecture à distance en téléchargeant le programme approprié pour Windows ou macOS sur le site Web officiel de Sony, en cliquant sur le bouton correspondant au système d'exploitation que vous utilisez.
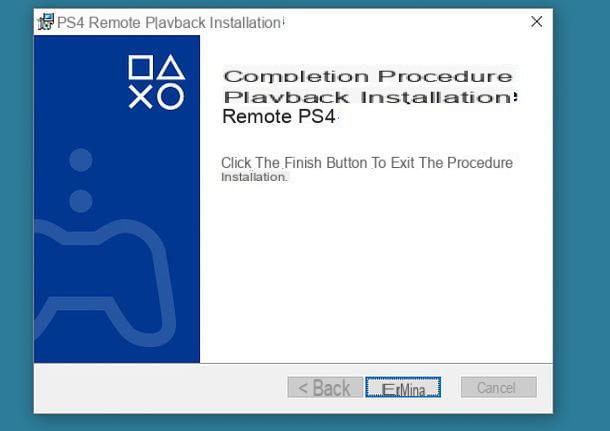
Une fois que vous avez obtenu le fichier (par ex. RemotePlayInstaller.exe), ces poisons sont-ils Windows, démarrez-le sans hésiter et cliquez sur les boutons Oui ok e Avanti. Ensuite, accepte les termes contenus dans le contrat de licence en cochant la case correspondante, appuyez deux fois de suite sur le bouton Avanti et terminer la configuration en appuyant sur les boutons Installer e Termina.
Quant à, à la place, le Mac, démarrez le paquet pkg et appuie deux fois de suite sur le bouton Continue, appuyez successivement sur les boutons Accepter, continuer e Installer et, lorsque vous y êtes invité, tapez le Mot de passe de votre compte utilisateur sur macOS et appuyez sur le bouton Envoi. A la fin de la procédure, cliquez sur le bouton Fermer .
À ce stade, démarrez le programme Lecture à distance PS4 du menu Démarrer Windows ou de Launchpad de macOS, connectez le pad à votre ordinateur via le Câble USB, appuie sur le bouton Les options sur le même, cliquez sur le bouton Démarrer affiché à l'écran et connectez-vous avec le vôtre Compte PlayStation, puis suivez les instructions à l'écran pour vous connecter à la console et la contrôler à distance. Pour plus d'informations sur PlayStation 4 Remote Play, je vous invite à consulter le site officiel de Sony.
Comment connecter le joystick PS4

























