Connectez le joystick PS4 à un PC Windows
Si tu utilises Windows, tu devrais être capable de connecter le joystick PS4 au PC simplement en connectant le contrôleur à l'ordinateur via un câble USB ou en associant les deux appareils via le réseau Bluetooth. Dans tous les cas, si vous voulez des conseils, contournez la procédure standard de connexion du contrôleur et téléchargez DS4Windows : c'est un petit programme, gratuit et open source, qui permet d'installer les drivers nécessaires au fonctionnement du Dual Shock 4 sous Windows et pour émuler le fonctionnement du contrôleur Xbox 360, qui est requis par de nombreux jeux pour fonctionner au mieux.
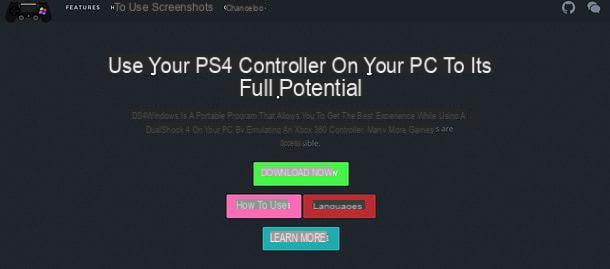
DS4Windows ne nécessite pas d'installation : cela signifie que, pour l'utiliser, il vous suffit de le télécharger sur votre PC, de le démarrer et de suivre les instructions à l'écran. Pour télécharger le programme, puis connecté à son site officiel et cliquez dans l'ordre sur le bouton TÉLÉCHARGER MAINTENANT et sur le lien DS4Windows.zip.
Si le site officiel du programme n'est pas accessible, vous pouvez télécharger DS4Windows en vous connectant à sa page Github et en cliquant sur le premier lien DS4Windows.zip que vous trouvez dans ce dernier.
Une fois le téléchargement terminé, ouvrez learchive zip que vous venez de télécharger sur votre PC, extrayez le contenu dans n'importe quel dossier (assurez-vous qu'il ne s'agit pas d'un chemin réseau, sinon il peut y avoir des problèmes d'utilisation du logiciel) et lancez l'exécutable DS4Windows.exe.
Dans la fenêtre qui s'ouvre, choisissez l'option Dossier de programme pour utiliser le programme en mode portable et enregistrer tous les fichiers de configuration dans le dossier où vous l'avez extrait. Appuyez ensuite sur le bouton Oui et procédez à l'installation des pilotes nécessaires pour reconnaître le contrôleur.
Si vous utilisez une version de Windows 8 ou ultérieure, cliquez sur le bouton Étape 1: installez le pilote DS4, attendez que la demande d'installation du pilote Windows apparaisse et cliquez sur le bouton Installer confirmer.
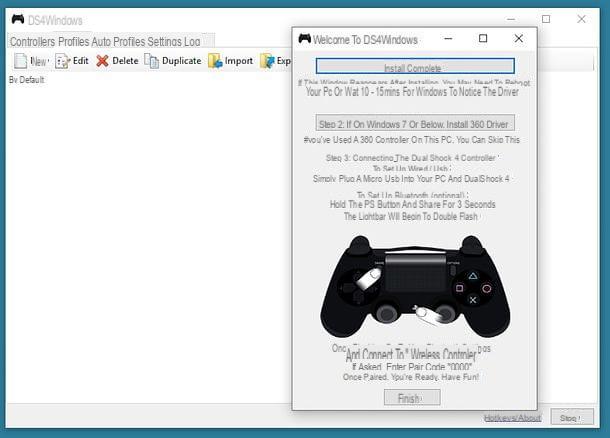
Si par contre vous utilisez une version de Windows égale ou inférieure à 7, cliquez sur le bouton Étape 2 : Si vous utilisez Windows 7 ou une version antérieure, installez le pilote 360 et confirmez l'installation des pilotes (en l'occurrence les pilotes des manettes Xbox 360) en cliquant sur le bouton approprié.
Une fois les pilotes installés, vous pouvez connecter le Dual Shock 4 au PC en utilisant le Câble USB ou la Réseau Bluetooth: dans le premier cas, il suffit de connecter la manette au PC à l'aide de n'importe quel câble microUSB et d'attendre quelques secondes que Windows reconnaisse l'appareil. Dans le second cas, la procédure à suivre est légèrement plus compliquée.
- Il faut éteindre la manette PS4, s'il est activé. Au cas où vous ne le sauriez pas, pour éteindre la manette PS4, appuyez simplement sur le bouton et maintenez-le enfoncé. PS (celui du milieu avec le logo PlayStation) jusqu'à ce que le voyant Dual Shock s'éteigne.
- Vous devez activer le mode d'appairage Bluetooth sur la manette. Si vous ne savez pas comment faire, maintenez simplement les touches enfoncées PS e Partager jusqu'à ce que le voyant Dual Shock 4 commence à clignoter.
- Vous devez coupler le contrôleur au PC. Pour ce faire, vous devez vous rendre dans la section du panneau de configuration relative aux appareils Bluetooth. Sous Windows 10, par exemple, il faut aller dans réglages (l'icône d'engrenage trouvée dans le menu Démarrer), alors vous devez sélectionner l'élément Appareils et vous devez cliquer sur l'option Bluetooth dans la barre latérale gauche.
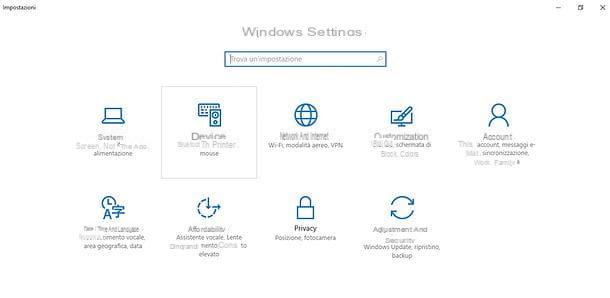
Evidemment, pour profiter de la connexion Bluetooth, vous devez disposer d'un PC avec connectivité Bluetooth et vous devez activer cette dernière (pour savoir en détail comment activer le Bluetooth, lisez le guide que j'ai écrit sur le sujet). Si votre ordinateur ne dispose pas de cette fonctionnalité, vous pouvez acheter un adaptateur USB externe et obtenez-le pour quelques euros.
Voir l'offre sur Amazon
Une fois la connexion USB ou Bluetooth avec la manette PS4 établie, elle devrait apparaître dans l'onglet Contrôleurs par DS4Windows. Dans la carte ProfilsAu lieu de cela, vous pouvez configurer le contrôleur et créer différents profils liés au fonctionnement des touches, tout en étant à bord Profils automatiques vous pouvez configurer les profils de contrôleur pour qu'ils changent automatiquement en fonction des jeux auxquels vous jouez.
Si la manette PS4 n'apparaît pas dans la fenêtre DS4Windows, essayez de fermer le programme et de le redémarrer, ou de reconnecter le Dual Shock 4 au PC.
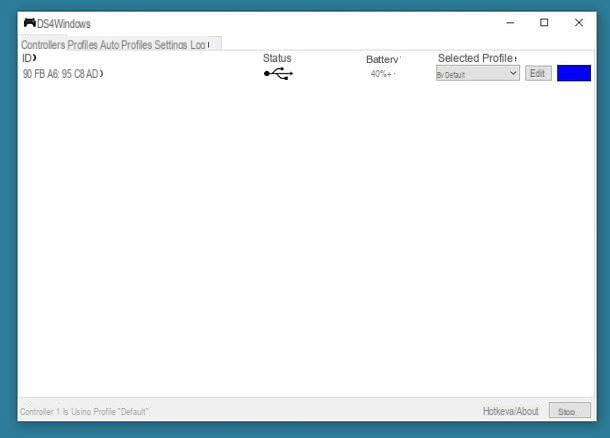
Mission accomplie! Vous disposez désormais d'une manette PS4 reconnue par votre PC comme une manette Xbox 360 et vous pouvez donc l'utiliser dans tous les jeux qui nécessitent ce genre de périphérique. Pour plus d'informations sur la configuration du joystick pour une utilisation dans les jeux Steam, consultez le chapitre approprié de ce tutoriel.
Connectez le joystick PS4 à un Mac
Vous avez un Mac et souhaitez utiliser votre manette PS4 dessus ? Rien de plus simple. Tout ce que vous avez à faire est de choisir entre le type de connexion filaire et sans fil (Bluetooth) et de procéder en conséquence. Aucun logiciel supplémentaire n'est nécessaire.
- Connexion avec câble - si vous souhaitez connecter la Dual Shock 4 au Mac via un câble, il vous suffit de prendre n'importe quel câble microUSB (comme celui que vous utilisez pour connecter la manette à la console lorsque vous devez la recharger) et de connecter physiquement le joystick et l'ordinateur. La reconnaissance de l'appareil doit être immédiate.

- Connexion Bluetooth - pour connecter sans fil la manette PS4 à votre Mac, éteignez-la (en maintenant enfoncée la touche PS pendant environ 10 secondes), puis rallumez-le tout en maintenant enfoncés les boutons PS + Partager et attendez que le voyant commence à clignoter. Lorsque le voyant du contrôleur commence à clignoter, il passe à Mac, vous ouvrez Préférences de système (l'icône d'engrenage située dans la barre du Dock), cliquez sur le Bluetooth dans la fenêtre qui s'ouvre et attendez le Dual Shock 4 (appelé Télécommande sans fil) apparaît dans la liste des appareils disponibles. Cliquez ensuite sur le bouton relier placé à côté de l'entrée de la manette sans fil et la manette sera couplée avec le Mac.
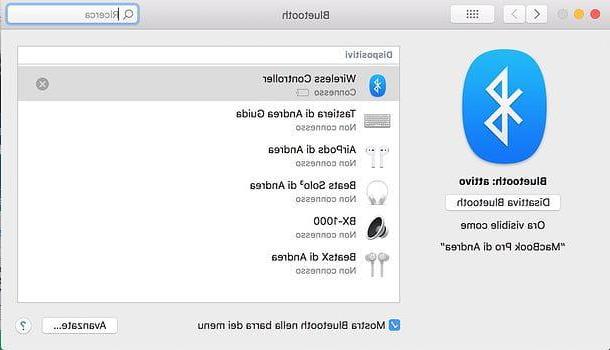
Et voilà! La manette PS4 est maintenant connectée à votre Mac et vous pouvez l'utiliser pour jouer à tous vos jeux préférés, y compris ceux de Steam. Si vous avez besoin d'informations plus détaillées sur l'utilisation du joystick PS4 avec Steam, lisez le chapitre spécifique de ce tutoriel.
Comment utiliser le joystick PS4 avec Steam
Pour utiliser la manette PS4 avec Steam, aucune étape particulière n'est nécessaire. S'il est correctement connecté au PC, en effet, l'appareil sera automatiquement détecté par le programme et pourra être utilisé avec tous les titres de la bibliothèque.
Pour modifier les paramètres du contrôleur, ouvrez Vapeur et sélectionnez l'article réglages (o Préférences, sur Mac) dans le menu Vapeur qui se trouve en haut à gauche. Dans la fenêtre qui s'ouvre, sélectionnez l'élément Contrôleur dans la barre latérale gauche, appuyez sur le bouton Paramètres généraux du contrôleur et choisissez le nom du joystick (Manette Xbox 360 si vous utilisez DS4Windows sous Windows ou 4 PlayStation Controller si vous utilisez un Mac) dans le menu qui apparaît.
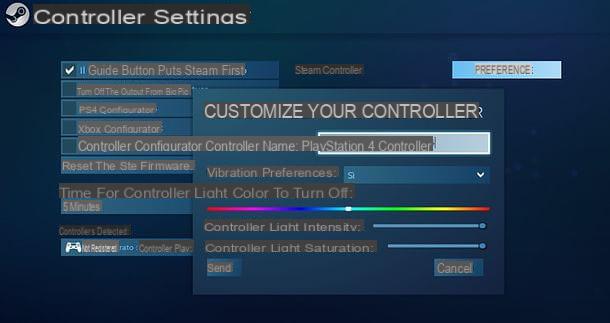
Si vous le souhaitez, vous pouvez également configurer le contrôleur PS4 pour émuler un contrôleur Steam. Pour cela, allez dans le menu Steam> Paramètres> Contrôleur comme je vous l'ai expliqué précédemment, cochez la case à côté de l'élément Configurateur PS4, déconnectez et reconnectez le joystick à l'ordinateur et sélectionnez son nom qui apparaît ci-dessous pour le configurer en tant que Steam Controller (ayant ainsi la possibilité de personnaliser les touches en détail).
Comment utiliser le joystick PS4 pour la lecture à distance
Le Dual Shock 4 peut également être utilisé sur PC et Mac pour profiter de la fonction Jeu à distance PS4, qui permet de jouer en streaming les titres installés sur la console. Le service est gratuit, mais pour l'utiliser vous devez disposer d'une bonne connexion Internet (au moins 15 Mbps en download et upload) et d'un PC assez puissant (processeur Intel Core i5 2.50 GHz ou plus, au moins 2 Go de RAM, une version de Windows égal ou supérieur à 8.1 ou une version de macOS égale ou supérieure à 10.10 Yosemite).
Aussi, vous devez aller au menu de impostazioni de votre PS4 et vous devez vous assurer que dans le menuGestion de compte> Activer en tant que PS4 principale la console est paramétrée comme système primaire et cela dans le menu paramètres d'économie d'énergie> Définir les fonctions disponibles en mode veille l'option est activée Activer la mise sous tension de la PS4 depuis le réseau.
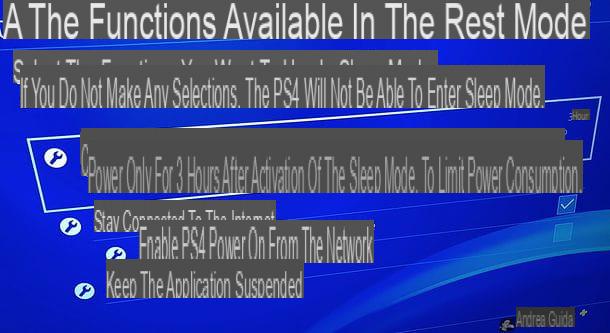
Une fois toutes les conditions vérifiées, vous pouvez profiter de la fonction PS4 Remote Play en téléchargeant le client approprié pour Windows ou macOS depuis ce site (en cliquant sur le bouton PC sous Windows o Mac).
Une fois le téléchargement terminé, si vous utilisez un PC Windows, ouvrez le fichier RemotePlayInstaller.exe et cliquez d'abord sur le bouton Oui et alors OK e Avanti. Ensuite, mettez la coche à côté de l'élément J'accepte les termes contenus dans le contrat de licence, pas cher avec Avanti et terminer la configuration en cliquant successivement sur Avanti, Installer e Termina.
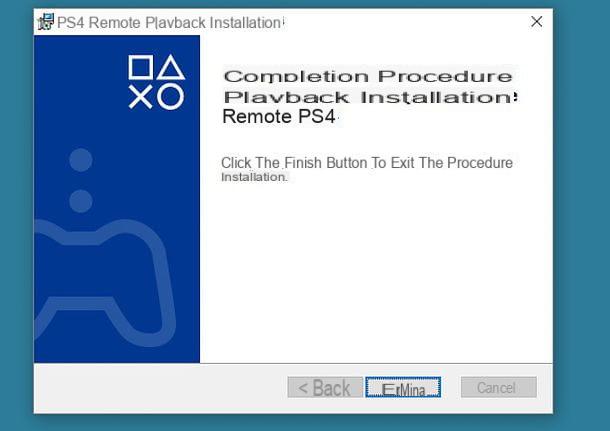
Si vous utilisez un Macà la place, ouvrez le fichier RemotePlayInstaller.pkg et appuie d'abord sur le bouton Continue deux fois de suite et ensuite Accepter, Continue e Installer. Tapez ensuite le Mot de passe de votre compte utilisateur sur macOS (celui que vous utilisez pour vous connecter au système), appuyez sur Envoi et appuie sur le bouton Fermer pour terminer la configuration.
Maintenant, quel que soit le système d'exploitation que vous utilisez sur votre PC, démarrez le programme Lecture à distance PS4, connectez la manette PS4 au PC à l'aide du câble USB, appuyez sur le bouton Les options, cliquez sur le bouton Démarrer et connectez-vous au vôtre Compte PlayStation.
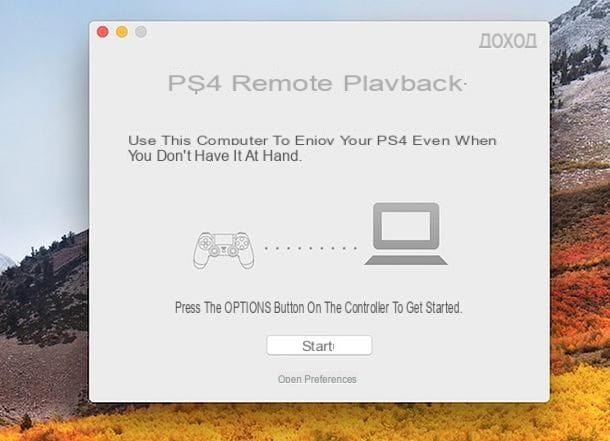
Une fois l'opération terminée, suivez les instructions à l'écran pour vous connecter à votre PS4 (qui doit être connectée à Internet) et la contrôler à distance depuis votre ordinateur à l'aide du Dual Shock 4.
Si vous avez besoin de plus d'informations sur PlayStation 4 Remote Play, consultez le site officiel de Sony : vous y trouverez toutes les informations dont vous avez besoin.
Comment connecter le joystick PS4 au PC

























