Connectez un casque Bluetooth à un PC Windows
Voulez-vous savoir comment connecter un casque Bluetooth à un PC Windows? Ensuite, mettez en pratique les instructions ci-dessous : quel que soit le type d'ordinateur que vous possédez (de bureau ou portable) et la version du système d'exploitation Microsoft installée dessus, vous devriez pouvoir résoudre le problème.
Activer Bluetooth sous Windows
La première étape que vous devez faire est activer le Bluetooth sur l'ordinateur. Si vous possédez un ordinateur portable avec prise en charge Bluetooth intégrée, localisez le bouton avec le logo Bluetooth sur le clavier de ce dernier et appuyez dessus. Si cela réussit, un voyant devrait s'allumer ou, alternativement, vous devriez voir l'icône Bluetooth apparaître dans la zone de notification Windows (à côté de l'horloge système).
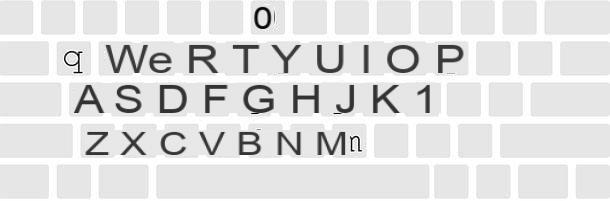
Sur certains modèles d'ordinateurs portables, pour activer Bluetooth à l'aide de la touche appropriée du clavier, vous devez également maintenir enfoncée la touche Fn. Sur d'autres modèles encore, au lieu du bouton, il y a un levier, qui a toujours le logo Bluetooth à côté (et/ou le logo Wi-Fi wave) et qui doit être déplacé vers la droite pour être activé.
Même dans ces cas, l'activation du Bluetooth doit être signalée par un indicateur lumineux et/ou de l'apparition du Logo Bluetooth dans la zone de notification Windows (l'icône peut être masquée, alors cliquez sur la flèche ▲ à côté de l'horloge Windows pour voir toutes les icônes dans la zone de notification).
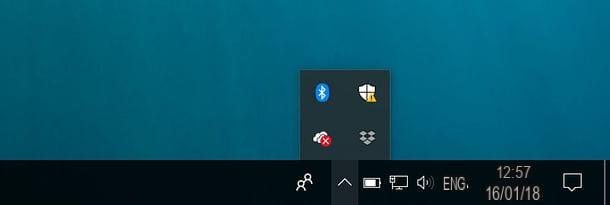
Si vous utilisez un ordinateur de bureau et/ou un ordinateur qui n'a pas de prise en charge Bluetooth intégrée, vous devez acheter un Adaptateur USB-Bluetooth, c'est-à-dire une clé qui se branche sur le port USB de l'ordinateur et fournit une connectivité Bluetooth à l'ordinateur. Les appareils de ce genre coûtent quelques dizaines d'euros et sont très simples à installer : il suffit généralement de les connecter au PC et d'attendre que Windows les configure automatiquement en téléchargeant les pilotes les plus adaptés sur Internet.
Dans d'autres cas, il est nécessaire d'installer "manuellement" les pilotes fournis avec les adaptateurs (généralement sur un disque), mais c'est toujours une opération très simple : il suffit de lancer le fichier .exe o . MSI liés aux pilotes à installer et cliquez toujours sur Avanti o Suivant dans la fenêtre qui apparaît à l'écran. L'installation correcte du logiciel et l'activation conséquente de Bluetooth sont signalées par l'apparition duIcône Bluetooth dans la zone de notification Windows.
Vous trouverez ci-dessous une courte liste d'adaptateurs USB Bluetooth qui pourraient vous convenir.
Voir l'offre sur AmazonAssociez les écouteurs Bluetooth avec Windows
Maintenant, vous pouvez passer à l'action ! Allumez ensuite votre casque ou vos écouteurs Bluetooth et activez le Mode d'appariement. Pour ce faire, vous devez maintenir le bouton d'alimentation pendant quelques secondes après avoir allumé le casque ou, dans d'autres cas, vous devez appuyer sur un combinaison de touches dédiée.
Malheureusement, la procédure varie d'un casque à l'autre, je ne peux donc pas être très précis dans mes indications : pour éviter les problèmes, consultez le manuel du casque ou des écouteurs en votre possession. Dans tous les cas, l'activation du mode appairage vous sera signalée par un message vocal et/ou avec un clignotant indicateur lumineux sur les écouteurs.

Une fois le mode de couplage activé, accédez à votre ordinateur et commencez à rechercher de nouveaux appareils. Pour le faire sur fenêtres 10, cliquez sur l'icône dessin animé présente à côté de l'horloge système (en bas à droite) et appuie sur le bouton relier présent dans le menu des notifications (la barre latérale qui apparaît à droite de l'écran). Si vous ne voyez pas le bouton "Connect", cliquez sur l'option pour afficher toutes les icônes et continuer.
À ce stade, attendez quelques secondes que l'ordinateur localise le casque et, lorsque le nom de ce dernier dans la barre latérale droite, sélectionnez-le pour établir la connexion entre les deux appareils. Le jeu est terminé ! Maintenant, Windows a reconnu votre casque (ou vos écouteurs) et vous pouvez donc les utiliser pour écouter le son provenant du PC et pour communiquer via le microphone intégré (si présent).
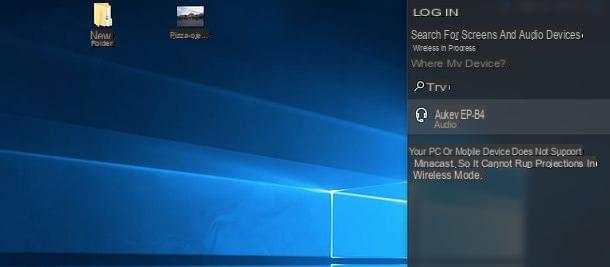
Une méthode alternative pour coupler des écouteurs Bluetooth à Windows 10 est la suivante : allez dans le menu Démarrer> Paramètres (l'icône d'engrenage à gauche du menu Démarrer), sélectionnez l'icône Appareils de la fenêtre qui s'ouvre et appuie sur le bouton Ajouter Bluetooth ou autre appareil. Cliquez ensuite sur l'option Bluetooth dans la case qui s'ouvre et sélectionnez le nom du casque sur l'écran suivant.
Si vous êtes invité à saisir un code PIN, saisissez 0000 ou le code que vous trouverez dans le manuel de votre casque.
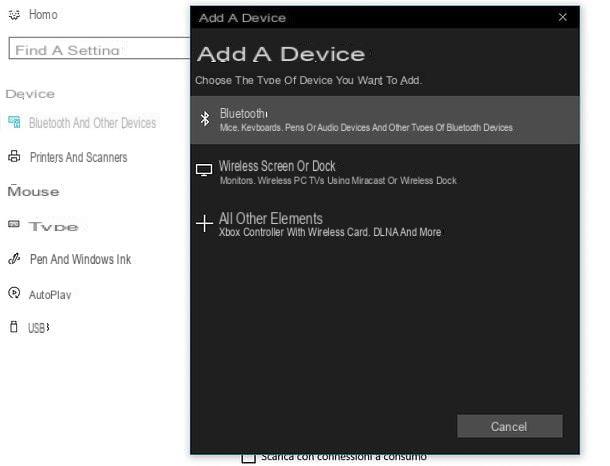
Si tu utilises fenêtres 7 ou une autre version du système d'exploitation Microsoft, vous pouvez lancer la procédure d'appairage des appareils Bluetooth en cliquant sur le bouton Démarrer (le drapeau Windows situé dans le coin inférieur gauche de l'écran) et en sélectionnant l'élément Appareils et imprimantes dans le menu qui s'ouvre.
Dans la fenêtre qui apparaît à l'écran, cliquez sur le bouton Ajouter un appareil situé en haut, attendez que l'ordinateur détecte vos écouteurs, sélectionnez leur nom et appuyez sur le bouton Avanti pour terminer le processus d'appariement.
Si vous êtes invité à saisir un code PIN de vérification, saisissez 0000 ou le code trouvé dans le manuel du casque.
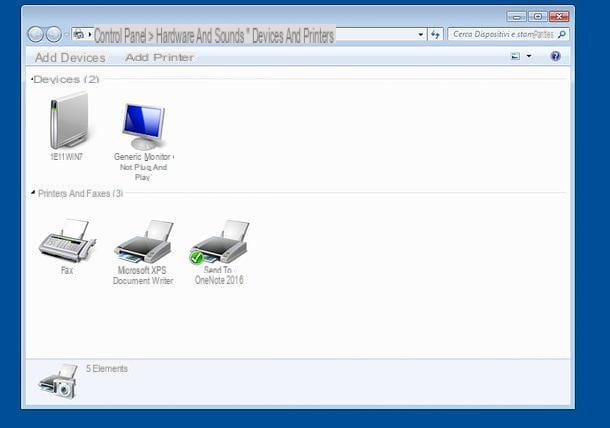
Une fois le processus d'appairage du casque terminé, le casque doit être automatiquement défini comme périphérique de sortie (pour écouter l'audio du PC) et d'entrée (pour communiquer via le microphone intégré) pour l'audio de l'ordinateur. De plus, à chaque mise sous tension du casque, s'il est proche de l'ordinateur, l'appairage entre les deux appareils devrait se rétablir automatiquement.
Vous pouvez vérifier les paramètres audio actuels de votre ordinateur et basculer entre les périphériques audio (par exemple, des haut-parleurs PC aux écouteurs Bluetooth) en cliquant d'abord sur lealtoparlante présent dans la zone de notification (à côté de l'horloge Windows) puis sur freccia présent dans la boîte qui s'ouvre.
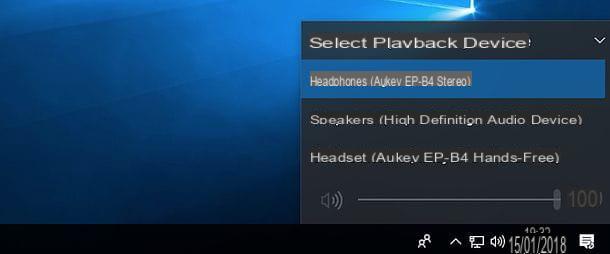
Alternativement, vous pouvez cliquer sur le bouton Démarrer, chercher "panneau de commande" dans le menu qui s'ouvre et sélectionnez l'icône Panneau de configuration à partir des résultats de la recherche. Dans la fenêtre qui apparaît à l'écran, sélectionnez ensuite l'icône Matériel et son, monter Audio et utilisez les onglets lecture e Créer un compte pour définir les périphériques par défaut pour la sortie et l'entrée du son.
Si en revanche vous souhaitez éviter l'appairage automatique entre ordinateur et casque Bluetooth, vous pouvez dissocier les deux appareils en allant dans le menu Démarrer> Paramètres> Appareils Windows 10, en sélectionnant votre casque et en appuyant sur le bouton supprimer. Sous Windows 7 et versions antérieures, la même opération peut être effectuée depuis le menu des préférences audio ou le menu Appareils et imprimantes (en faisant un clic droit sur le nom du casque à dissocier).
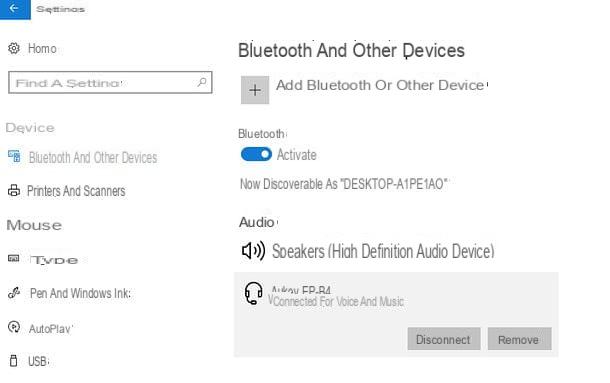
En cas de problèmes
Si le Bluetooth n'est pas actif après avoir installé la clé et/ou appuyé sur la touche Bluetooth du clavier de l'ordinateur, essayez de suivre les instructions ci-dessous.
- Si vous utilisez Windows 10, cliquez sur le bouton Démarrer (le drapeau situé dans le coin inférieur gauche de l'écran) et sélectionnez l'icône duéquipement présent sur le côté gauche du menu qui s'ouvre. Dans la fenêtre qui apparaît à l'écran, allez à Appareils et monter sur le levier par rapport au Bluetooth.
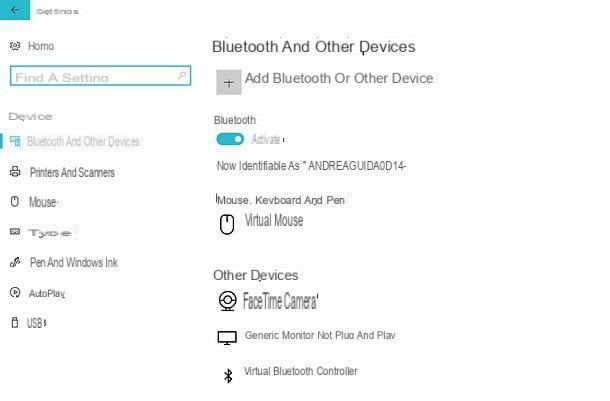
- Si vous utilisez une version de Windows antérieure à 10 et/ou la solution ci-dessus n'a pas fonctionné, cliquez sur le bouton Démarrer Windows (le drapeau situé dans le coin inférieur gauche de l'écran), recherchez "gestion d'appareils" dans le menu qui apparaît et sélectionnez l'icône Gestion d'appareils à partir des résultats de la recherche. Dans la fenêtre qui apparaît à l'écran, développez l'entrée pour Bluetooth, faites un clic droit sur les composants qui apparaissent ci-dessous et sélectionnez l'élément Mettre à jour le pilote dans le menu qui s'ouvre pour commencer à rechercher les derniers pilotes pour votre appareil. Suivez ensuite les instructions à l'écran et, une fois les pilotes mis à jour, le Bluetooth devrait commencer à fonctionner.
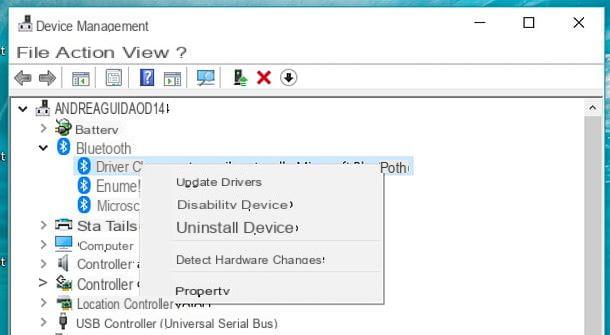
- Si dans Gestion d'appareils un des composants liés au Bluetooth est désactivé (donc avec une flèche grise sur son icône), vous pouvez l'activer puis activer le Bluetooth sur le PC en faisant un clic droit dessus et en sélectionnant l'option Activer l'appareil dans le menu qui s'affiche.
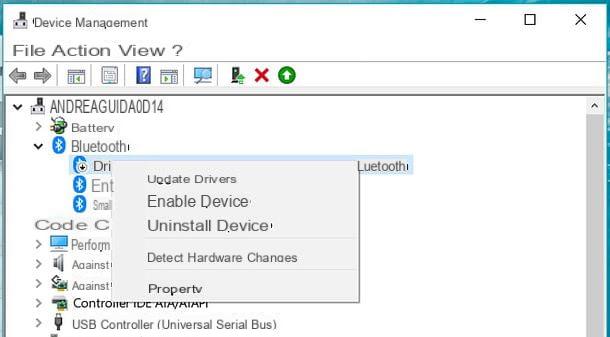
Si les solutions que je viens de vous montrer ne vous permettaient pas d'activer le Bluetooth sur votre PC, essayez de lire mon tutoriel sur la façon d'activer le Bluetooth sur votre PC et mettez en pratique tous les conseils qu'il contient. Alternativement, installez un programme pour les pilotes manquants et essayez d'installer les pilotes les plus appropriés pour votre carte Bluetooth.
Connecter des écouteurs Bluetooth à Mac
Vous avez un Mac et vous n'arrivez pas à connecter le casque Bluetooth à ce dernier ? Ne vous inquiétez pas, la solution à votre problème n'est qu'à quelques clics : suivez les instructions ci-dessous et vous vous en rendrez compte.
Activer Bluetooth sur macOS
La première chose que vous devez faire est activer le Bluetooth sur votre Mac, puis connectez-vous à Préférences de système (l'icône d'engrenage située dans la barre du Dock), sélectionnez l'icône Bluetooth à partir de la fenêtre qui s'ouvre et, si nécessaire, cliquez sur le bouton Activer le Bluetooth sur le côté gauche de l'écran suivant.
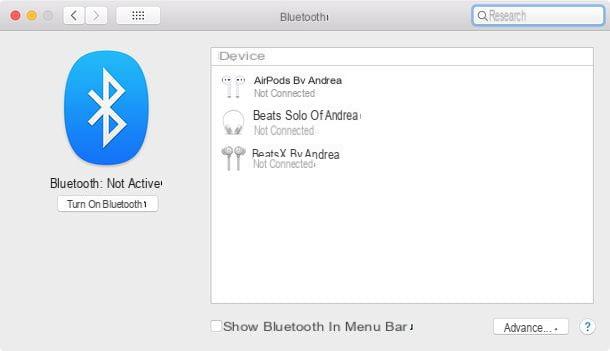
Si au lieu du bouton "Activer Bluetooth", vous voyez que Désactiver le Bluetooth, cela signifie que Bluetooth est déjà actif et que vous n'avez donc besoin d'effectuer aucune opération. Pour accéder rapidement aux paramètres Bluetooth à partir de la barre de menu, vous pouvez mettre la coche à côté de l'élément Afficher Bluetooth dans la barre de menu.
Si votre Mac manque de connectivité Bluetooth en raison d'une panne matérielle, vous pouvez temporairement remédier au problème en achetant un Adaptateur USB-Bluetooth, comme ceux que j'ai signalés plus haut dans le chapitre du didacticiel consacré aux systèmes Windows. Avant d'acheter un appareil de ce type, assurez-vous toutefois qu'il dispose de pilotes compatibles avec macOS (vous pouvez le découvrir sur le site Web du fabricant ou en lisant les commentaires des utilisateurs sur Amazon ou d'autres magasins).
Associer des écouteurs Bluetooth avec macOS
Une fois le Bluetooth activé, vous pouvez suivre le processus d'appairage du casque avec votre ordinateur. Activez ensuite le Mode d'appariement sur les écouteurs que vous avez l'intention d'associer au Mac (généralement, maintenez simplement le bouton d'alimentation enfoncé ou vous devez appuyer sur une combinaison de touches indiquée dans le manuel du produit), accédez au menu Préférences Système> Bluetooth et attendez que le nom du casque apparaisse dans la fenêtre qui s'ouvre.
A ce stade, cliquez sur le bouton relier situé à côté du nom du casque à associer au Mac et c'est tout. Le périphérique doit être automatiquement défini comme périphérique de sortie et d'entrée audio par défaut.
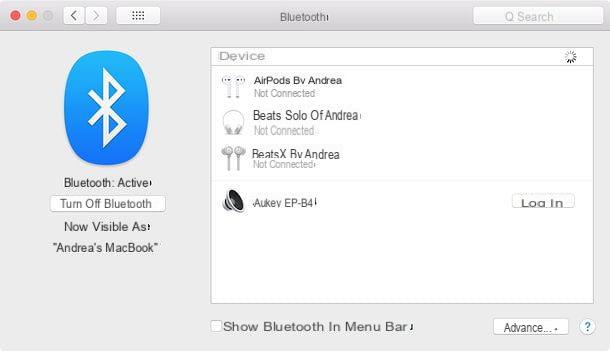
Pour vérifier vos préférences audio et choisir le périphérique de sortie par défaut (celui par lequel écouter les sons de l'ordinateur), cliquez sur l'icône du haut-parleur située dans la barre de menu (en haut à droite).
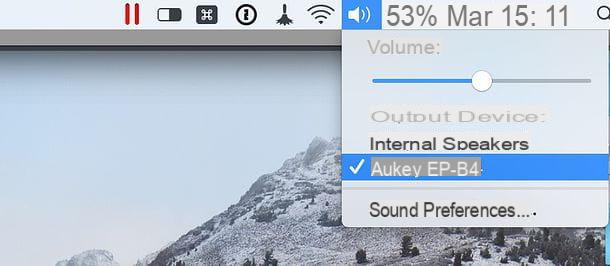
Si vous ne voyez pas l'icône du haut-parleur dans la barre de menu, procédez comme suit : ouvrez Préférences de système, sélectionnez l'icône Suono à partir de la fenêtre qui s'ouvre et cochez la case à côté de l'élément Afficher le volume dans la barre de menu.
Dans la même fenêtre, en sélectionnant l'onglet contribution, vous pouvez choisir l'appareil par défaut pour l'entrée audio (puis le microphone à utiliser) : si vos écouteurs Bluetooth ont un microphone intégré, vous pouvez également les sélectionner.
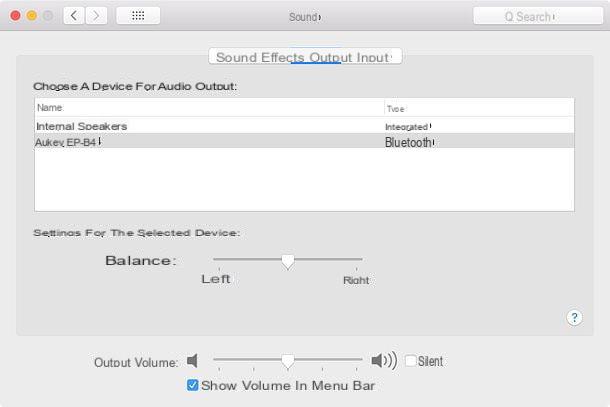
Si vous avez quelques AirPods ou quelques Beats casque équipé du Puce W1 (par exemple Beats Solo3), vous pouvez coupler ce dernier à votre iPhone ou iPad simplement en les allumant et en répondant affirmativement au message qui apparaît sur l'écran de l'appareil.
Le casque sera automatiquement appairé avec votre identifiant Apple et tous les appareils qui lui sont associés, y compris le Mac : cela signifie que vous pourrez les utiliser simplement en cliquant sur l'icône dualtoparlante présents dans la barre de menus macOS et en sélectionnant leur nom dans le menu qui s'ouvre.
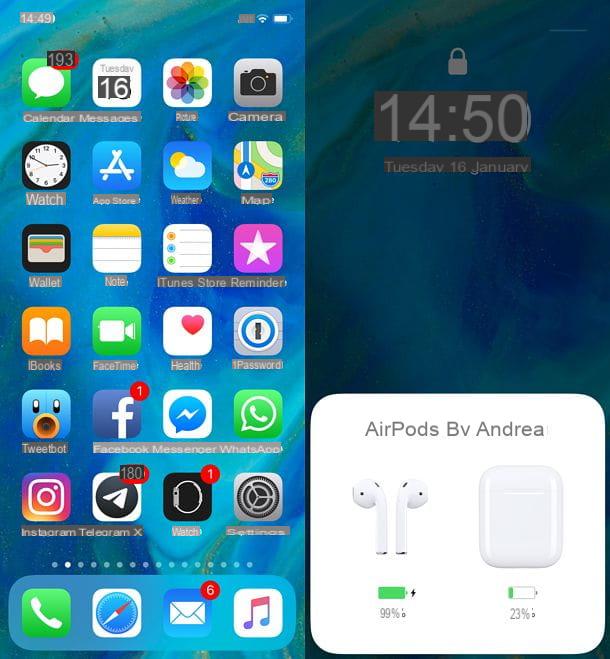
En cas de doute, si vous souhaitez supprimer l'appairage entre votre Mac et une paire d'écouteurs Bluetooth (ou écouteurs), rendez-vous sur Préférences Système> Bluetooth et cliquez d'abord sur le nom du cuffie puis sur le bouton (X) qui s'affiche à droite et sur le bouton supprimer présent dans la fenêtre qui s'ouvre.
En cas de problèmes
Si vous n'avez pas réussi à activer le Bluetooth sur votre Mac et/ou n'avez pas réussi à coupler le casque avec celui-ci, essayez réinitialiser les paramètres du module Bluetooth de l'ordinateur : c'est un peu drastique (car cela implique la suppression de tous les périphériques Bluetooth connectés au Mac), mais cela fonctionne souvent. Voici comment procéder.
- Entrez Préférences Système> Bluetooth et cochez l'option Afficher Bluetooth dans la barre de menu;
- Maintenez les touches enfoncées décalage + option sur le clavier Mac et cliquez sur l'icône Bluetooth présent dans la barre de menu ;
- Sélectionnez les articles Déboguer> Supprimer tous les périphériques dans le menu qui s'ouvre ;
- Sélectionnez les articles Déboguer> Réinitialiser le module Bluetooth dans le menu qui s'ouvre ;
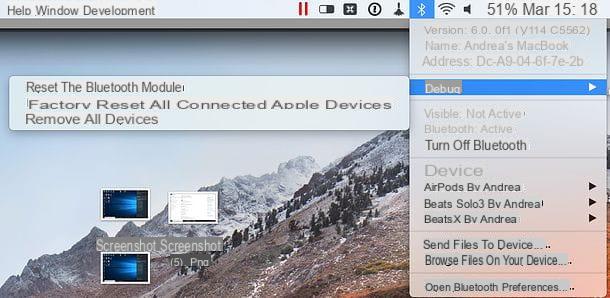
- Redémarrez votre Mac et effectuez à nouveau le processus de couplage pour tous les appareils Bluetooth (y compris les écouteurs).
Si même la réinitialisation du module Bluetooth n'a pas donné les résultats souhaités, essayez de réinitialiser le SMC du Mac : vous pouvez découvrir comment faire dans le tutoriel que j'ai dédié spécifiquement au sujet.
Comment connecter un casque Bluetooth à un PC

























