Comment configurer Chromecast avec iPhone
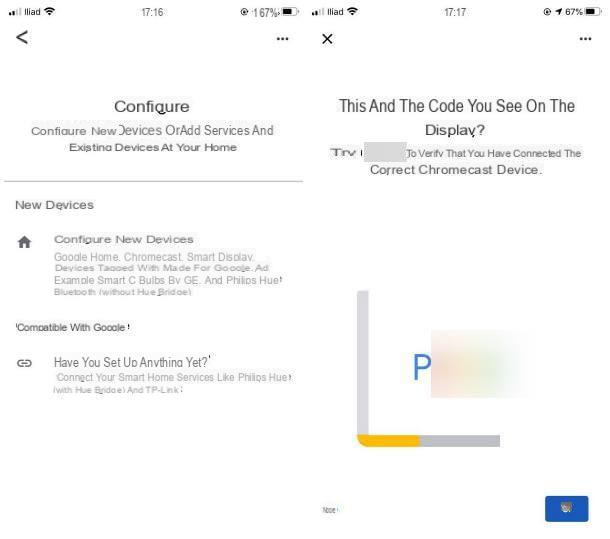
Afin de configurer Chromecast avec iPhone, commencez par la connexion physique de l'appareil : insérez le dongle dans l'un des ports HDMI libre du téléviseur et connectez-le à une source d'alimentation, en utilisant un port USB ou une prise de courant (indispensable si vous avez ultra Chromecast).
Ensuite, vous devez télécharger l'application officielle Accueil Google, disponible gratuitement sur l'App Store. Pour l'obtenir, visitez le lien que je viens de vous donner depuis votre "iPhone par", cliquez sur le bouton Obtenir/Installer et, si vous y êtes invité, vérifiez votre identité avec Face ID, Touch ID ou le mot de passe Apple ID.
Une fois le téléchargement terminé, si vous ne l'avez pas déjà fait, connectez le smartphone au réseau Wi-Fi que vous comptez configurer sur Chromecast, puis lancez l'application Accueil Google et appuyez sur le bouton OK deux fois de suite, afin d'accorder à l'application les autorisations de détecter et de se connecter aux appareils sur le réseau et d'utiliser Bluetooth.
Maintenant, appuyez sur le bouton Démarrer et configurer le compte Google à utiliser pour accéder au service, en saisissant les identifiants dans les champs proposés ; si d'autres applications Google ont déjà été installées et configurées sur l'iPhone, vous pouvez choisir d'utiliser le compte déjà présent dans ce dernier (en tapant simplement sur son nom puis sur le bouton OK).
Une fois la phase de connexion terminée, appuyez sur le bouton Avanti et en créer un nouveau maison (c'est-à-dire un environnement virtuel « intelligent » dans lequel utiliser les appareils Google associés au compte), en suivant le petit tutoriel proposé : attribuez ensuite un surnom à votre domicile, en le tapant dans le champ approprié, entrez également leindirizzo (si vous le souhaitez), appuyez sur le bouton Avanti et, sur demande, autoriser leaccès de localisation à Google Home (en appuyant sur le réglages et en sélectionnant l'article Autoriser lors de l'utilisation de l'application du panneau affiché à l'écran).
Une fois la phase de création de la « maison » dans l'application Google Gome terminée, la recherche de nouveaux appareils doit être lancée automatiquement ; sinon, appuyez sur le bouton (+) situé en bas, sélectionnez les éléments Configurer l'appareil e Configurer de nouveaux appareils puis appuyez sur le nom de la maison que vous avez créée il y a peu de temps.
Maintenant, attendez quelques instants que le smartphone localise le Chromecast et, lorsque cela se produit, appuyez sur le bouton Avanti et vérifiez que le code qui apparaît sur l'affichage est le même que sur l'écran du téléviseur ; si c'est le cas, appuyez sur le bouton Oui pour passer à l'étape suivante, dans laquelle vous devrez choisir si partager des données sur l'utilisation de Chromecast avec Google et indiquez le strophe où se trouve l'appareil.
Si l'application ne détecte pas le Chromecast, essayez d'aller dans le menu Paramètres> Wi-Fi iPhone, pour se connecter temporairement au réseau Wi-Fi nommé Chromecast [divers caractères] et répétez la configuration dans l'application.
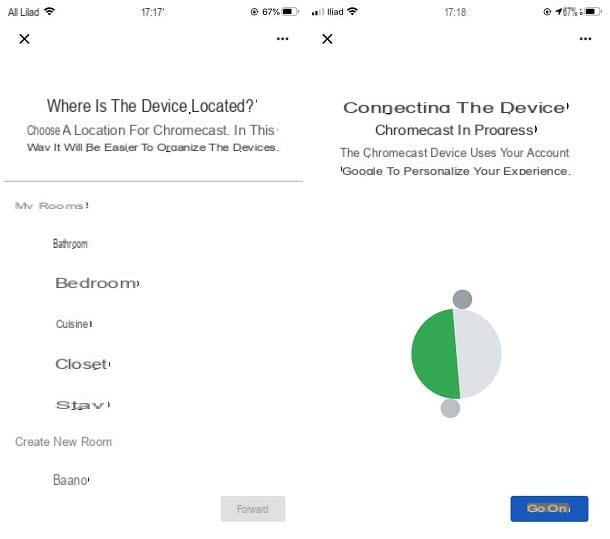
Après cette étape aussi, la liste des Réseaux Wi-Fi détecté par le téléphone ; pour continuer, appuyez sur nom du réseau que vous souhaitez configurer sur le Chromecast (probablement celui auquel vous êtes déjà connecté), appuyez sur le bouton Avanti, entrer le Mot de passe dans le champ approprié et choisissez si vous souhaitez utiliser le même réseau Wi-Fi pour configurer d'autres appareils dans la maison, à l'avenir, en utilisant la case ci-dessous.
Lorsque vous avez terminé, appuyez sur le bouton Collègue et c'est tout : si tout s'est bien passé, le Chromecast devrait se connecter au réseau Wi-Fi choisi et être configuré, automatiquement, avec votre compte Google.
Nous y sommes presque : appuyez sur le bouton maintenant Continue, indiquez s'il faut ou non s'inscrire au Newsletter Google, appuyez sur le bouton Avanti et, si vous souhaitez visionner un tutoriel sur l'utilisation de Chromecast, appuyez sur l'une des cases relatives aux services proposés, pour obtenir des informations sur la façon de démarrer la transmission d'un contenu ; pour quitter l'écran de configuration de l'appareil, d'autre part, cliquez sur l'élément Ignorer le didacticiel puis sur le bouton Terminer le didacticiel.
Le jeu est enfin terminé ! À partir de maintenant, vous pouvez commencer à diffuser du contenu sur Chromecast à l'aide de n'importe quel appareil compatible, y compris l'iPhone, connecté au réseau Wi-Fi utilisé.
Comment connecter un iPhone à Chromecast sans WiFi
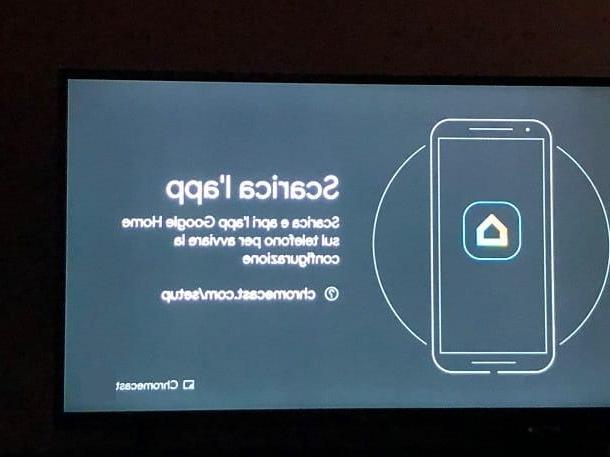
Attendez, êtes-vous en train de me dire que vous aimeriez utiliser Chromecast avec votre connexion cellulaire, car vous n'avez pas de connexion Wi-Fi à la maison ? Rassurez-vous, vous pouvez facilement y remédier en utilisant une petite « astuce » : il faut configurer l'appareil à l'aide d'un deuxième smartphone ou tablette et le connecter, si besoin, au hotspot Wi-Fi généré par l'iPhone en votre possession .
Une fois la configuration terminée, il suffira d'activer le hotspot de l'« iPhone by » avant de démarrer Chromecast, pour que ce dernier puisse s'y connecter sans problème et profiter du réseau de données cellulaires. Pour en savoir plus, consultez mon guide sur l'utilisation du Chromecast sans Wi-Fi, dans lequel j'expliquais toutes les étapes à suivre pour réussir dans l'entreprise.
Application pour connecter l'iPhone au Chromecast

Le application pour connecter l'iPhone au Chromecast, après avoir terminé la configuration de ce dernier, il y en a tellement ! Généralement, sauf cas exceptionnel, vous pouvez les connecter au "dongle" en appuyant sur le bouton de transmission (lo écran avec des vagues) placé dans l'application qui vous intéresse et en sélectionnant le nom Nom du Chromecast dans la liste des appareils détectés.
Une fois connecté, il vous suffit de choisir le contenu à visualiser, à l'aide de votre smartphone (qui, à ce moment-là, fera office de "télécommande"). Voici quelques-unes des applications iPhone les plus populaires prenant en charge Chromecast.
- YouTube - l'application dédiée à la plate-forme multimédia la plus connue de Google, comme il est facile de l'imaginer, prend en charge la transmission de contenu sur Chromecast. Plus d'infos ici.
- Google Play Film - également la plate-forme vidéo promue par "Big G" permet la transmission de contenus sur Chromecast. Plus d'infos ici.
- Nexflix - le service de streaming vidéo très populaire, qui n'a pas besoin d'être présenté, offre une compatibilité totale avec Chromecast de Google. Plus d'infos ici.
- Amazon Prime Video - le service de streaming inclus dans l'abonnement Amazon Prime, plein de séries télévisées et de films intéressants, est également compatible avec Chromecast. Plus d'infos ici.
- RaiPlay - c'est l'application dédiée au streaming (également à la demande) des contenus transmis par les réseaux Rai. Plus d'infos ici.
- Mediaset Play - est l'application officielle de Mediaset, qui permet de revoir des fictions, séries TV, émissions et autres contenus diffusés par Canale 5, città 1, Rete 4 et toutes les autres chaînes Mediaset. Plus d'infos ici.
- NOW TV - l'application dédiée au service appartenant à Sky, dédiée à la diffusion en continu des meilleurs contenus de la célèbre télévision payante via Internet, permet la transmission vidéo via Chromecast. Plus d'infos ici.
- DAZN - la plateforme sportive qui, depuis quelques années, diffuse également des matchs de Serie A, offre une compatibilité totale avec le dongle Google. Plus d'infos ici.
- Spotify - la célèbre application dédiée au streaming musical (gratuite et payante) est nativement compatible avec Chromecast. Plus d'infos ici.
Celles dont je vous ai parlé ne sont que quelques-unes des applications qui vous permettent de connecter l'iPhone au Chromecast et de commencer à diffuser des images, du son, de la vidéo, etc. sur le téléviseur ; pour en savoir plus à ce sujet, je vous renvoie à la lecture de mon guide sur le fonctionnement de Google Cast, dans lequel, en plus de vous parler du protocole de transmission utilisé par Chromecast, j'ai répertorié encore plus d'applications pour connecter les deux appareils en question.
note: Dans certains cas, lorsque le streaming démarre, l'application peut vous demander l'autorisation d'accéder et de contrôler les périphériques réseau. Veuillez répondre par l'affirmative à cet avertissement afin de communiquer correctement avec le Chromecast.
Comment mettre en miroir l'écran de l'iPhone avec Chromecast
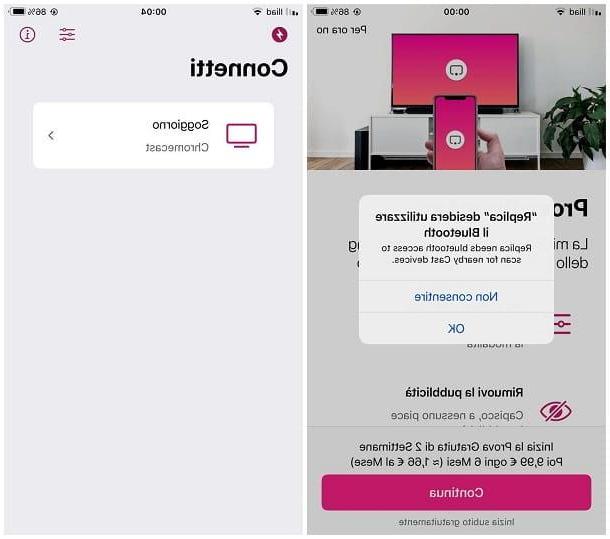
Comment dites-vous? Voudriez-vous miroir de l'écran de l'iPhone avec Chromecast et le diffuser directement sur votre téléviseur ? Bien que cette fonctionnalité ne soit pas intégrée à iOS, vous pouvez toujours obtenir de bons résultats en utilisant l'application Réplique, disponible gratuitement sur l'App Store, qui permet, de manière très simple, de répliquer le contenu de l'écran de l'"iPhone par" sur le Google Chromecast (et sur le Fire TV Stick) à l'aide de la fonction d'enregistrement d'écran (donc avec un léger retard de transmission par rapport à ce qui peut être fait sur les appareils Android, qui supportent nativement la transmission Chromecast).
Fondamentalement, Replica est une application gratuite, mais elle offre la possibilité de souscrire à un forfait Premium payant (qui coûte 9,99 € / 6 mois et fournit un essai gratuit de deux semaines) qui débloque des fonctionnalités supplémentaires, telles que le choix du délai, de la qualité et du mode de transmission, et élimine la publicité dans l'application.
Vous me demandez comment l'utiliser ? C'est si simple. Après avoir téléchargé l'application, lancez-la, appuyez sur le bouton Continue et, lorsque vous y êtes invité, appuyez deux fois de suite sur le bouton OK, afin d'accorder à l'application les autorisations d'accès au réseau et à Bluetooth.
Maintenant, si vous souhaitez vous abonner au plan Premium, appuyez sur le bouton Continue et terminer la transaction en s'authentifiant avec Face ID, Touch ID ou mot de passe App Store ; si, par contre, vous souhaitez continuer avec la version gratuite de l'application, appuyez sur l'élément Pour l'instant, non, situé en haut à droite.
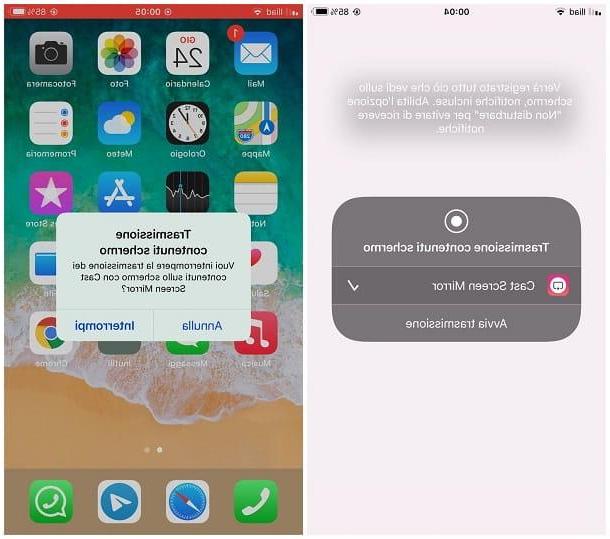
Une fois que vous avez atteint l'écran principal de l'application, vous devriez voir le nom du Chromecast: lorsque cela se produit, appuyez sur la case correspondante et appuyez sur le bouton Démarrer la transmission, pour commencer immédiatement à reproduire l'écran de votre téléphone. À partir de maintenant, vous pouvez fermer l'application et voir tout ce qui se passe sur l'écran de l'iPhone sur votre téléviseur.
Lorsque vous avez terminé, vous pouvez arrêter la diffusion en appuyant sur leindicateur rouge placé en haut de l'écran "iPhone par" puis sur le bouton Arrêter.
Si vous avez acheté Replica Premium, vous pouvez définir le mode de transmission, l'orientation de l'écran et de nombreux autres paramètres d'affichage en appuyant sur le régulateurs situé en haut de l'application.
Comment connecter un iPhone à Chromecast

























