Google Cast/Chromecast

L'une des méthodes les plus simples que vous pouvez utiliser pour connecter votre PC au téléviseur sans utiliser aucun type de câble est d'utiliser le Chromecast, un petit appareil qui peut être connecté à n'importe quel téléviseur (même non intelligent) avec un port HDMI et qui s'alimente via le port USB (pour cela vous pouvez profiter d'un des ports USB éventuellement présents sur le téléviseur, ou utiliser un chargeur USB pour smartphones à brancher sur une prise électrique) et qui peut recevoir contenu de l'ordinateur en utilisant le protocole Google Cast, intégré au navigateur Google Chrome (et dans de nombreuses applications pour Android et iOS).
Vous pouvez acheter le Chromecast directement dans la boutique Google ou dans n'importe quel magasin d'électronique pour le prix de 39€ pour le modèle de base. Si, alors, vous êtes intéressé à reproduire le contenu dans Ultra HD 4K, je vous suggère de vous concentrer sur la version mise à jour de l'appareil, le ultra Chromecast, toujours disponible sur la boutique Google et dans les grands magasins d'électronique au prix de 79€. Avant de procéder à cet achat, assurez-vous toutefois que votre téléviseur est compatible avec la résolution Ultra HD 4K.
L'installation du Chromecast est vraiment très simple : une fois connecté au téléviseur et à l'alimentation (Chromecast Ultra nécessite obligatoirement l'utilisation de la prise électrique, il ne peut pas être connecté au port USB du téléviseur), l'appareil entrera en "écoute" mode, prêt à être configuré via smartphone ou tablette. Si, une fois connecté, vous ne voyez pas l'écran Chromecast tout de suite, assurez-vous de sélectionner la bonne source vidéo à l'aide du bouton Source o source sur la télécommande et en indiquant le port HDMI auquel l'appareil est connecté.
Une fois cela fait, vous pouvez configurer Chromecast comme ceci : d'abord, si vous ne l'avez pas déjà fait, téléchargez et installez l'application Accueil Google sur Android ou iOS, lancez-le, connectez-vous au vôtre Compte Google, mettre en place un maison dans l'application (pour gérer vos appareils) et attendez que la clé Google HDMI soit détectée. En cas de "problèmes", veuillez vous référer à mon article sur le fonctionnement de Chromecast dans lequel je vous ai expliqué plus en détail comment configurer Chromecast.
Une fois la configuration de l'appareil terminée, vous pouvez choisir de transmettre de deux manières différentes : vous pouvez transmettre les deux un seul onglet de navigateur que l 'tout le contenu du bureau. Cette opération doit être effectuée depuis Google Chrome : tout d'abord, appuyez sur le bouton () situé en haut à droite, sélectionnez l'élément Diffuser ... depuis l'écran qui apparaît, sélectionnez le nom du Chromecast auquel vous souhaitez envoyer la carte actuelle dans le menu déroulant proposé et voilà, c'est tout !
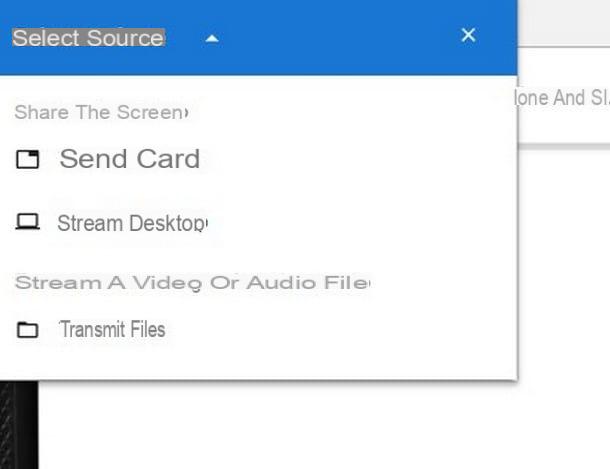
Pour caster tout le bureau de l'ordinateur, répétez la même opération mais, avant de choisir le nom du Chromecast, cliquez sur le petit bouton en forme de triangle pour faire apparaître la section Sélectionnez la source et, dans le menu proposé, sélectionnez l'article Caster le bureau.
Le Chromecast représente l'un des meilleurs modes de transmission sans fil pour le rapport qualité/prix : la qualité de transmission est bonne, le délai d'exécution des commandes est relativement faible et, comme vous l'avez vu par vous-même, la configuration est extrêmement simple.
Entre autres, les Smart TV équipées du système d'exploitation Android TV intégrer les fonctions Chromecast au sein du système lui-même, étant ainsi nativement compatible avec le protocole Google Cast : sur ces téléviseurs il est possible de transmettre du contenu depuis l'ordinateur avec les mêmes méthodes décrites ci-dessus, sans toutefois avoir besoin du Chromecast. Vous pouvez reconnaître ces appareils par la présence de l'écriture Chromecast intégré o Google Cast dans leur fiche technique.
Miracast / WiDi
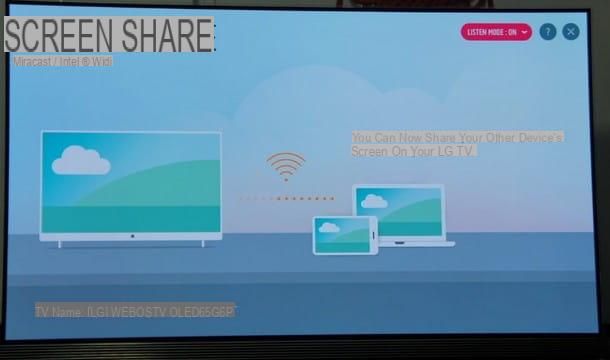
Une autre méthode très efficace pour connecter le PC au téléviseur sans fil est de profiter du protocole de transmission Miracast: celui-ci est intégré à de nombreux téléviseurs labellisés « Smart » ou, à défaut, il peut être « ajouté » à n'importe quel téléviseur non intelligent après avoir acheté un adaptateur spécial (je vous en parlerai à la fin du chapitre). Miracast est également disponible nativement dans le système d'exploitation fenêtres 10.
D'une manière générale, ce protocole fonctionne de manière similaire à Google Cast, mais offre souvent une qualité légèrement supérieure et une meilleure réactivité, ce qui le rend parfait pour afficher des présentations et des diapositives, ou pour regarder des films et des séries télévisées sur le grand écran du téléviseur.
Pour l'utiliser, vous devez d'abord connecter la Smart TV à votre réseau domestique : vous pouvez le faire soit via Wi-Fi (si votre téléviseur propose cette option) soit en utilisant un câble Ethernet, à insérer dans le port spécifique à l'arrière du téléviseur (généralement indiqué par les mots LAN, Ethernet ou Internet).
Ensuite, je vous recommande de parcourir les menus de votre téléviseur et d'identifier la section réseau o Lien, puis suivez les instructions à l'écran afin de finaliser la connexion : si vous avez besoin d'aide à ce sujet, je vous invite à consulter la section spécifique de mon guide pour savoir comment connecter le téléviseur à Internet.
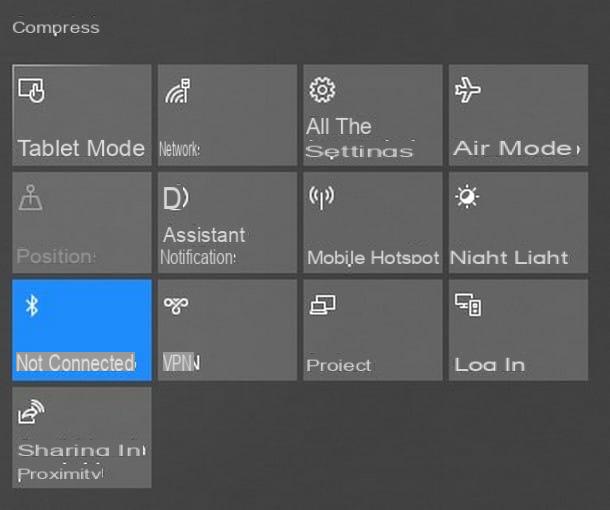
À ce stade, vous devez vous assurer que le Miracast est actif sur le téléviseur : sur les téléviseurs LG, par exemple, cela peut être fait via l'application Partage d'écran, cependant, je vous recommande de consulter le manuel d'utilisation de l'appareil en votre possession pour obtenir de plus amples informations sur la marche à suivre, en activant toute option relative à Miracast, WiDi ou partage d'écran (le nom spécifique peut varier selon le fabricant du téléviseur) ; alternativement, vous pouvez Google l'expression comment activer miracast sur [marque et modèle TV].
Une fois ces étapes terminées, il ne vous reste plus qu'à démarrer l'ordinateur avec fenêtres 10, assurez-vous qu'il est connecté au même réseau que le téléviseur, cliquez sur le bouton pour notifications (l'icône en forme de dessin animé à côté de l'horloge) et cliquez sur le bouton Relier.
Après quelques secondes de recherche, le nom de votre Smart TV devrait apparaître dans la liste proposée : pour démarrer la connexion, il suffit de cliquer sur l'icône correspondante. Pour désactiver Miracast, cliquez à nouveau sur le bouton relier dans le panneau de notification et appuie sur le bouton Couper présent sous la rubrique pour votre téléviseur.
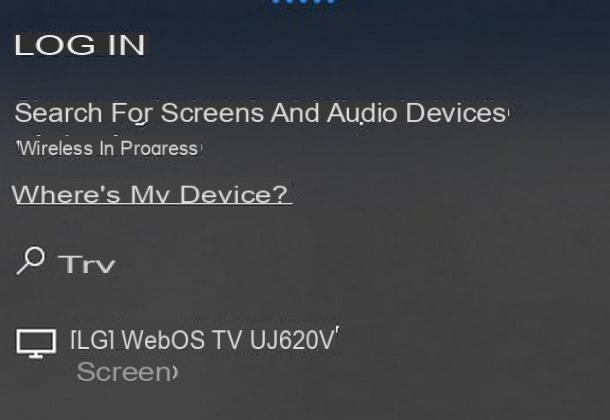
Si votre téléviseur n'est pas compatible nativement avec Miracast mais possède un port HDMI gratuit, vous pouvez intégrer la prise en charge de ce protocole à l'aide d'un appareil tel que le Adaptateur sans fil Microsoft, disponible en ligne (également sur Amazon) à un prix qui varie entre 60 et 80 €.
AirPlay / Apple TV

Si vous possédez un iMac ou MacBook, vous pouvez diffuser à la fois le contenu multimédia de certains programmes (y compris les vidéos lues dans le navigateur Safari) et l'ensemble du bureau en utilisant le protocole propriétaire AirPlay et un TV Box spécifique pour le manipuler, appelé apple TV, qui est disponible en deux variantes : une norme avec prise en charge de la résolution Full HD et une, appelée 4K, avec prise en charge de la résolution UltraHD et des technologies Dolby Vision et HDR10 (disponibles en tailles 32 et 64 Go). Si vous avez besoin d'informations complémentaires sur cet appareil, je vous invite à consulter mon guide spécifique sur le sujet.
L'installation d'Apple TV est simple - connectez-la simplement à votre téléviseur via Câble HDMI et à une source d'alimentation électrique via l'adaptateur inclus ; une fois l'appareil allumé, il suffit de suivre les écrans proposés par le système pour pouvoir l'associer à un Apple ID (assurez-vous d'utiliser le même compte que vous utilisez pour les autres produits Apple) et de le connecter via Wi-Fi o Ethernet, en veillant à le connecter au même réseau domestique auquel votre iMac ou MacBook est connecté. Une fois ces étapes terminées, vous n'avez plus besoin de faire de configuration supplémentaire : Apple TV est prête à recevoir du contenu via AirPlay.
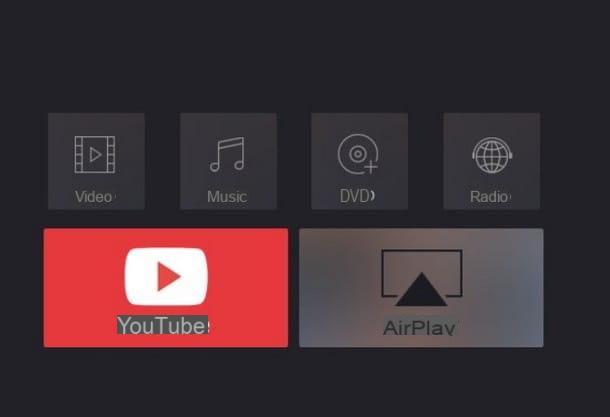
À ce stade, tout ce que vous avez à faire est de démarrer l'iMac ou le MacBook, d'ouvrir le programme ou l'application à partir de laquelle vous souhaitez lire le contenu sur le téléviseur, de cliquer sur le bouton AirPlay (en forme de moniteur avec un triangle) et choisissez l'Apple TV à laquelle vous connecter et sur laquelle tout diffuser. L'icône AirPlay est présente sur de nombreuses applications multimédias téléchargeables sur l'App Store : il suffit de l'utiliser au bon moment pour envoyer le contenu vers le téléviseur.
Pour envoyer lebureau entier iMac ou MacBook, il suffit de cliquer sur l'icône AirPlay (en forme de moniteur avec un triangle) dans la partie supérieure droite de la barre système et choisissez l'Apple TV souhaitée dès qu'elle apparaît dans la liste.
Toujours via le même menu, vous pouvez choisir le type de connexion au téléviseur, en indiquant s'il faut conserver la résolution du moniteur, adapter l'écran à la résolution du téléviseur ou utiliser le téléviseur comme moniteur séparé.
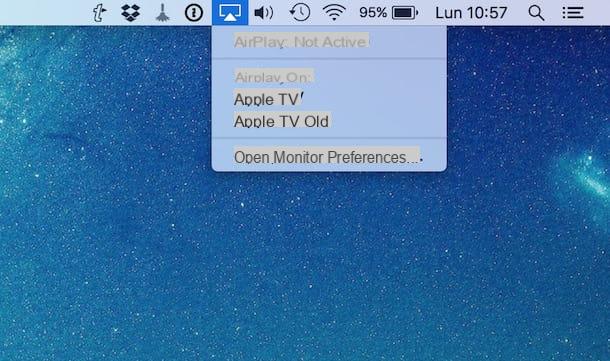
Le protocole AirPlay c'est certainement l'un des meilleurs, à la fois en termes de qualité audio/vidéo et de stabilité du signal, mais, comme vous l'avez vu, il n'est compatible qu'avec les appareils Apple, il ne peut donc pas être utilisé sur Windows 10 ou sans utiliser Apple TV : si vous ne possédez que des appareils Apple, l'achat de cette « TV Box » devient un choix obligatoire pour partager des contenus multimédia sur le téléviseur.
Comment dites-vous? Les solutions que je vous ai proposées ne vous semblent pas satisfaisantes et envisagez-vous de connecter l'ordinateur à la télévision via le bon vieux câble ? Ensuite, je vous propose de jeter un œil au tutoriel spécifique que j'ai spécialement préparé pour vous, dans lequel j'ai expliqué toutes les techniques avec lesquelles atteindre l'objectif que vous vous êtes fixé.
Comment connecter un PC à un téléviseur sans fil

























