Comment connecter Philips Smart TV à Internet
Si vous avez acheté une Smart TV Philips et que vous ne savez pas comment vous connecter à Internet, alors cette section du didacticiel est faite pour vous : en fait, je vais vous montrer ci-dessous comment agir à la fois en utilisant le système d'exploitation Android TV, caractéristique des équipements haut de gamme les plus récents, et comment procéder système d'exploitation propriétaire Philips, installé sur les anciens modèles.
Android TV
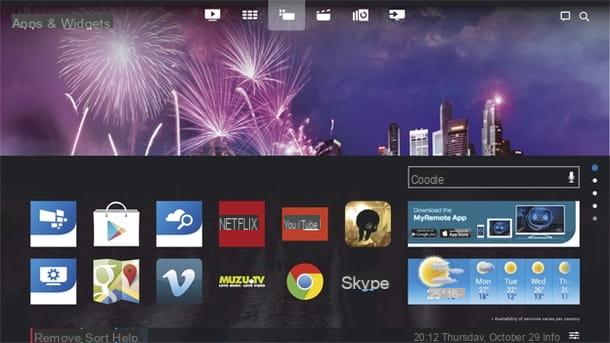
Comme vous l'avez certainement remarqué, Android TV ce n'est rien de plus qu'une variante d'Android spécialement conçue pour fonctionner sur les téléviseurs. Bien que ce système d'exploitation puisse sembler différent de ce que vous avez l'habitude de voir sur les smartphones et les tablettes, en pratique il n'en est rien : les étapes pour se connecter à Internet sont en fait très similaires à celles nécessaires pour effectuer la même opération. sur smartphone ou tablette.
Ne le croyez-vous pas ? je vous montre tout de suite ! Pour connecter Android TV au réseau, appuyez sur le bouton réglages (I.e. placé sur la télécommande appairée au téléviseur, choisissez les éléments Tous les paramètres> Sans fil et réseaux de l'écran qui s'ouvre et, par la suite, appuie sur le flèche droite sur la télécommande pour accéder à la section dédiée à la configuration d'une nouvelle connexion.
À ce stade, choisissez les éléments Wi-Fi> Se connecter au réseau et suivez la procédure la mieux adaptée au type de réseau auquel vous souhaitez vous connecter : si vous avez opté pour une connexion via Câble Ethernet, il vous suffit d'attendre le message d'avertissement d'établissement de la connexion, qui devrait apparaître à l'écran après quelques secondes. Lorsque cela se produit, appuyez sur le bouton OK pour fermer la fenêtre et fermer silencieusement les paramètres.
Si par contre vous souhaitez vous connecter à Internet via une connexion sans fil, choisissez la rubrique Sans-fil de l'écran Se connecter au réseau, attendez quelques instants que les connexions Wi-Fi environnantes soient détectées, sélectionnez le réseau auquel vous souhaitez vous connecter et indique le mot de passe accès à l'aide de la télécommande ou du clavier à l'écran. Enfin, appuyez sur le bouton OK et attendez quelques secondes que la connexion soit établie.
Enfin, si votre routeur est compatible avec l'authentification via WPS (Wireless Protected Setup, une technologie qui permet l'authentification sans saisir manuellement le mot de passe), choisissez l'élément approprié dans le menu Se connecter au réseau et appuie sur le Bouton WPS du routeur (en saisissant le code PIN si nécessaire) dans les deux minutes. Une fois la connexion établie, vous devriez recevoir un message de confirmation.
Système d'exploitation propriétaire
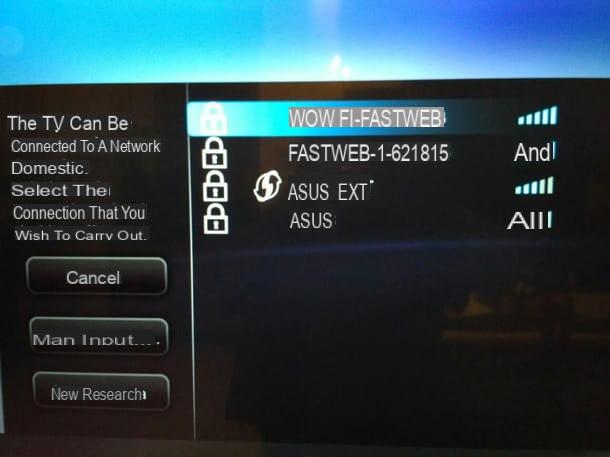
Ne vous inquiétez pas si votre téléviseur n'est pas équipé d'Android TV mais « monte » un système d'exploitation propriétaire Philips, car l'opération de connexion à Internet est tout aussi simple et immédiate.
Pour commencer, appuyez sur le bouton réglages (I.e. sur la télécommande, sélectionnez l'élément Config à partir de l'écran suivant et accédez à la section Se connecter au réseau> Se connecter en vous aidant avec les flèches directionnelles de la télécommande et avec le bouton OK. A ce stade, vous devez indiquer le type de connexion que vous préférez utiliser : pour la connexion Ethernet, vous devez choisir la rubrique Cablato et, sans procéder à des configurations supplémentaires, attendez que le message de connexion réussie apparaisse. Si, après quelques minutes, rien ne se passe, assurez-vous que les deux extrémités du câble sont correctement connectées à la fois à votre téléviseur et à votre routeur (ou à l'entrée CPL / murale).
Pour accéder à un réseau sans fil à la place, sélectionnez l'élément Sans-fil de l'écran relier, attendez quelques secondes que les réseaux Wi-Fi détectés s'affichent et, lorsque cela se produit, sélectionnez le rete de votre intérêt et entrez le parent Mot de passe à l'aide de la télécommande ou du clavier à l'écran. Lorsque vous avez terminé, appuyez sur le bouton OK: Après quelques secondes, la connexion sans fil devrait être initialisée avec succès. Avez-vous vu? Encore une fois, la difficulté était très minime !
Maintenant que vous avez réussi à connecter votre Philips Smart TV à Internet, je vous recommande de jeter un œil à la boutique de bord et de commencer immédiatement à télécharger toutes les applications qui peuvent vous être utiles. Si vous ne savez pas comment faire, je vous invite à consulter mon guide spécifique pour télécharger des applications sur les Smart TV Philips et mon tutoriel dédié aux applications Smart TV : croyez-moi, vous ne le regretterez pas !
Comment connecter des téléviseurs Philips non intelligents à Internet

Attendez, vous me dites que les informations que je vous ai données jusqu'à présent dans ce guide ne vous ont pas été d'une grande aide, car vous n'avez pas un téléviseur "Smart" mais un téléviseur Philips de génération précédente, non équipé de matériel dédié pour Connexion Internet, ni applications ou autres fonctionnalités avancées ?
Ne vous inquiétez pas, tout n'est pas perdu ! En fait, vous devez savoir qu'il existe certains appareils qui peuvent "étendre" les fonctionnalités du téléviseur, grâce aux systèmes d'exploitation installés à l'intérieur : ces petits appareils technologiques peuvent être installés sans problème sur n'importe quel téléviseur Philips (ou non) qui est équipé d'au moins un Port HDMI libre. Pour les utiliser, placez simplement le téléviseur sur la bonne source vidéo (HDMI, dans ce cas), après avoir appuyé sur la touche Source télécommande, et utiliser les outils fournis par le dispositif supplémentaire (smartphone ou tablette, dans le cas des dispositifs de transmission tels que le Chromecast, ou une télécommande dédiée, telle que Bâton Amazon Fire TV) pour le connecter à Internet et en tirer le meilleur parti.
Ci-dessous, je suggère quelques appareils conçus à cet effet, capables de fournir une connexion Internet (et des fonctionnalités de type Smart) à tous les téléviseurs qui n'en ont pas.
- Chromecast - c'est un petit dongle HDMI conçu par Google, basé sur le protocole de transmission Google Cast. Après avoir effectué une configuration initiale rapide, vous pouvez utiliser le Chromecast pour afficher le contenu des applications pour smartphones et tablettes telles que YouTube, Netflix, Spotify et bien d'autres sur le téléviseur. Pour comprendre en détail le fonctionnement de Chromecast, je vous invite à lire mon guide dédié.
- Bâton Amazon Fire TV - c'est un mini-ordinateur au format clé produit et commercialisé par Amazon, équipé d'un système d'exploitation basé sur Android, une boutique à partir de laquelle télécharger un grand nombre d'applications et nativement compatible avec les services Amazon Prime Video, Netflix et Amazon Music. Si cette possibilité vous intéresse, je vous propose de jeter un œil à mon analyse approfondie dédiée à l'Amazon Fire TV Stick.
- TV Box Android - ce sont de véritables mini-ordinateurs, équipés d'un système d'exploitation Android, qui se connectent facilement au téléviseur via un câble HDMI. Ils sont conçus pour se connecter à Internet et, dans la plupart des cas, pour télécharger des applications via le Google Play Store. Pour plus d'informations à ce sujet, je vous invite à lire mon étude thématique approfondie.
- apple TV - similaire en logique à ce qui a été vu ci-dessus, Apple TV est un appareil conçu par Apple qui vous permet de connecter le téléviseur à Internet, de diffuser du contenu à partir d'autres appareils Apple (tels que iPhone, iPad et Mac) et d'utiliser un grand nombre d'applications dédiées à la reproduction de contenus audio et vidéo, téléchargeables via l'App Store pré-installé sur le système. Pour plus de détails, vous pouvez vous référer à mon guide spécifique sur le sujet.
- NOW TV Smart Stick - c'est un appareil HDMI conçu pour utiliser le service NOW TV même sur des téléviseurs qui ne sont pas nativement équipés d'une connexion Internet. Il comprend également des applications « add-on », telles que Spotify, Vevo, Facebook, Vimeo et Redbull TV. Pour plus d'informations, je vous invite à vous référer à mon guide dédié.
Mais ça ne s'arrête pas là ! Il faut savoir qu'en plus de celles que je viens d'énumérer, il existe de nombreuses autres méthodes pour transformer un téléviseur Philips pas très récent (mais pas seulement) en un appareil de dernière génération, équipé d'une connexion Internet et d'applications dédiées : si vous êtes intéressé à approfondir davantage ce sujet, je vous suggère de lire très attentivement mon guide sur la façon de transformer la télévision en Smart TV, dans lequel vous trouverez de nombreux conseils très, très intéressants !
Comment connecter un téléviseur Philips à Internet


























