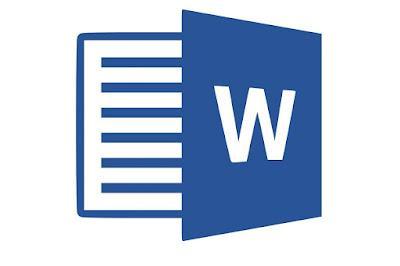
Obtenir des cahiers lignés ou quadrillés n'est pas difficile, mais il peut arriver que vous ayez besoin de formats différents de ceux d'usage courant comme, par exemple, des motifs de points au lieu de carrés pleins. En ce sens un solution assez simple et rapide est d'utiliser les fonctions de MS Word o écrivain d'OpenOffice pour créer des feuilles avec des lignes ou des carrés ou avec tout autre motif e puis les imprimer.
Voyons maintenant comment insérer des lignes ou des carrés, de la taille que vous souhaitez, à l'intérieur des feuilles MS Word, soulignant que la même chose peut également être faite sur des feuilles écrivain, qui suis-je programmes les plus utilisés dans le monde, notamment pour l'enseignement à distance.
Avant de continuer, nous vous rappelons que écrivain di LibreOffice est une application complètement identique à Word, mais publiée sous une licence libre Open source et, par conséquent, téléchargement gratuit.
Comment insérer un arrière-plan quadrillé dans Word
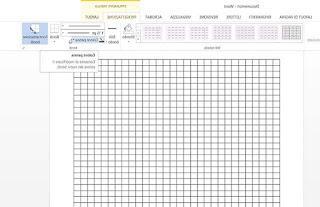
Pour insérer un fond quadrillé sur MS Word les étapes suivantes doivent être suivies :
- aprire MS Word et créez un nouveau document vierge ;
- sélectionnez l'onglet Conception dans le ruban ;
- cliquez sur l'élément Couleur de la page situé en haut à gauche dans la section Arrière-plan de la page ;
- cliquez sur l'élément Effets de remplissage dans le menu déroulant pour créer une nouvelle boîte de dialogue ;
- dans l'onglet Motif, sélectionnez la grille à carreaux.
Pour rendre la grille moins visible, vous pouvez modifier la couleur de premier plan sous Effets de remplissage, en choisissant un gris clair ou toute autre couleur douce de votre choix.
À ce stade, il est nécessaire de sélectionner la résolution horizontale et verticale, c'est-à-dire la taille souhaitée des côtés des carrés ; puis, dans l'onglet Disposition, sélectionnez l'élément Aligner en haut à gauche e Paramètres de grille du menu déroulant obtenu.
Dans la fenêtre qui s'ouvre, il est donc possible de paramétrer l'espacement horizontal et l'espacement vertical entre les carrés et d'autres propriétés de la feuille sur laquelle vous travaillez ; une fois la personnalisation terminée, cliquez sur le bouton OK pour enregistrer les paramètres choisis.
Pour désactiver l'affichage de la feuille quadrillée, allez dans l'onglet Affichage de Word et décochez la case de l'élément Grille.
Il thème à carreaux au bas de la feuille cela n'affecte pas la façon dont vous écrivez dans le document ni sur l'apparence du dernier en cours d'impression: en effet, les carrés ne peuvent pas être imprimés ou affichés dans l'aperçu du document.
Si vous voulez plutôt une feuille MS Word qui maintient la grille même pendant l'impression, vous pouvez continuer en utilisant la fonction Insérer un tableau ; commencer, donc, MS Word et créez un nouveau document vierge.
Dans l'onglet Insertion, cliquez sur le bouton table en haut à gauche et sélectionnez Insérer un tableau dans le menu déroulant. Une fenêtre s'ouvrira dans laquelle vous devrez choisir de créer un tableau avec Colonnes 32 e 51 lignes, valeurs de référence pour un format A4 normal, et cliquez sur Ok.
On obtient ainsi une feuille quadrillée modifiable à tout moment et visible à l'impression. Il sera également possible enregistrez-le en tant que modèle pour le réutiliser plus tard.
Les procédures décrites ci-dessus sont également valables pour créer des pages Word lignées, en gardant toujours à l'esprit que, dans le premier cas, les lignes ne seront pas visibles ni dans l'aperçu ni dans la phase d'impression, tandis que, dans le second, la page lignée, en plus d'être imprimée, peut être enregistrée comme modèle à utiliser chaque fois qu'il y a un besoin.
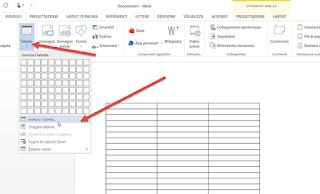
pour personnaliser davantage une feuille Word il est également possible d'ajouter des en-têtes ou des pieds de page, par exemple, avec le logo de l'entreprise ou un champ à remplir à la main.
Vous pouvez le faire en allant dans l'onglet Insertion et en cliquant sur Rubrique e Pied de page en haut à droite. Une fois le résultat souhaité obtenu, il est possible de sauvegarder la fiche au format Doc, PDF ou de l'imprimer directement.


























