Solution 1 pour effacer automatiquement l'historique de Google Chrome
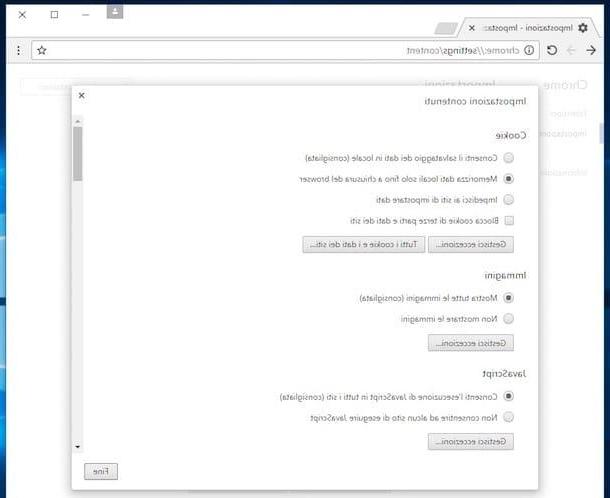
Voulez-vous supprimer automatiquement l'historique de Google Chrome en utilisant les fonctions de base offertes par le grand navigateur Web G (donc, pour être exact, allez supprimer les cookies) ? Oui? Eh bien, pour commencer, lancez le navigateur sur votre ordinateur. Sous Windows, vous pouvez le faire en accédant au Food Menu Démarrer, en tapant google chrome dans le champ de recherche affiché puis en appuyant sur le premier résultat qui s'affiche à vous ou en double-cliquant sur l'icône Google Chrome attachée au bureau (si présente, bien sûr).
Si vous utilisez un Mac, vous pouvez lancer Google Chrome via son icône attachée à Launchpad. Alternativement, vous pouvez rechercher les grands G parcourir dans le dossier applications et double-cliquez sur son icône ou en appelant Spotlight (en cliquant sur l'icône en forme de loupe présent dans la partie supérieure droite de la barre de menu). Sur Linux, cependant, vous pouvez démarrer la navigation d'accueil Google en cliquant sur l'icône Rechercher sur votre ordinateur annexé à lanceur, en tapant google chrome dans le champ de recherche en haut et en cliquant sur l'icône du navigateur.
Cliquez ensuite sur l'icône Menu (celui avec le trois points) qui se trouve en haut à droite et sélectionne l'élément réglages dans le menu qui s'affiche. Ensuite, faites défiler l'onglet qui s'est ouvert dans la fenêtre du programme, localisez l'élément Afficher les paramètres avancés… et cliquez dessus.
Trouvez maintenant la section Confidentialitécliquez sur votre bottone Paramètres de contenu..., cochez l'élément Il stocke les données locales uniquement jusqu'à la fermeture du navigateur que tu trouves le mot Biscuits puis cliquez sur le bouton Fins pour appliquer les modifications apportées. Fini! De cette façon, chaque fois que le navigateur est fermé, tous les cookies et autres données locales (images et fichiers temporaires, etc.) seront automatiquement supprimés.
Évidemment, au cas où vous devriez reconsidérer, vous pouvez toujours et dans tous les cas restaurer les paramètres par défaut de Google Chrome simplement en accédant à nouveau aux paramètres avancés du programme comme vu ci-dessus, localisez la section Confidentialitéen cliquant sur le bouton correspondant paramètres de contenu et en sélectionnant l'option Autoriser l'enregistrement des données localement (recommandé) que vous trouvez sous la rubrique Biscuits. Cliquez ensuite sur le bouton Fins pour appliquer les modifications.
Solution 2 pour effacer automatiquement l'historique de Google Chrome
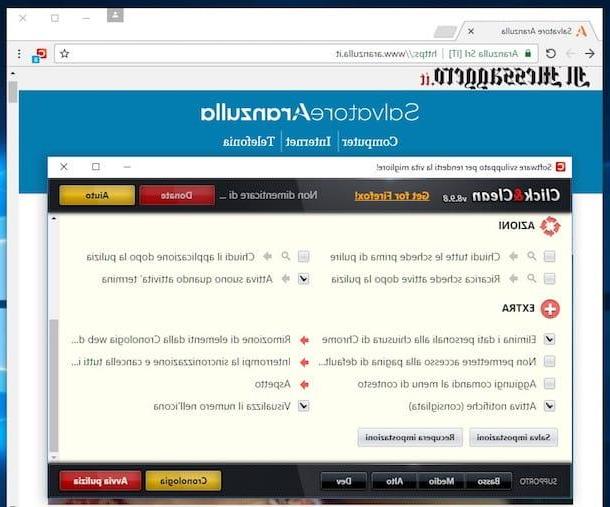
Comme je vous l'ai dit, si vous trouvez que la fonction déjà intégrée par big G dans votre navigateur n'est pas satisfaisante, vous pouvez supprimer l'historique de Google Chrome en utilisant une extension spéciale : Cliquez et nettoyez. Pour l'installer immédiatement sur Google Chrome, connecté à la section appropriée du Chrome Web Store via le lien que je viens de fournir, cliquez sur le bouton Ajouter situé en haut à droite du nouvel onglet qui s'est ouvert puis cliquez sur le bouton Ajouter une extension.
Une fois l'installation terminée, ignorez les onglets supplémentaires qui se sont ouverts dans la fenêtre du navigateur et cliquez sur le bouton Click & Clan (un « C » blanc sur fond rouge) qui a été ajouté à côté de la barre d'adresse. Sélectionnez ensuite le bouton Options dans le menu qui s'affiche, repérez la section extra de la nouvelle fenêtre affichée à l'écran et cochez l'élément Supprimer les données personnelles à la fermeture de Chrome.
Fini! Désormais, chaque fois que vous fermez Google Chrome, l'historique et toutes les autres données de navigation seront automatiquement supprimés sans que vous ayez à lever le petit doigt. Content?
Si vous devez alors réfléchir à nouveau, vous pouvez toujours et dans tous les cas désactiver la fonction de suppression automatique de l'historique de Google Chrome lorsque le navigateur est fermé simplement en revenant aux options Click & Clean et en décochant la case de l'élément. Supprimer les données personnelles à la fermeture de Chrome. Alternativement, si vous pensez que l'extension ne peut pas vous être plus utile, vous pouvez également la désactiver ou la supprimer. Si vous ne savez pas comment, lisez mon tutoriel sur la suppression des extensions Chrome.
Effacer l'historique de Google Chrome manuellement
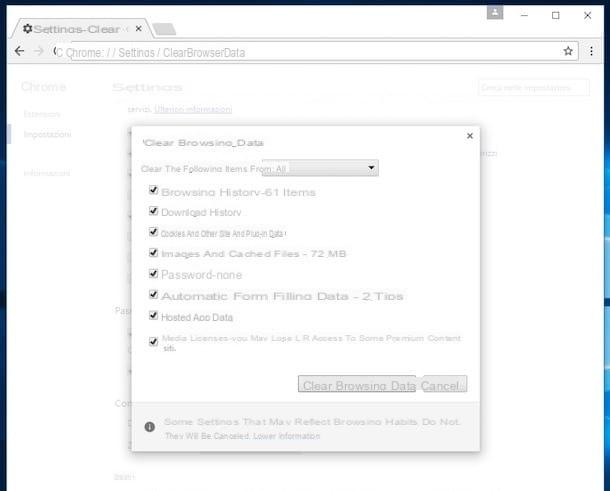
Pour l'exhaustivité des informations, en plus d'indiquer des solutions possibles pour supprimer automatiquement l'historique de Google Chrome, je souhaite également expliquer comment le supprimer de manière, disons, classique, c'est-à-dire manuellement. Pour cela, cliquez sur l'icône Menu (celui avec moi trois points) qui se trouve en haut à droite, sélectionnez l'élément Autres outils puis cliquez Effacer les données de navigation.... Si vous préférez, vous pouvez accélérer ces étapes en utilisant la combinaison de touches Ctrl+Maiusc+Annuler. sur PC ou maj+cmd+canc votre Mac.
Dans la fenêtre qui s'ouvrira à ce stade, utilisez le menu déroulant Supprimez les éléments suivants de : pour sélectionner l'intervalle de temps relatif aux informations à supprimer. En fonction de vos besoins, vous pouvez choisir entre : dernière heure, dernier jour, La semaine dernière, quatre dernières semaines ou tous. Ensuite, assurez-vous qu'il y a une coche à côté de l'élément Historique de navigation (et sinon, l'ajouter) et à tous les autres éléments relatifs aux éléments à supprimer (ex. Images et fichiers mis en cache e Historique des téléchargements). Cliquez enfin sur le bouton Effacer les données de navigation que vous trouvez placé en bas.
Si au lieu de supprimer tout l'historique de Google Chrome vous souhaitez supprimer uniquement les données se référant à une adresse spécifique, cliquez à nouveau sur l'icône avec le trois points situé en haut à droite de la fenêtre du navigateur et, dans le menu qui vous est présenté, sélectionnez l'élément Chronologie par due volte consécutive.
Cliquez ensuite sur le bouton avec i trois points situé à droite de l'élément par rapport auquel vous comptez aller pour agir et sélectionner l'élément Supprimer de l'histoire dans le menu qui s'affiche. Alternativement, vous pouvez sélectionner plusieurs éléments en cochant leur titre et les supprimer tous en même temps en cliquant sur le bouton effacer que vous trouvez situé en haut à droite.
Si vous avez besoin de plus de détails et si vous souhaitez savoir comment supprimer manuellement les données de navigation, même sur les smartphones et les tablettes, lisez mon guide sur la suppression de l'historique Google Chrome à travers lequel je vous ai fourni tous les détails de l'affaire.
Comment effacer automatiquement l'historique de Google Chrome

























