Effacer l'historique de Google Chrome sur l'ordinateur
Windows et Linux
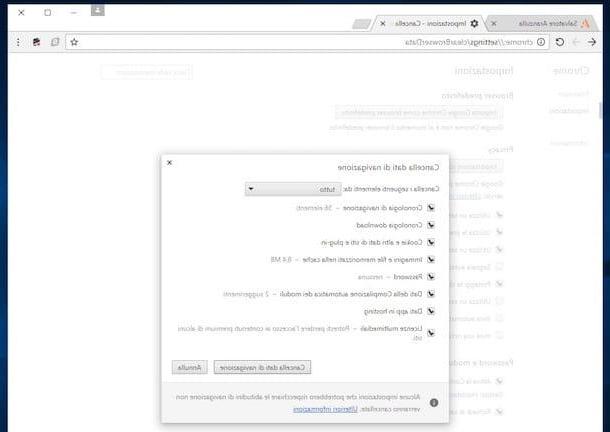
Utilisez-vous Windows ou Linux et souhaitez-vous savoir comment effacer l'historique de Google Chrome ? Donc, pour commencer, vous devez démarrer le navigateur Web de Big G. Sous Windows, vous pouvez le faire en accédant au Food Menu Démarrer, en tapant google chrome dans le champ de recherche affiché puis en appuyant sur le premier résultat qui s'affiche à vous ou en double-cliquant sur l'icône Google Chrome attachée au bureau (si présente, bien sûr). Sur Linux, cependant, vous pouvez démarrer la navigation d'accueil Google en cliquant sur l'icône Rechercher sur votre ordinateur annexé à lanceur, en tapant google chrome dans le champ de recherche en haut et en cliquant sur l'icône du navigateur.
Une fois la fenêtre Google Chrome affichée, cliquez sur l'icône Menu (celui avec moi trois points) qui se trouve en haut à droite, sélectionnez l'élément Autres outils puis cliquez Effacer les données de navigation.... Si vous préférez, vous pouvez accélérer ces étapes en utilisant la combinaison de touches Ctrl+Maiusc+Annuler.
Dans la fenêtre qui s'ouvrira à ce stade, utilisez le menu déroulant Supprimez les éléments suivants de : pour sélectionner l'intervalle de temps relatif aux informations à supprimer. En fonction de vos besoins, vous pouvez choisir entre : dernière heure, dernier jour, La semaine dernière, quatre dernières semaines ou tous. Ensuite, assurez-vous qu'il y a une coche à côté de l'élément Historique de navigation (et sinon, l'ajouter) et à tous les autres éléments relatifs aux éléments à supprimer (ex. Images et fichiers mis en cache e Historique des téléchargements). Enfin, cliquez sur le bouton Effacer les données de navigation que vous trouvez placé en bas.
Si au lieu de supprimer l'historique Google Chrome sur un PC Windows en agissant sur toutes les données de navigation enregistrées vous ne souhaitez supprimer que celles se référant à une adresse précise, cliquez à nouveau sur l'icône avec le trois points situé en haut à droite de la fenêtre du navigateur et, dans le menu qui vous est présenté, sélectionnez l'élément Chronologie par due volte consécutive.
Cliquez ensuite sur le bouton avec i trois points situé à droite de l'élément par rapport auquel vous comptez aller pour agir et sélectionner l'élément Supprimer de l'histoire dans le menu qui s'affiche. Alternativement, vous pouvez sélectionner plusieurs éléments en cochant leur titre et les supprimer tous en même temps en cliquant sur le bouton effacer que vous trouvez situé en haut à droite.
MacOS
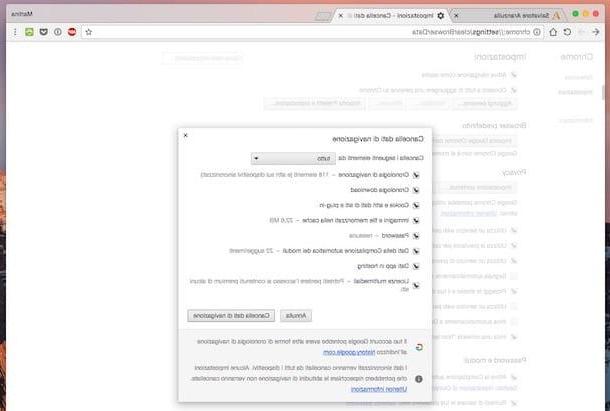
Si, d'autre part, vous utilisez un Mac, la première étape que vous devez faire pour effacer l'historique de Google Chrome est de démarrer le grand navigateur Web G sur votre ordinateur via son icône attachée au Launchpad. Alternativement, vous pouvez rechercher Google Chrome dans le dossier applications et double-cliquez sur son icône ou en appelant Spotlight (en cliquant sur l'icône en forme de loupe présent dans la partie supérieure droite de la barre de menu).
Une fois la fenêtre Google Chrome affichée, cliquez sur l'icône Menu (celui avec le trois points) qui se trouve en haut à droite, sélectionnez l'élément Autres outils puis cliquez Effacer les données de navigation.... Si vous le souhaitez, vous pouvez accélérer ces étapes en utilisant la combinaison de touches maj+cmd+canc.
Dans la fenêtre qui s'ouvrira à ce stade, utilisez le menu déroulant Supprimez les éléments suivants de : de sélectionner la durée relative aux informations à supprimer en choisissant entre : dernière heure, dernier jour, La semaine dernière, quatre dernières semaines ou tous. Ensuite, assurez-vous qu'il y a une coche à côté de l'élément Historique de navigation (et si non, ajoutez-le) et à tous les autres éléments relatifs aux éléments que vous souhaitez supprimer (ex. Cookies et autres données de site et de plug-in e Mot de passe). Pour terminer, cliquez sur le bouton Effacer les données de navigation que vous trouvez placé en bas.
Si au lieu de supprimer l'historique de Google Chrome sur Mac en agissant sur toutes les données de navigation enregistrées, vous souhaitez supprimer uniquement celles qui font référence à une adresse spécifique, cliquez sur l'élément Chronologie présent en haut à gauche de la barre de menu, puis sélectionnez l'élément Afficher l'historique complet attaché au menu affiché et identifie la ou les pages à "oublier".
Cliquez ensuite sur le bouton avec i trois points placé à droite de chaque élément par rapport auquel vous avez l'intention d'aller agir et sélectionner l'élément Supprimer de l'histoire dans le menu qui s'affiche. Alternativement, vous pouvez sélectionner plusieurs pages en cochant leur titre et les supprimer toutes en même temps en appuyant sur l'élément effacer que vous trouvez en haut à droite.
Effacer l'historique de Google Chrome sur smartphones et tablettes
Android
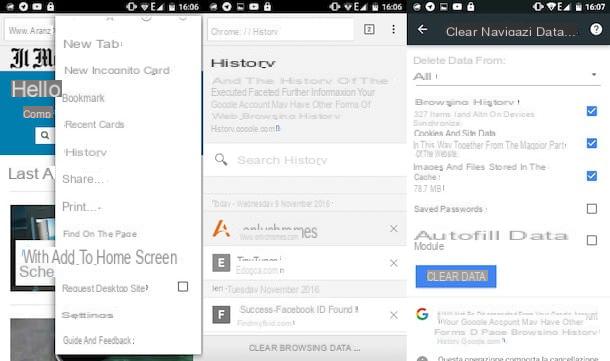
Si, par contre, vous utilisez un smartphone ou une tablette Android, pour supprimer l'historique de Google Chrome, vous devez accéder à l'écran de l'appareil où toutes les applications sont regroupées, appuyez sur l'icône du navigateur, appuyez sur le bouton avec le trois points situé en haut à droite et sélectionnez l'élément Chronologie de la boîte qui apparaît.
Dans l'écran qui s'ouvre, appuie sur le bouton Effacer les données de navigation... qui se trouve en bas. Puis développez le menu déroulant Effacer les données de :, choisissez si vous souhaitez supprimer l'historique relatif à la dernière heure, le dernier jour, la dernière semaine, les quatre dernières semaines ou si vous souhaitez tout supprimer en sélectionnant l'option appropriée, assurez-vous qu'il y a une coche (et sinon, mettez-la ) en correspondance avec l'article Historique de navigation et d'autres données que vous avez l'intention de supprimer et commencez la suppression en appuyant sur le bouton Effacer les données.
Si vous ne souhaitez pas que les mots de passe ou les données de remplissage des formulaires que vous avez enregistrés dans le navigateur soient supprimés, veillez à décocher la case des options Mots de passe enregistrés e Données issues du remplissage automatique des formulaires de la boîte qui apparaît après avoir appuyé sur le bouton pour effacer l'historique.
Si, par contre, vous souhaitez supprimer un seul site de l'historique sans supprimer les autres, appuyez sur le bouton avec i trois points situé en haut à droite, sélectionnez l'élément Chronologie dans le menu qui s'ouvre et appuyez sur x situé à côté de l'adresse du site que vous souhaitez supprimer de l'historique.
iOS
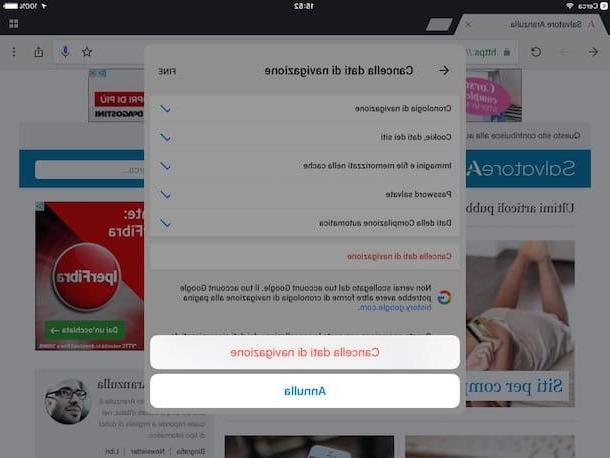
Possédez-vous un iPhone ou un iPad et souhaitez-vous effacer l'historique de Google Chrome sur votre appareil ? Eh bien, pour commencer, accédez à l'écran d'accueil de votre iDevice et appuyez sur l'icône de l'application Chrome. Appuyez ensuite sur l'icône avec i trois points horizontalement qui se place en haut à droite puis appuie sur réglages.
Dans le nouvel écran qui s'affiche à ce stade, localisez l'élément Confidentialité puis appuyez dessus puis appuyez sur Effacer les données de navigation, assurez-vous qu'en correspondance avec l'article Historique de navigation il y a une coche (et sinon, apposez-la) puis arrêtez-vous encore deux fois de suite sur Effacer les données de navigation pour confirmer votre volonté de réaliser l'opération en question.
Si au lieu de supprimer uniquement l'historique de navigation Web, vous avez l'intention de vider également le cache, de supprimer les cookies et les données du site Web, les mots de passe enregistrés et / ou les données de remplissage automatique, avant de lancer la procédure de suppression comme indiqué ci-dessus au contraire, assurez-vous qu'il y a une coche (et sinon, placez-la vous-même) également en correspondance avec les éléments Cookies, données de sites, Images et fichiers mis en cache, Mots de passe enregistrés et / ou Remplir automatiquement les données.
Si, par contre, vous souhaitez supprimer un seul site de l'historique sans supprimer les autres, appuyez sur le bouton avec i trois points situé en haut à droite, sélectionnez l'élément Chronologie dans le menu qui s'ouvre, appuyez sur l'élément Modification en bas à droite, sélectionnez l'élément sur lequel vous comptez agir puis arrêtez-vous sur effacer.
Comment effacer l'historique de Google Chrome

























