Comment réinitialiser Chrome sur PC
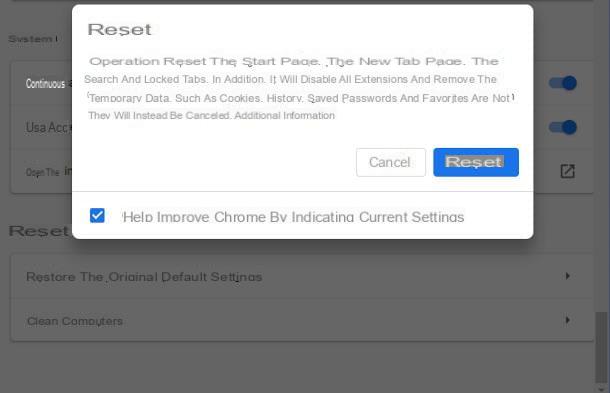
Si le navigateur se comporte de manière étrange, refusant d'ouvrir des pages ou les ouvrant extrêmement lentement, vous proposant des publicités inattendues et invasives, des notifications et d'autres éléments de partout, la cause pourrait être trouvée dans un module complémentaire nuisible ou dans un mauvais réglage.
Heureusement, Google Chrome pour ordinateurs dispose d'un mécanisme intégré qui vous permet de restaurer le navigateur à ses paramètres par défaut, en désactivant toutes les extensions et en supprimant les données temporaires (telles que les cookies et le cache) qui pourraient causer des problèmes. De plus, la page de démarrage, la page « Nouvel onglet », le moteur de recherche par défaut et les onglets épinglés seront réinitialisés. Cependant, certains éléments personnels resteront inchangés, tels que l'historique, les mots de passe enregistrés et les favoris.
Pour cela, cliquez sur le bouton () situé en haut à droite, sélectionnez l'élément réglages à partir du menu proposé, faites défiler vers le bas de la page qui s'ouvre et cliquez sur l'élément Avancé.
Maintenant, localisez la tuile Réinitialisation et nettoyage (situé ci-dessous), cliquez sur le bouton Restaurer les paramètres par défaut d'origine et, si vous ne souhaitez pas envoyer vos paramètres actuels à Google, décochez la case à côté de l'élément Aidez à améliorer Chrome en indiquant les paramètres actuels. Lorsque vous êtes prêt, cliquez sur le bouton Réinitialiser pour ramener le navigateur à ses paramètres d'origine.
Suite à cette opération, le navigateur sera redémarré et remis aux paramètres par défaut ; les extensions seront cependant désactivées mais pas supprimées : pour les supprimer, ouvrez le menu principal de Chrome en appuyant sur le bouton (), cliquez sur les éléments Autres outils> Extensions et, après avoir identifié le module complémentaire à supprimer, cliquez sur le bouton correspondant supprimer par due volte consécutive.
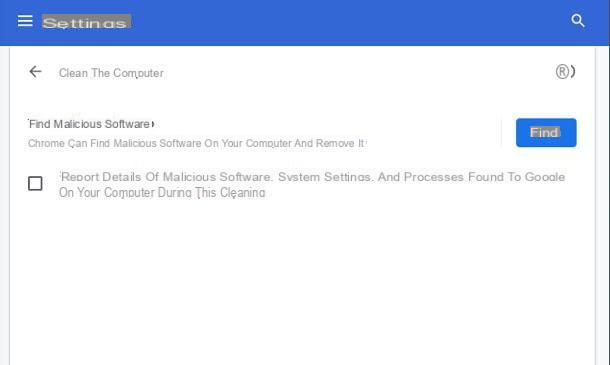
A ce stade, je vous recommande également d'utiliser l'outil de nettoyage informatique, pour débusquer et éventuellement éliminer les matières nocives résiduelles. Pour cela, dans les paramètres avancés de Google Chrome, cliquez sur le bouton Nettoyez votre ordinateur puis sur le bouton Trouver.
Si vous préférez ne pas envoyer à Google les détails des logiciels malveillants détectés, les paramètres système et les processus en cours d'exécution sur votre ordinateur au moment de l'analyse, décochez la case en bas.
Comment restaurer les pages Chrome fermées
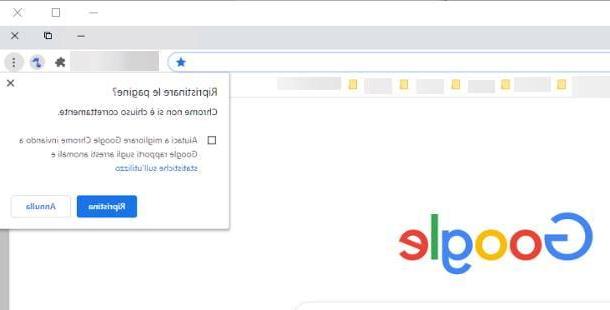
Chrome s'est-il arrêté de manière inattendue à la suite d'une erreur ou d'un redémarrage forcé de l'ordinateur ? Ne vous inquiétez pas : le programme est capable de "se souvenir" des pages ouvertes avant de se fermer et, si nécessaire, de les rouvrir.
Tout ce que vous avez à faire, dans ce cas, est de redémarrer Chrome et d'attendre l'avertissement concernant le fermeture incorrecte: pour restaurer les pages ouvertes avant l'interruption du programme, cliquez sur le bouton Restaurer Et c'est tout!
Alternativement, pour restaurer les onglets précédemment ouverts, cliquez sur le bouton () situé en haut à droite et sélectionnez l'élément Chronologie du menu proposé. Dans la nouvelle page ouverte, vous trouverez la liste de tous les onglets récemment fermés, y compris ceux utilisés sur d'autres appareils dont le navigateur est associé au même compte Google utilisé ; pour les ouvrir, cliquez sur les noms respectifs ou, à défaut, sur l'élément [X] onglets situé en bas.
Comment restaurer l'historique de Chrome
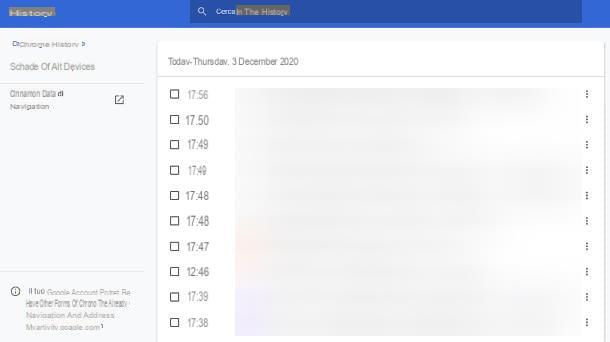
À l'heure actuelle, Google Chrome ne fournit pas de mécanisme pour éviter l'archivage de l'historique (sauf pour l'utilisation de la navigation incognito), donc, à moins que vous ne l'ayez supprimé manuellement, la liste des pages visitées par le navigateur est toujours disponible dans un onglet dédié.
Pour le rappeler, cliquez sur le bouton () situé en haut à droite, sélectionnez l'élément Chronologie dans le menu proposé et cliquez sur l'option Chronologie, pour consulter la liste complète des sites visités via Chrome ; alternativement, vous pouvez utiliser des raccourcis clavier Ctrl + H sous Windows et cmd+h votre macOS.
Si vous avez associé le navigateur à un compte Google, vous pouvez également voir l'intégralité de l'historique de navigation effectué par tous les appareils associés au même profil (ordinateur, smartphone, tablette et plus), en cliquant sur l'élément Cartes d'autres appareils, situé à gauche. En plus de Chrome, vous pouvez également accéder aux informations susmentionnées directement à partir du Web en visitant cette page.
Comment réinitialiser Google Chrome sur mobile
Si l'application Google Chrome pour smartphones et tablettes Android ou pour iOS/iPadOS présente un comportement étrange, sachez que vous pouvez facilement la restaurer aux paramètres « d'usine » en intervenant dans un menu spécifique du système d'exploitation.
Comment réinitialiser Chrome sur Android
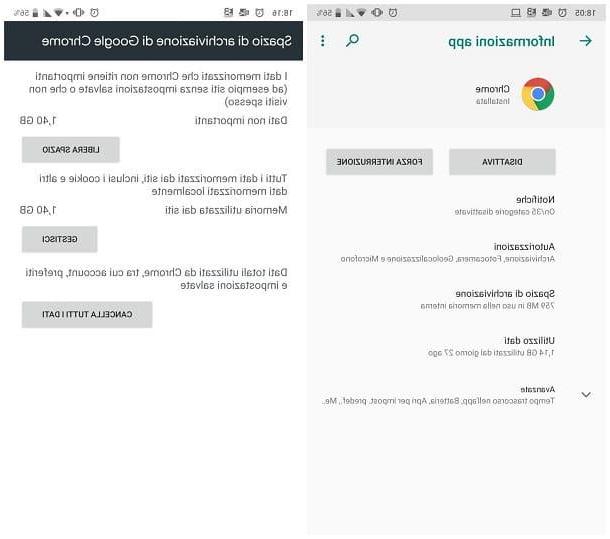
Si le vôtre est un appareil Android, ouvrez le réglages système d'exploitation, en touchant l'icône duéquipement placé sur l'écran d'accueil ou dans le tiroir, accédez à la section Applications et notifications, appuyez sur l'élément Afficher l'application tutte le, puis l'icône de Chrome qui devrait figurer dans la liste proposée.
Maintenant, appuyez sur l'élément archivage, appuyez sur le bouton Espace de stockage clair résident sur l'écran suivant et touche enfin les boutons Effacer toutes les données e OK, pour supprimer complètement les données de l'application Chrome (y compris les fichiers, les paramètres, les comptes, les favoris, etc.) et rétablir les paramètres initiaux du navigateur.
Comment restaurer Chrome sur iPhone
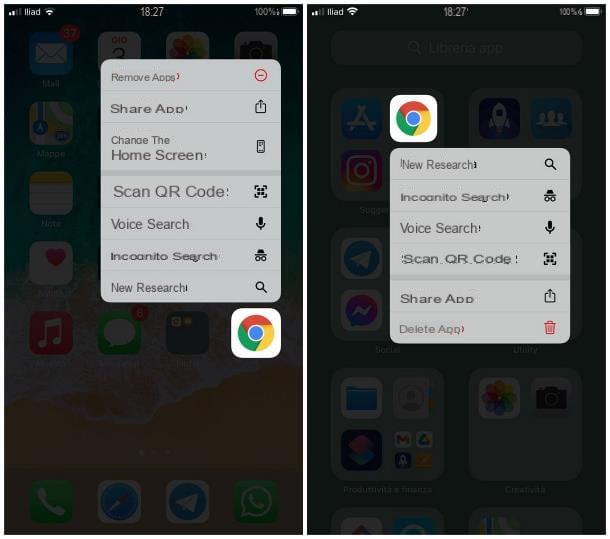
pour restaurer Chrome sur iPhone e iPad, il vous suffit de désinstaller le navigateur et de le retélécharger depuis l'App Store. Pour supprimer l'application d'iOS / iPadOS, appuyez longuement sur l'icône résident sur l'écran d'accueil et sélectionnez les éléments Supprimer l'application ed Supprimer l'application du panel proposé; Sinon, localisez l'icône Chrome dans le Bibliothèque d'applications, appuyez longuement sur son icône et choisissez l'élément Supprimer l'application dans le menu qui s'affiche.
À ce stade, tout ce que vous avez à faire est d'appuyer sur le bouton Supprimer l'application pour supprimer à la fois le navigateur et toutes les données qui lui sont associées du système d'exploitation. Une fois cela fait, ouvrez l'App Store et réinstallez le navigateur.
Sachez que si vous n'avez pas associé votre navigateur à un compte Google et que vous n'avez pas activé la synchronisation des données en ligne, vous perdrez votre historique, vos mots de passe et autres données stockées dans l'application !
Comment réinitialiser les favoris Chrome
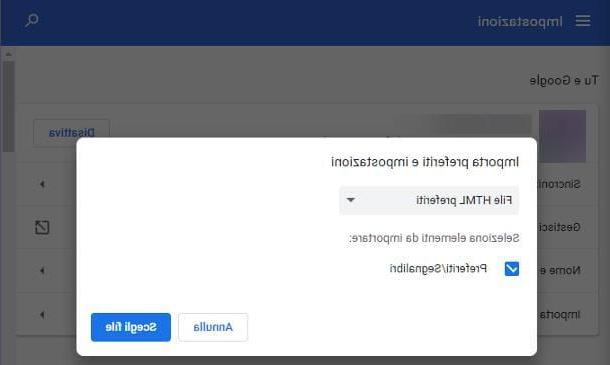
Soudain, le barre de favoris Chrome pour ordinateur a disparu et vous ne trouvez plus les sites que, avec tant de patience et de dévouement, vous avez ajoutés à vos listes personnelles ? Le restaurer est beaucoup plus facile que vous ne le pensez!
Pour cela, il vous suffit d'appuyer sur la combinaison de touches Ctrl + Maj + B, si vous utilisez Windows, ou cmd+maj+b, si vous utilisez macOS : suite à cette opération, la barre réapparaîtra « comme par magie » ! Sinon, appuyez sur le bouton () situé en haut à droite du navigateur, sélectionnez l'élément Bookmarks dans le menu qui apparaît et cochez la case à côté de l'élément Afficher les favoris, pour réactiver la barre supérieure.
Si par contre vous avez exporté les signets vers un fichier HTML (même depuis un autre navigateur) et que vous souhaitez les restaurer dans Google Chrome, faites ceci : cliquez sur le bouton (), sélectionnez la voix Bookmarks dans le menu affiché et cliquez sur l'option Importer les favoris et les paramètres.
Maintenant, si vos signets sont stockés dans un fichier HTML, définissez le menu déroulant du haut sur Fichiers HTML favoris, cliquez sur le bouton Choisir le fichier et sélectionnez le document qui contient vos signets. Si au contraire vous souhaitez restaurer les favoris d'un autre navigateur installé sur le PC vers Chrome, sélectionnez ce dernier dans le menu déroulant affiché et cliquez sur le bouton Importer, procéder.
Su smartphones et tablettes, en revanche, il n'y a pas de fonction d'import de favoris ; cependant, en synchronisant le navigateur avec un compte Google (appuyez simplement sur leOmino situé en haut à droite et sélectionnez l'élément pour accedere compte), vous pouvez afficher les favoris synchronisés avec le profil ; pour cela, une fois connecté, appuyez sur le bouton () situé en haut à droite et sélectionnez l'élément Bookmarks dans le menu qui s'affiche.
Comment réinitialiser Chrome

























