Comment redémarrer Chromecast
Comme je l'ai mentionné plus tôt, avant de procéder à une réinitialisation complète, un redémarrer le Chromecast: Cette opération, très souvent, peut résoudre les problèmes résultant du blocage des applications sur l'écran du téléviseur ou de la déconnexion continue du réseau. Vous n'y croyez peut-être pas, mais il ne suffit pas d'éteindre le téléviseur avec la télécommande ou de débrancher le câble HDMI pour redémarrer/éteindre le dongle Google : il existe une procédure dédiée que vous pouvez effectuer via l'application Accueil Google pour Android et iOS, et que je vais expliquer ci-dessous.
Observation: les indications suivantes ne sont valables que pour les modèles Chromecast "classiques", donc le basique et l'Ultra, pas celui avec Google TV et télécommande lancé en octobre 2020.
Procédure standard
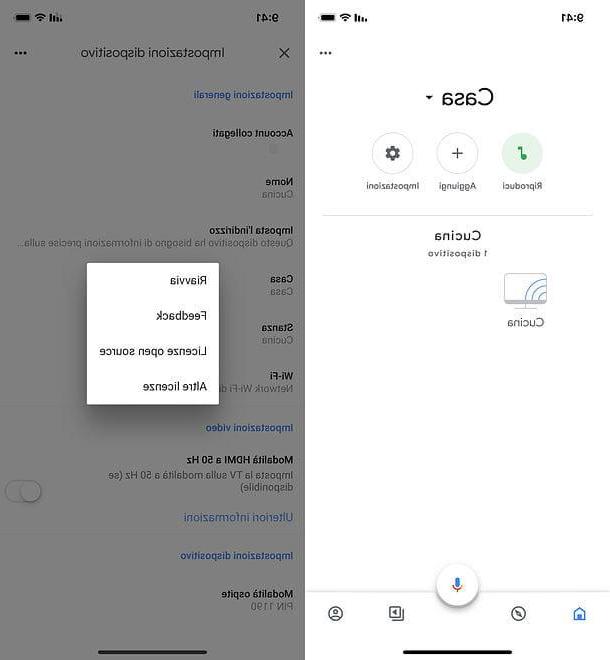
Redémarrer le Chromecast depuis un smartphone ou une tablette n'est pas compliqué du tout : l'opération peut être complétée à l'aide Accueil Google, l'application dédiée à la gestion et à la configuration des objets connectés Google.
Donc, si vous ne l'avez pas déjà fait, téléchargez et installez Google Home directement depuis le Google Play Store Android ou l'App Store iOS, puis connectez votre appareil au Wi-Fi stessa rete le Chromecast est connecté et lancez l'application en question.
Une fois que vous avez suivi les instructions simples à l'écran pour effectuer la configuration initiale et êtes arrivé à l'écran principal de Google Home, appuyez sur l'élément relatif au Chromecast recommencer. Pigia, donc, suricône d'engrenage situé en haut à droite, appuyez sur le bouton ... également situé en haut à droite et appuie sur le bouton recommencer à partir du petit panneau de confirmation qui apparaît à l'écran.
Après quelques instants, le Chromecast commencera à redémarrer - ne vous inquiétez pas si l'écran du téléviseur devient noir, car cela peut prendre quelques minutes.
Redémarrage forcé

Au début de ce chapitre, j'évoquais qu'éteindre le téléviseur avec la télécommande ne suffit pas pour redémarrer le Chromecast : le dongle Google, en effet, reste allumé même si le téléviseur est éteint ou en veille, puisqu'il est alimenté par les Port USB le téléviseur ou le prise de courant supplémentaires (selon la configuration que vous avez choisie au moment de l'installation physique).
Ainsi, si vous n'arrivez pas à redémarrer le Chromecast en suivant la procédure proposée ci-dessus, vous pouvez procéder simplement en coupant l'alimentation de l'appareil ! En gros, tout ce que vous avez à faire est déconnecter il Câble USB ou la fiche d'alimentation du dongle Google, attendez une minute, et reconnectez-les : de cette façon, le Chromecast est complètement redémarré. N'oubliez pas, encore une fois, que le processus de démarrage du dongle peut prendre plusieurs minutes.
Comment réinitialiser complètement Chromecast
Comment dit-on? Malheureusement, vous n'avez pas pu résoudre votre problème avec un simple redémarrage, et vous devez vraiment restaurer Chromecast à l'état d'usine? Alors c'est la bonne section pour vous : dans les lignes suivantes, en fait, je vais vous expliquer comment procéder en utilisant à la fois Android et iOS ; enfin, je vais aussi vous montrer comment réinitialiser Chromecast intervenir physiquement sur le dongle.
Avant de procéder, il est impératif de vous faire une recommandation : la procédure de réinitialisation des données d'usine implique la perte totale des paramètres Chromecast, y compris son nom, le réseau Wi-Fi configuré, les paramètres de fond d'écran et les paramètres de compte Google associés.
Procédure standard
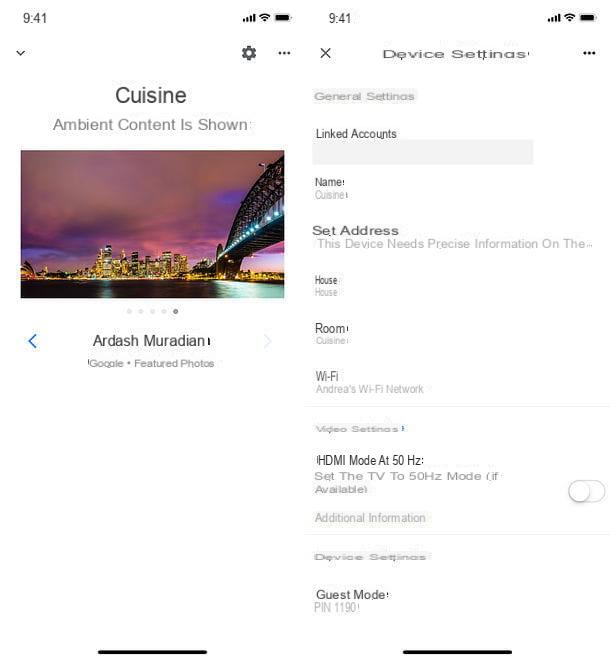
Maintenant que vous avez compris les conséquences d'une réinitialisation complète de Chromecast, il est temps d'agir.
Pour commencer, procédez au téléchargement et à l'installation de l'application Accueil Google pour Android ou iOS comme je vous l'ai expliqué dans la section précédente, et effectuez les étapes de la première configuration proposée à l'écran. Si vous ne l'avez pas encore fait, connectez-vous au même réseau Wi-Fi auquel le Chromecast est connecté.
Une fois que vous êtes arrivé à l'écran principal de l'application, sélectionnez le vôtre Chromecast, appuyer suricône d'engrenage en haut à droite puis monter Enlevez l'appareil et appuyez deux fois sur Réinitialisation des données d'usine.
À ce stade, il vous suffit de confirmer votre volonté de procéder et d'attendre la fin de la procédure. Gardez à l'esprit qu'une fois démarrée, l'opération de réinitialisation est irréversible. Une fois le processus terminé, le Chromecast sera prêt à être reconfiguré à partir de zéro et affichera l'écran de configuration initial sur le téléviseur (celui contenant le code d'appairage, pour ainsi dire).
Réinitialisation forcée

Vous avez absolument besoin de réinitialiser votre appareil, mais vous n'avez pas la possibilité d'intervenir comme je vous l'ai montré jusqu'à présent, puisque les applications à votre disposition ne s'interfacent pas avec le dongle en raison de problèmes de réseau ?
Ne désespérez pas, le Chromecast a un bouton physique pour effectuer une réinitialisation d'usine : ce bouton est situé sur le bord latéral de Chromecast 2, Ultra e Audio tandis que, en ce qui concerne la Chromecast de première génération, est situé sur le côté droit du "demi-cercle" à l'extrémité de l'appareil.
Pour procéder à la réinitialisation du Chromecast, vous devez d'abord l'allumer et le laisser démarrer "normalement", puis vous devez identifier le bouton de votre appareil, l'appuyer et le maintenir enfoncé jusqu'à secondes 25, jusqu'à ce que le La LED ne devient pas orange (pour Chromecast 2, Ultra et Audio) et non commence à clignoter.
Vous pouvez relâcher le bouton lorsque le DEL devient blanc et/ou l'écran du téléviseur devient noir : de cette façon, la séquence de réinitialisation est lancée et, après quelques minutes, le Chromecast sera prêt pour la configuration initiale !
Les étapes pour effectuer la première configuration du Chromecast sont très simples : pour continuer, vous pouvez utiliser l'application Accueil Google Je vous en ai parlé il y a peu de temps. Ce que vous devez faire, en bref, est de lancer l'application et de suivre les instructions très simples à l'écran pour nommer l'appareil et le connecter au réseau Wi-Fi souhaité.
Si vous avez besoin de plus amples précisions sur la première procédure de configuration du dongle Google, je vous suggère de vous référer à mon guide sur la façon d'installer et de configurer Chromecast.
Comment réinitialiser Chromecast

























