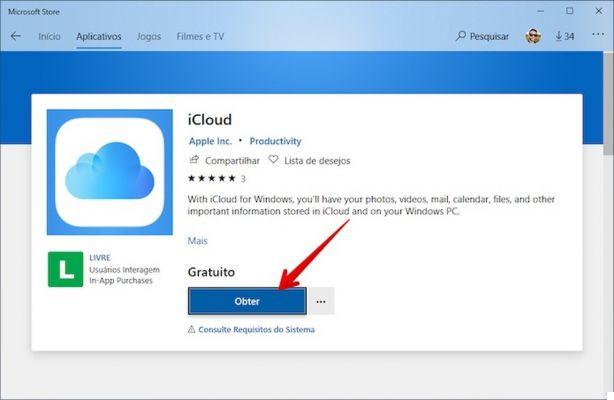
Que vous ayez un Mac ou un PC Windows, vous pouvez profiter de l'assistance de iCloud pour protéger vos fichiers. Si vous avez déjà sauvegardé votre appareil iOS sur iCloud, vous pouvez facilement télécharger la sauvegarde iCloud sur PC. Étant donné qu'iCloud dispose d'un outil dédié pour Windows, vous pouvez facilement utiliser cet outil pour exécuter le sauvegarder ou restaurer des fichiers de données. Dans cet article, nous expliquerons comment configurer le programme iCloud pour PC pour télécharger la sauvegarde.
- Partie 1 : Télécharger iCloud pour Windows
- Partie 2 : Configurer iCloud sur Windows
- Partie 3. Télécharger les données de la sauvegarde iCloud sur PC/Mac avec dr.Fone
- Partie 4 : Télécharger des photos depuis iCloud
- Partie 5 : Gérer l'espace iCloud
- Partie 6 : Désactiver ou désinstaller iCloud pour Windows
Partie 1 : Télécharger iCloud pour Windows
Pour télécharger la sauvegarde iCloud sur PC, vous devez d'abord activer et configurer iCloud. Pour commencer, visitez le site Web officiel d'iCloud ici https://www.icloud.com/ et téléchargez le programme iCloud pour Windows sur votre PC. Vous n'aurez qu'à considérer ces prérequis :
- Pour utiliser iCloud pour Windows, vous devez vous inscrire avec un identifiant Apple. Cela peut être fait à partir de n'importe quel appareil iOS ou en visitant le site Web iCloud et en créant un compte. Si vous avez déjà sauvegardé votre appareil iOS, utilisez votre identifiant Apple existant.
- Vous devez également synchroniser les contacts, les calendriers, les e-mails, etc. mis à jour avec Outlook 2016.
- Signets pour Safari 5.1.7 (ou version ultérieure), Firefox 22 (ou version ultérieure) et Chrome 28 (ou version ultérieure)
- De plus, la version Windows doit être mise à jour pour prendre en charge l'installation d'iCloud.
Partie 2 : Configurer iCloud sur Windows
Après téléchargement iCloud pour Windows, vous devez faire une petite configuration. Cela créera un lecteur iCloud dédié sur votre ordinateur, vous permettant d'y accéder de manière transparente. Pour installer iCloud sur Windows, suivez ces étapes simples :
Étape 1. Téléchargez iCloud pour Windows depuis le site icloud
Étape 2. Si l'assistant d'installation ne démarre pas automatiquement, ouvrez-le depuis l'explorateur de fichiers (téléchargements récents) et exécutez-le.
Étape 3. Acceptez les termes et conditions et suivez les instructions à l'écran pour terminer l'installation.
Étape 4. En quelques secondes, le logiciel iCloud sera installé sur votre PC Windows. Cliquez simplement sur le bouton "Terminer" pour terminer l'installation.
Étape 5. Une fois cela fait, il vous sera demandé de redémarrer le système.
Étape 6. Après le redémarrage de votre ordinateur, la fenêtre contextuelle iCloud apparaîtra. Entrez votre identifiant Apple et votre mot de passe pour vous connecter.
Étape 7. Décidez si vous souhaitez envoyer des informations d'utilisation à Apple ou non.
Étape 8. Finalement, votre PC sera configuré sur iCloud et affichera une fenêtre similaire à celle-ci.
Maintenant, vous pouvez simplement vous connecter à iCloud sur votre ordinateur. Non seulement pour télécharger votre contenu depuis un PC, mais également pour télécharger une sauvegarde iCloud sur un PC.
Partie 3. Télécharger les données iCloud sur PC/Mac avec dr.Fone
Certainement un moyen plus simple et plus intuitif de télécharger des données depuis iCloud (photos, contacts, messages Whatsapp, vidéos, etc.) sur votre ordinateur est d'utiliser le programme dr.fone. Voici les étapes détaillées à suivre.
Téléchargez et installez d'abord le logiciel dr.fone sur votre PC Windows ou Mac à partir des boutons ci-dessous
Après l'installation, ce premier écran s'ouvrira avec toutes les fonctions disponibles :
Sélectionnez la fonction DATA RECOVERY et cette nouvelle fenêtre s'ouvrira :
Les options de récupération de données apparaîtront. Tu choisis "Récupération de données IOS"Et puis à partir de la gauche, sélectionnez"Récupération de sauvegarde ICloud". Entrez votre compte iCloud et votre mot de passe pour vous connecter. Le programme ne suit pas les informations ou le contenu de votre compte Apple, vous pouvez donc procéder en toute sécurité pour votre vie privée.
Une fois connecté à iCloud, le programme pourra sauvegarder tous les fichiers de sauvegarde iCloud de votre compte. Choisissez celui que vous souhaitez enregistrer et à partir duquel vous souhaitez récupérer des données et cliquez sur le "Télécharger" .
Ensuite, dans la fenêtre contextuelle qui apparaît, choisissez le type de fichier que vous souhaitez télécharger. Cela réduira le temps de téléchargement du fichier de sauvegarde iCloud. Après cela, vous pouvez analyser le contenu iCloud. Clique le "Avanti”Pour démarrer le téléchargement. Cela prendra du temps. Attendez le temps nécessaire.
L'analyse sera terminée dans quelques minutes. Une fois terminé, vous pouvez prévisualiser presque toutes les données du fichier de sauvegarde iCloud, telles que les contacts, les messages, les photos, etc. Vérifiez-les un par un et sélectionnez l'élément souhaité. Cliquez ensuite sur le "Restaurer sur ordinateur"Ou"Réinitialiser sur l'appareil« Pour les enregistrer sur votre ordinateur ou appareil en un seul clic.
Partie 4 : Télécharger des photos depuis iCloud
Après avoir terminé la configuration d'iCloud, vous pouvez facilement transférer vos fichiers d'un appareil à un autre sans fil. C'est un excellent moyen de garder les fichiers et les photos importants à portée de main. Le logiciel ICloud pour Windows peut également être utilisé pour télécharger une sauvegarde iCloud sur un PC et synchroniser des photos, des signets, etc. Pour télécharger des photos depuis iCloud, suivez simplement ces instructions.
Pass 1 Lancez l'application iCloud sur votre PC. De là, vous pouvez gérer vos photos, vos favoris et accéder à vos e-mails, calendriers, rappels, etc.
Pass 2 Sélectionnez la catégorie "Photos" et cliquez sur le bouton "Options" adjacent.
Pass 3 Cela vous permettra d'effectuer diverses tâches liées au partage de photos entre iCloud et votre PC. À partir de là, activez les options « Bibliothèque de photos iCloud » et « Partage de photos iCloud ».
Pass 4 Activez ensuite l'option "Télécharger de nouvelles photos et vidéos sur mon PC" pour copier toutes les nouvelles photos de votre appareil iOS sur votre PC. Vous pouvez également modifier le dossier de destination de ces photos.
Pass 5 Attendez quelques instants car iCloud synchronisera les photos du cloud avec le logiciel iCloud.
Pass 6 Vous pouvez simplement accéder au dossier Photos iCloud sur votre PC (ou à l'emplacement désigné) pour les afficher. Vos fichiers seront divisés en trois catégories : Upload, Download et Shared.
Partie 5 : Comment gérer l'espace iCloud
Par défaut, Apple fournit un stockage gratuit de 5 GB pour chaque identifiant Apple. Par conséquent, les utilisateurs ont souvent du mal à gérer le stockage iCloud. Si vous utilisez déjà le même compte iCloud sur plusieurs appareils, votre mémoire risque de s'épuiser en un rien de temps. Par conséquent, il est de la plus haute importance de gérer le stockage iCloud pour une expérience transparente.
Lancez iCloud sur votre système pour afficher la quantité de mémoire restante. Vous pouvez le savoir depuis l'écran d'accueil. Pour mieux gérer la mémoire, il suffit de cliquer sur le "gérer« A côté de l'état de mémoire.
À partir de là, vous pourrez voir comment les différentes applications ont occupé l'espace iCloud. Pour libérer de l'espace iCloud, lisez cet article. Si vous ne voulez rien supprimer, augmentez simplement la mémoire. Cela peut être fait en achetant plus d'espace iCloud.
Partie 6 : Désactiver iCloud pour Windows
Il y a des moments où, en raison du manque d'espace, les utilisateurs décident de désinstaller ou de désactiver iCloud sous Windows. Vous pouvez désactiver temporairement la fonctionnalité iCloud ou la désinstaller de votre ordinateur.
Pour désactiver iCloud, lancez son interface sur votre PC. Désactivez ensuite la synchronisation des services dont vous ne voulez plus. Vous pouvez également cliquer sur le "Sortie"Et déconnectez-vous de votre identifiant Apple pour arrêter d'utiliser iCloud sur votre PC.
Comment télécharger iCloud Backup sur PC Windows et Mac -


























