Combien de photos avez-vous sur votre ordinateur ? Sûrement beaucoup, et peut-être que beaucoup d'entre eux auront été pris en utilisant le vôtre iPhone o iPad! Mais si vous avez accidentellement supprimé des photos de votre iPhone, vous aurez peut-être besoin d'un outil capable de transférer des photos de votre PC vers votre iPhone dans quelques minutes. Dans cet article, nous voulons montrer quelques méthodes manuelles et aussi l'un des meilleurs programmes de "transfert iPhone" pour faire ce genre de travail.
Les méthodes que nous verrons visent à transmettre des photos de votre ordinateur (Windows ou Mac) à votre appareil iOS, en laissant la qualité de la photo elle-même inchangée. Cet aspect est très important lorsqu'il s'agit de photos, car la résolution de celles-ci ne doit pas être altérée lors de ce transfert. Voici je méthodes recommandées pour faire cette copie de photos du PC vers iPhone ou iPad.
- TunesGO (Windows et Mac)
- iTunes
- iCloud
- Google Drive
- Dropbox
- onedrive
Passer des photos de PC/Mac à iPhone/iPad en utilisant TunesGO
Le programme que nous recommandons pour copier vos photos du PC vers l'iPhone s'appelle TunesGO, disponible en versions Windows et Mac. Wondersoft offre la possibilité de télécharger et d'essayer la version démo gratuite de ce logiciel extraordinaire.
Voyons ci-dessous ce que vous devez faire pour passer toutes les photos que vous souhaitez sur votre iPhone.
Étape 1. Téléchargez et installez TunesGO sur votre PC (Windows) ou Mac OS X.
Rendez-vous sur la page TunesGO pour Windows ou TunesGO pour Mac pour télécharger les versions démo mises à disposition
Étape 2. Lancez TunesGO et connectez l'iPhone / iPad à l'ordinateur
Connectez votre iPhone ou iPad à l'ordinateur via un câble USB et il sera automatiquement détecté par le programme :
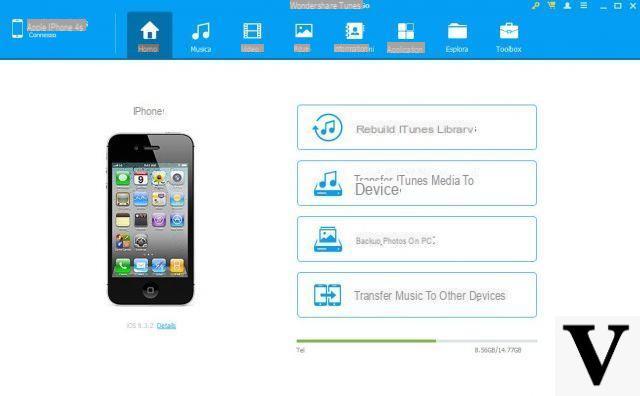
3 étape. Importez des photos depuis votre ordinateur
A gauche cliquez sur la catégorie PHOTO. Dans la partie centrale du logiciel, toutes les photos déjà présentes dans votre appareil (iPhone ou iPad) apparaîtront. Pour transférer et importer de nouvelles photos de l'appareil iOS, il vous suffit de cliquer sur le "Ajouter »
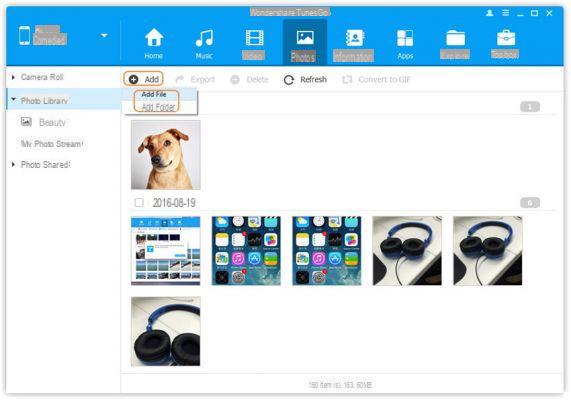
Dans le menu déroulant qui apparaît après avoir cliqué sur "Ajouter« Vous pouvez décider d'importer un dossier entier de photos ou une seule photo. Sélectionnez la photo à transférer depuis votre ordinateur et cliquez sur "Avri"Procéder.
C'est tout! De la même manière que pour passer des photos de PC/Mac vers iPhone ou iPad, vous pouvez également transférer des fichiers musicaux et vidéo via TunesGO (même si ceux-ci sont dans un format non compatible avec l'appareil iOS !)
Utiliser iTunes pour synchroniser des photos entre PC et iPhone
Pour afficher des photos sur votre iPhone ou iPad, vous pouvez utiliser un service cloud capable de les stocker, puis d'y accéder sur votre appareil. Cependant, que faire si vous voulez que vos photos soient disponibles déconnecté? Le transfert de photos sur votre iPhone ou iPad est alors faisable en utilisant iTunes.
Vous pouvez créer automatiquement des albums photo sur votre appareil en organisant vos photos dans des sous-dossiers dans le dossier photo racine de votre PC avant de les synchroniser avec votre appareil. Les sous-dossiers deviennent des albums.
Pour commencer, connectez votre iPhone ou iPad à votre PC à l'aide d'un câble USB. Ouvrez iTunes et cliquez sur l'icône de votre appareil dans le coin supérieur gauche de la fenêtre iTunes.
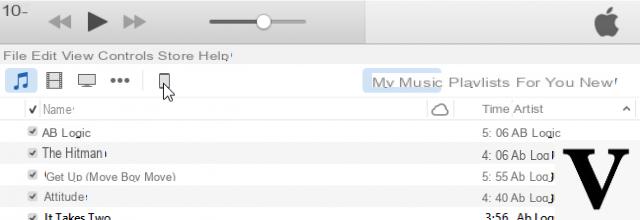
Dans "réglages"Dans le volet de gauche, cliquez sur"photo" .
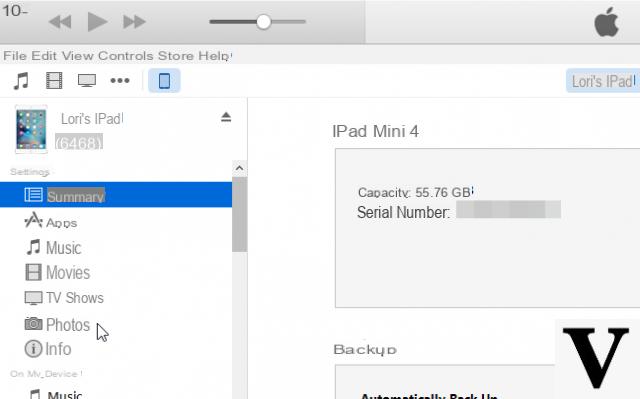
Dans le volet de gauche, puis cochez la case "Synchroniser les photos« Alors qu'il y a une coche dans la case.
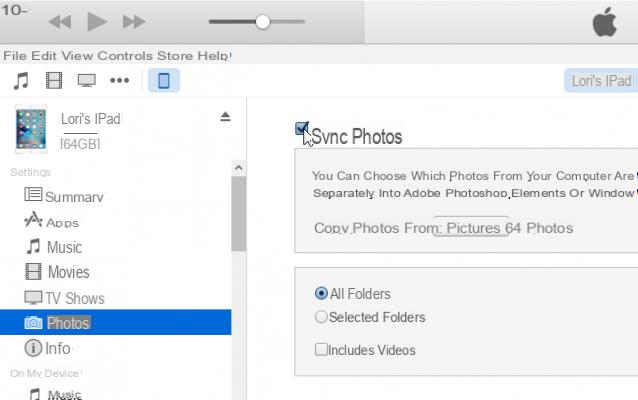
Pour synchroniser le dossier racine contenant vos photos, sélectionnez "Choisir le dossier« À partir du menu déroulant « Copier les photos à partir de ».
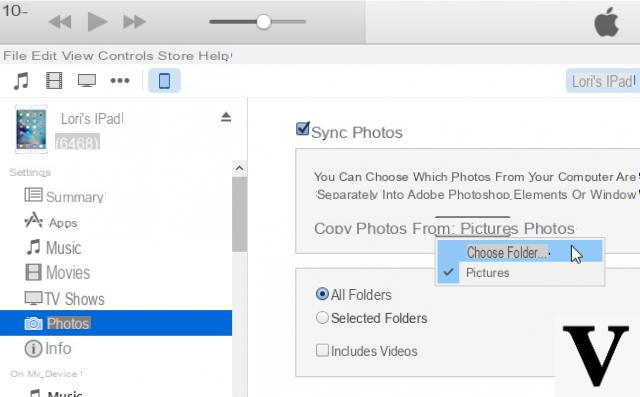
Dans la fenêtre qui s'ouvre allez dans le dossier photo principal, ouvrez-le et cliquez sur "Sélectionner le dossier" .
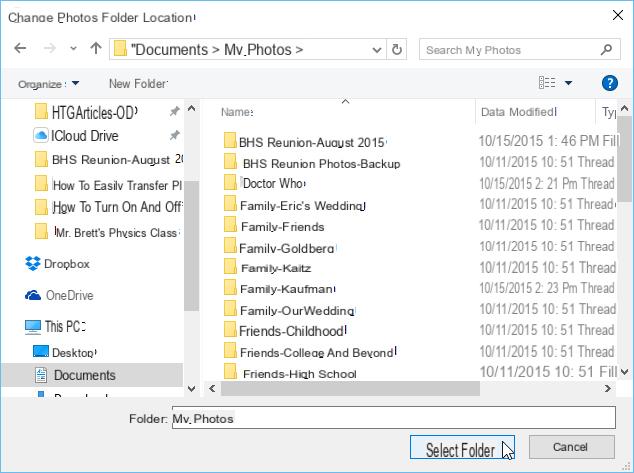
Pour synchroniser tous les sous-dossiers du dossier sélectionné, acceptez la sélection par défaut de "Tous les dossiers". Pour synchroniser uniquement certains sous-dossiers du dossier parent, cliquez sur l'option "Dossiers sélectionnés". Sinon, sélectionnez l'option par défaut, "Tous les dossiers", pour synchroniser tous les sous-dossiers.
Choisissez les sous-dossiers que vous souhaitez synchroniser en cochant les cases des sous-dossiers souhaités dans la liste "Dossiers". Pour commencer à synchroniser les photos avec votre appareil, cliquez sur "Appliquer”Dans le coin inférieur droit de la fenêtre iTunes.
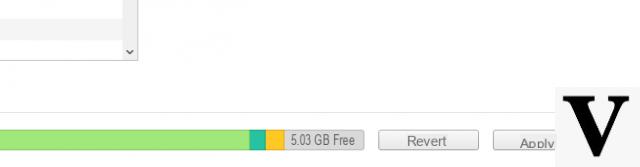
La progression de la synchronisation sera affichée en haut de la fenêtre iTunes. Une fois le processus terminé, tous les sous-dossiers synchronisés apparaîtront sous forme d'albums sur l'écran « Albums » de l'application Photos.
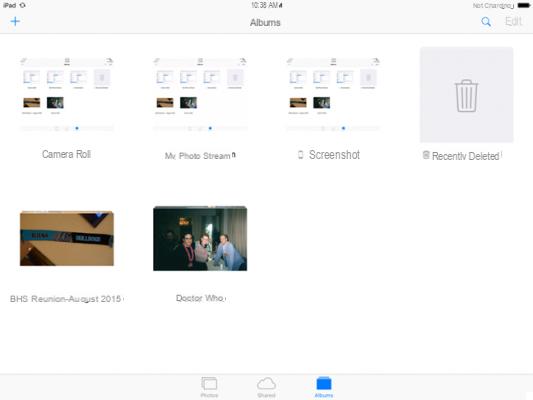
Transférer des photos du PC vers l'iPhone via iCloud
Une autre solution possible consiste à utiliser l'interface Web fournie par Apple pour télécharger des photos sur iCloud. Pour ce faire, connectez-vous à icloud.com dans votre navigateur Web préféré.
Sélectionnez l'icône photo dans le menu principal et vous verrez immédiatement votre photothèque iCloud sur l'écran de votre ordinateur. Pour mettre des photos sur iCloud, cliquez sur le "Télécharger des photos« Dans le coin supérieur droit et sélectionnez les photos que vous souhaitez importer depuis votre ordinateur.
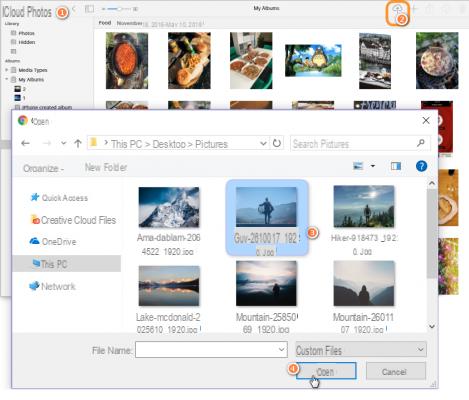
Les photos devraient apparaître instantanément sur votre iPhone et tout autre appareil avec le même compte iCloud connecté. Si cela ne se produit pas, vérifiez si la bibliothèque de photos iCloud est activée sur votre iPhone ou iPad : Paramètres> Votre nom> iCloud> Photos> Photos iCloud.
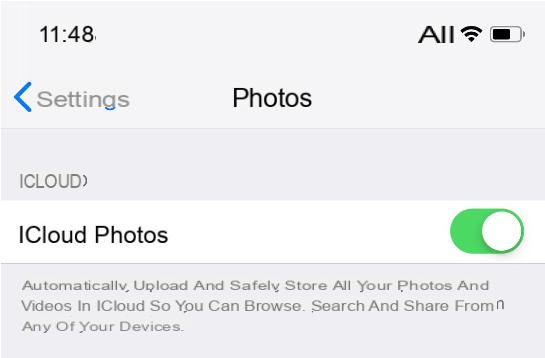
Inconvénients de cette méthode
- Tout ce que vous stockez dans iCloud arrive également sur les serveurs d'Apple. Si vous souhaitez supprimer définitivement certaines images, elles disparaîtront de votre compte mais pas des serveurs d'Apple.
- Sur icloud.com, vous pouvez trier manuellement les images téléchargées par album. Mais au sein d'un album, les photos sont triées par date de transfert, et vous ne pouvez pas modifier cette commande en ligne.
- Un autre inconvénient majeur est que si vous désactivez la bibliothèque de photos iCloud et la réactivez après un certain temps, toutes les photos que vous avez précédemment ajoutées à votre iPhone avec iTunes (ou toute autre application tierce comme TunesGO) seront supprimées. C'est pourquoi vous devez être très prudent avec ce paramètre et sauvegarder régulièrement vos photos cloud sur un ordinateur.
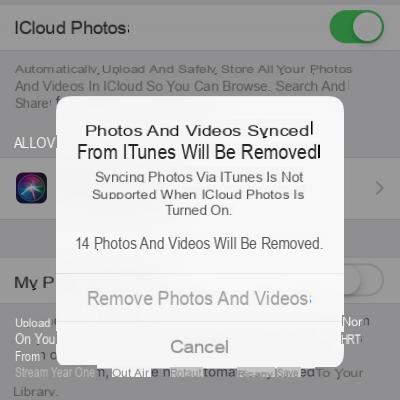
Envoyer des photos d'un ordinateur à un iPhone avec Google Drive
Si vous avez un compte Google, vous saurez que vous disposez de 15 Go d'espace de stockage gratuit sur Google Drive. Cependant, Google Drive partage ce stockage avec d'autres applications, telles que Gmail et Google Photos.
Pour utiliser cette solution, vous devez télécharger l'application officielle Google Drive sur votre ordinateur et votre appareil iOS. Après avoir exécuté Google Drive sur votre PC, créez un nouveau dossier et copiez les photos que vous souhaitez, puis déplacez-les sur iPhone. Le dossier apparaîtra avec les photos sur iPhone dans l'application Google Drive.
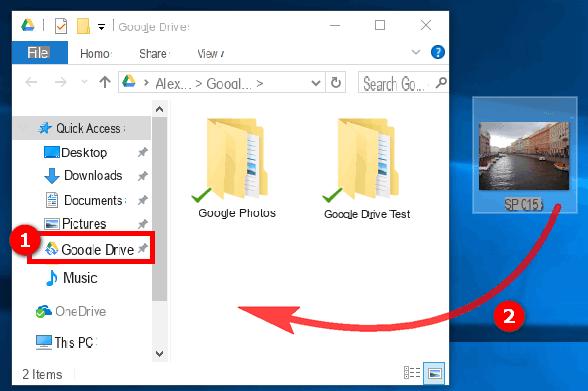
Vous pouvez créer des dossiers supplémentaires pour transférer plus de photos vers l'iPhone et les déplacer entre les dossiers. Il existe également la possibilité de trier les photos dans un dossier par date ou par nom.
inconvénients:
- Les photos téléchargées ne seront pas enregistrées dans l'application Photos natives sur iPhone, mais dans l'application Google Drive.
- Vous ne pouvez pas éditer de photos dans l'application sans les copier d'abord dans le dossier natif - double travail.
Ajouter des photos sur iPhone depuis un PC avec Dropbox
Dropbox n'offre que 2 Go de stockage gratuit à ses utilisateurs. En revanche, il n'est pas nécessaire d'installer le programme sur le PC. Pour transférer des photos d'un ordinateur vers un iPhone, enregistrez simplement vos données en ligne sur dropbox.com directement : connectez-vous, créez un dossier et téléchargez les photos depuis votre ordinateur. Ensuite, allez à l'application Dropbox sur votre iPhone pour voir vos photos importées.
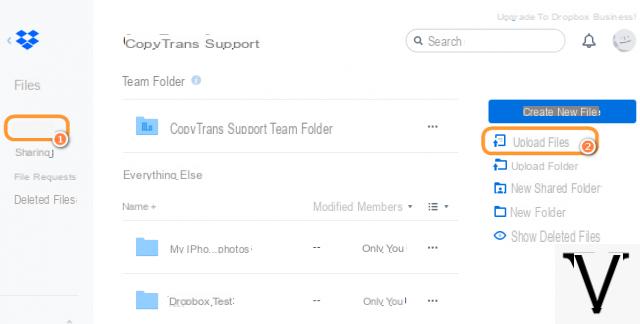
Inconvénients de cette méthode :
- Malheureusement, vous ne pouvez télécharger que des photos individuelles, car Dropbox ne permet pas d'importer un dossier.
- Les images peuvent perdre en qualité.
- Bien qu'il soit possible d'importer des photos HEIC, il ne sera pas possible de les ouvrir.
Transférer des photos sur iPhone/iPad avec OneDrive
Grâce au service OneDrive de Microsoft, vous obtenez 5 Go de stockage gratuit. Tout comme Google Drive, cette solution vous oblige à installer l'application officielle OneDrive sur votre ordinateur et votre iDevice pour transférer des photos sur iPhone. Faites glisser les fichiers souhaités ou des albums entiers dans la fenêtre du programme et après quelques secondes, vous verrez les images iPhone dans l'application OneDrive.
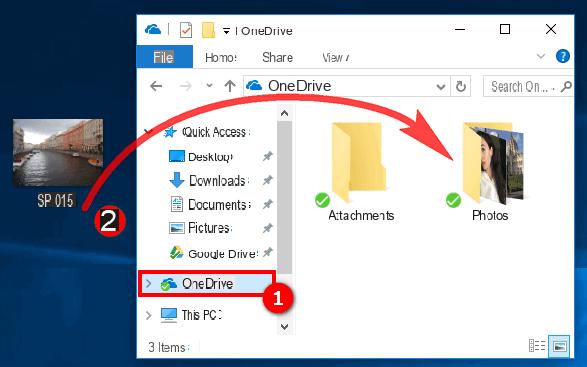
Les photos sont transférées dans leur qualité d'origine y compris la date de création. Vous pouvez également choisir de trier automatiquement les photos en fonction des balises.
Inconvénients de l'utilisation de OneDrive pour transmettre des photos d'un ordinateur à un iPhone :
- Les photos ne finissent pas dans l'application Photos. Ils seront enregistrés dans l'application OneDrive, qui doit être préalablement installée sur l'iPhone.
- L'application OneDrive ne fournit pas de retouche d'image intégrée, ni de prise en charge des photos HEIC - si vous placez des images HEIC dans OneDrive, vous ne pourrez pas les afficher ou les copier dans l'application Photos.
TunesGO prend désormais en charge tous les modèles et versions tels que iPhone XS, XS Max, iPhone XR, iPhone X, iPhone 8, iPhone 7 et modèles antérieurs…
Comment transférer des photos d'un PC vers un iPhone ou un iPad -

























