Comment transformer un document PDF en images JPG ou GIF ? Existe-t-il un moyen d'effectuer cette transformation sans générer de changement de contenu ou de réduction de la qualité du document original ?
Pour une meilleure lecture ou pour transférer/partager des fichiers PDF, il peut parfois être nécessaire convertir PDF en JPG, puisque le fichier JPG peut être ouvert sans installer de logiciel supplémentaire, car une visionneuse d'images est standard sur presque tous les systèmes d'exploitation.
Il faut aussi dire que les images JPG peuvent être visualisées dans n'importe quel navigateur et en temps réel sans être téléchargées. Un autre avantage de JPG est qu'il peut être facilement joint à des e-mails ou téléchargé dans un fichier Powerpoint.
Si vous devez effectuer une transformation PDF en JPG, plusieurs outils viennent à votre secours. On a par exemple déjà vu comment utiliser PDF Converter pour convertir PDF en JPG. Ci-dessous, nous voulons vous montrer comment utiliser PDFelement (l'un des programmes d'édition PDF les plus puissants) pour transformer PDF en JPG de manière simple et rapide.
Convertir PDF en JPG sur PC et Mac
Commencez par télécharger et installer PDFelement sur votre ordinateur (Windows ou Mac) à l'aide des boutons suivants (version de démonstration gratuite) :
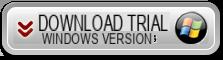

Écran principal du programme après l'installation :
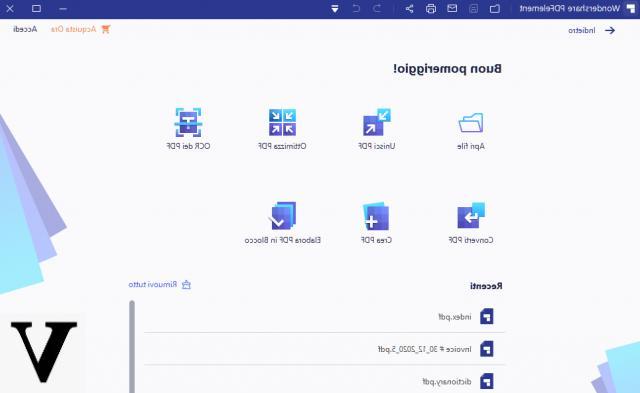
Étape 1. Téléchargez le PDF dans le programme
Pour importer le document PDF à transformer en JPG, cliquez sur "FICHIER OUVERT"En bas à gauche de l'écran d'accueil. Immédiatement après le chargement, vous verrez l'aperçu du document dans la partie centrale du programme
Étape 2. Sélectionnez le format de sortie
Avec PDFelement, avant de convertir en JPG, vous pouvez apporter des modifications ou des corrections au PDF. Lorsque tout est prêt, vous pouvez cliquer sur l'icône "En autre"Et un menu avec tous les formats de sortie s'ouvrira. Parmi ceux-ci se trouve "Convertir en images"
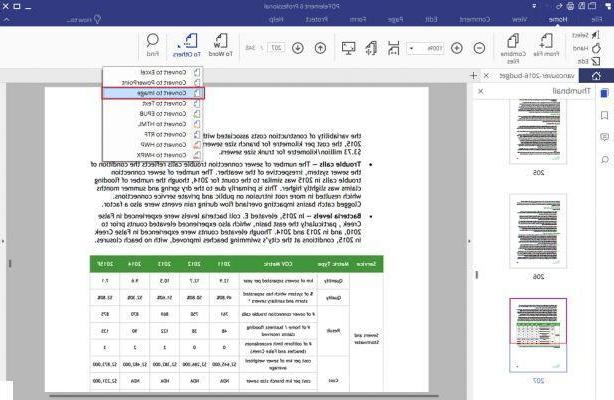
Étape 3. Convertir PDF en JPG
Sélectionnez JPG comme format de sortie et cliquez sur CONVERTI pour lancer la conversion.
Si vous avez plusieurs fichiers PDF à convertir en JPG, à partir de l'écran d'accueil du programme, cliquez sur la case "Traitement par lots", chargez les fichiers PDF, puis sélectionnez JPG comme format de sortie à partir de la droite. La figure ci-dessous montre ce qui vient d'être décrit pour la conversion par lots de plusieurs PDF en JPG.
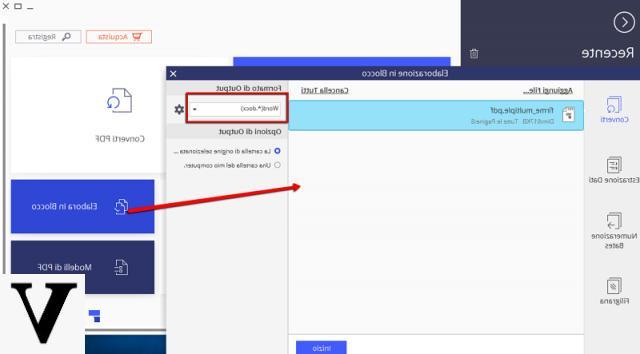
Les captures d'écran ci-dessus font référence à la version Windows de PDFelement. Sur Mac, les écrans sont à peu près identiques, vous n'aurez donc aucun problème avec transformer PDF en JPG même sur votre MacBook.
Comment transformer un PDF en JPG sur PC et Mac -


























