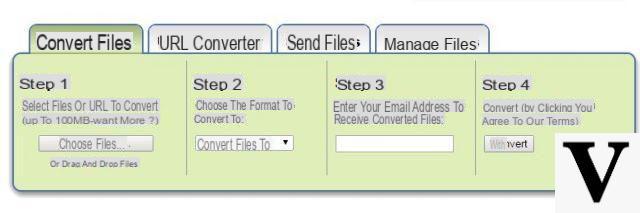Si vous avez mis à niveau votre PC vers fenêtres 10 ou vous avez acheté un nouvel ordinateur sur lequel Windows 10 est déjà installé, vous pouvez rencontrer l'incompatibilité ou le mauvais fonctionnement de plusieurs applications. Si par exemple l'ancien programme de convertir PDF en Word ne fonctionne pas et/ou vous recherchez une application compatible Windows 10 pouvant traiter et convertir des documents PDF en Word, dans cet article vous trouverez plusieurs solutions.
Solution 1. Élément PDF
PDFelement est un logiciel professionnel d'édition de PDF, entièrement compatible avec Windows 10. Téléchargez et installez d'abord cette application sur votre PC Windows 10, puis nous verrons comment l'utiliser pour convertir des PDF en Word en quelques clics simples.
Remarque : vous pouvez également utiliser PDfelement pour convertir des fichiers PDF vers d'autres formats tels qu'Excel, PowerPoint, texte, images et pages Web.
Accédez à la page officielle du programme et téléchargez la version pour Windows 10. Vous pouvez choisir entre la version « Standard » et la version « Pro ». Ce dernier dispose également de la fonction OCR capable de convertir les PDF obtenus par numérisation.
Guide : Comment convertir un PDF en Word sous Windows 10 avec PDFelement
Étape 1 : Ouvrez les fichiers PDF
Installez et démarrez PDFelement sur votre PC Windows 10. Une fois démarré, la première chose à faire est d'importer le document PDF que vous souhaitez convertir en Word.
Étape 2 : Paramètres de conversion
Allez maintenant dans l'onglet "Convertir" et recherchez le "dans Word". Après avoir cliqué sur ce bouton, une fenêtre s'ouvrira. Dans cette fenêtre, vous pouvez ajouter tous les fichiers PDF que vous souhaitez convertir en Word.
En plus d'importer des fichiers PDF à convertir en Word, vous pouvez également définir le dossier de sortie dans lequel les documents Word seront enregistrés.
Si vous importez des PDF « numérisés », le programme vous avertira automatiquement d'activer la fonction OCR qui peut « numériser » et ensuite être en mesure de convertir le PDF en Word.
Bien sûr, vous pouvez également décider de convertir toutes les pages du PDF ou seulement certaines.
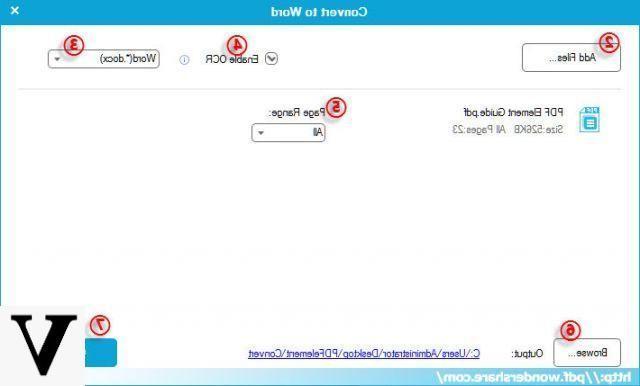
Étape 3 : Convertir un PDF en Word
Lorsque tous les paramètres sont en place, vous pouvez procéder à la conversion PDF en Word en cliquant sur "CONVERTI". Attendez quelques secondes et vous pouvez obtenir les fichiers .DOC ou .DOCX prêts à être ouverts et modifiés sur votre PC Windows 10.
Solution 2. Convertisseur PDF pour Windows 10
Une autre bonne solution pour convertir PDF en Word sur votre nouveau PC Windows 10 consiste à utiliser un convertisseur PDF compatible avec ce système d'exploitation. Nous vous suggérons de télécharger et d'essayer le programme Convertisseur PDF pour Windows. Une fois téléchargé et installé, vous verrez cet écran :
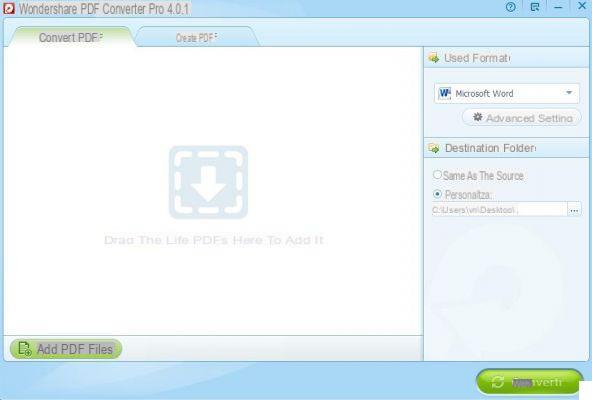
Tout ce que vous avez à faire est de :
1. Importez des PDF à convertir en Word
2. Sélectionnez MICROSOFT WORD comme format de sortie
3. Choisissez de convertir l'intégralité du document ou une plage de pages
4. Cliquez sur CONVERTIR et lancez la conversion.
Solution 3. Convertir un PDF en Word en ligne
En plus des solutions « logicielles », il existe également des services en ligne qui permettent de convertir des PDF en Word directement sur votre PC Windows 10.
A ce propos, nous vous invitons à lire l'article suivant très détaillé et complet : comment convertir un PDF en Word en ligne et gratuitement !