Les derniers modèles d'iPhone possèdent un appareil photo à crier qui vous permet de prendre des photos de la plus haute qualité. Étant de haute qualité, Apple a créé un nouveau format (.heic) qui permet de compresser un peu ces photos et d'économiser de l'espace sinon même 64 Go de mémoire interne ne suffiraient pas à ceux qui aiment prendre des photos en continu.
Qui en possède autant photo en mémoire de l'iPhone, cependant, a tendance avec le temps à les sauvegarder et à les copier même sur l'ordinateur, où il est plus facile de les archiver ou éventuellement de les imprimer. Mais comment copier des photos de l'iPhone vers Windows? Ci-dessous, nous voyons toutes les manières possibles, sans utiliser iTunes qui est connu de tous comme la première source de problèmes, dans le sens où il génère souvent la suppression de données sur l'appareil.
# 1. Copiez des photos de l'iPhone vers Windows avec TunesGO
Comme première méthode, nous recommandons d'utiliser TunesGo. Ce programme est vraiment exceptionnel en ce qui concerne la gestion des données, non seulement pour les appareils iOS mais aussi pour les appareils Android. Avec lui, vous pourrez copier et transférer des photos de l'iPhone vers un PC Windows (ou même un Mac) à la fois de manière sélective et totale. Pas de perte de temps, pas de risque de suppression de photos et surtout facilité d'utilisation !
Nous avons d'ailleurs déjà vu ce programme à l'œuvre dans le guide sur comment transférer des photos d'iPhone vers PC et Mac, mais nous voulons le reprendre ci-dessous.
Pour commencer, téléchargez la version de démonstration gratuite pour Windows (ou Mac) :

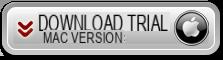
Étape #1 Connectez l'iPhone au PC à l'aide de son câble USB et lancez TunesGO
Étape #2 Depuis l'écran principal du programme, cliquez sur "Sauvegarder des photos sur PC« Si vous souhaitez enregistrer et copier TOUTES les photos sur votre ordinateur
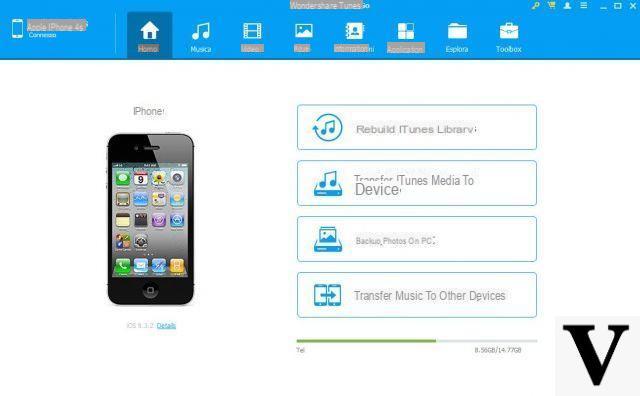
Étape #3 Si vous souhaitez enregistrer les photos de manière sélective, cliquez sur l'onglet en haut PHOTO
Étape #4 Dans la fenêtre qui s'ouvre, vous pouvez sélectionner les albums (dans le menu de gauche), et choisir les photos à exporter vers votre ordinateur.
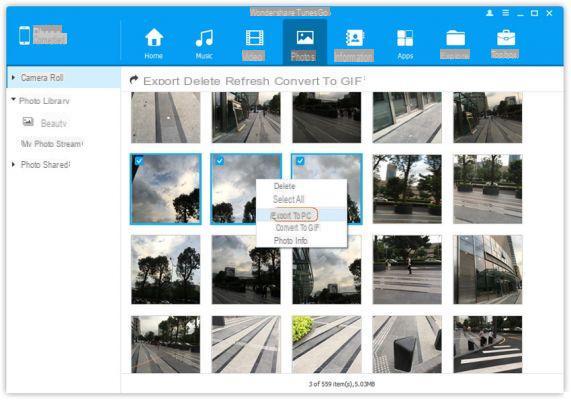
Étape #5 Clique sur le "Exportation " suivie par "Exporter vers PC" .
Que vous souhaitiez copier toutes les photos ou seulement quelques-unes, c'est une méthode incroyablement simple à suivre et en moins d'une minute, vous pouvez terminer le processus.
# 2. Copiez manuellement les photos de l'iPhone vers Windows 10
Tout le monde n'est pas intéressé à utiliser un programme tiers comme TunesGo, cependant, les seules alternatives disponibles sont d'utiliser iTunes ou la fonctionnalité par défaut présente dans Windows. Ci-dessous, nous montrerons aux utilisateurs de Windows 10 comment utiliser les fonctionnalités intégrées pour transférer leurs photos d'un iPhone à leur PC.
Étape #1 Assurez-vous qu'iTunes est installé sur votre ordinateur. Connectez ensuite l'iPhone au PC via USB
Étape #2 Une fenêtre s'ouvrira "Explorateur windows"Et via le menu de gauche cliquez sur" Ce PC "
Étape #3 L'appareil connecté sera affiché comme un disque externe. Double-cliquez pour accéder puis cliquez sur le dossier "DCIM »
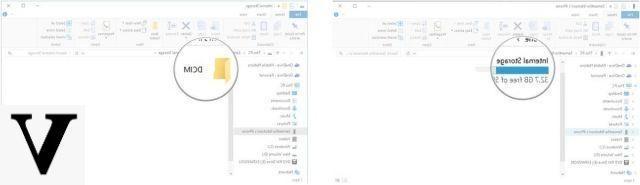
Étape #4 Les photos stockées sur votre iPhone seront affichées. Sélectionnez toutes les photos que vous souhaitez transférer. Utiliser la clé CTRL pour sélectionner plusieurs photos.
Étape #5 Cliquez avec le bouton droit de la souris puis cliquez sur "Copier".
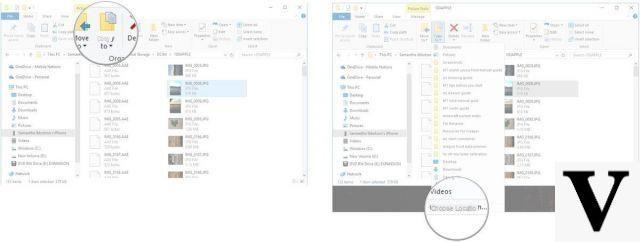
Étape #6 Créez un dossier sur votre bureau, où vous pouvez copier toutes les photos.
# 3. Copier des photos de l'iPhone vers un PC Windows 8
Tout comme avec Windows 10, si Windows 8 est installé sur votre ordinateur, il existe des fonctionnalités intégrées qui vous permettent de copier des photos d'un iPhone sur votre ordinateur. Voici les étapes à suivre.
1 étape - Connectez votre iPhone à un PC Windows 8 à l'aide d'un câble USB.
2 étape - Une fois que votre iPhone a été détecté par le PC, une fenêtre "Windows Explorer" s'ouvre et vous devrez ici cliquer sur l'option "Ce PC" dans le menu de gauche.
3 étape: Faites un clic droit sur votre iPhone et cliquez sur "Importer des images et des vidéos" .
4 étape: L'iPhone sera analysé et une fois l'analyse terminée, sélectionnez l'option « Examiner, organiser et regrouper les objets à importer ».
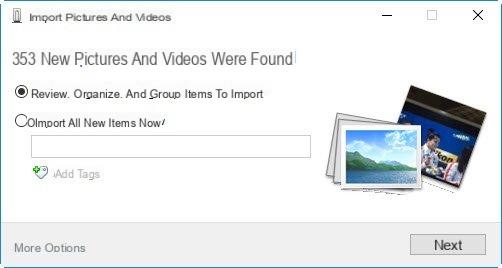
Etape 5 - En bas à gauche de la fenêtre, cliquez sur "Autres options"Et sélectionnez un emplacement pour enregistrer les photos. Cliquer sur "aller à"Procéder.
6 étape - Vous pourrez désormais voir toutes vos photos. Sélectionnez les photos que vous souhaitez transférer.
7 étape - Enfin, cliquez sur le bouton "Importer« Et après quelques minutes, vous pourrez retrouver vos photos dans le dossier de stockage désigné.
Contrairement à Windows 10, vous n'avez pas besoin d'installer iTunes. Il est donc plus facile d'utiliser cette fonctionnalité intégrée que Windows 10.
# 4. Copier des photos de l'iPhone vers Windows 7
La dernière méthode de cet article concerne le transfert de photos de l'iPhone vers Windows 7.
1 étape - Connectez votre iPhone au PC et une fois détecté, une fenêtre de lecture automatique apparaîtra.
2 étape - A partir de cette fenêtre, cliquez sur l'option "Importer des images et des vidéos" .
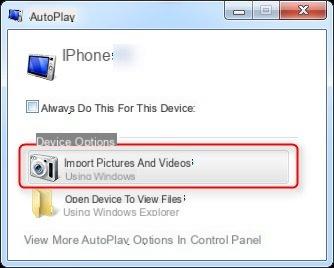
3 étape Cliquez ensuite sur "Paramètres" et cliquez sur l'album sur "Camera Roll".
4 étape Cliquez sur « OK » et toutes les photos seront transférées sur le PC.
Copier des photos de l'iPhone vers Windows 10/8/7 (iPhone 12/11 / X / 8 inclus) -


























