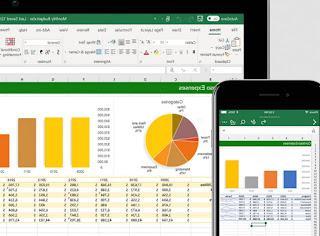 Lorsque vous avez des données numériques encadrées dans des tableaux Excel difficiles à lire et à présenter à quelqu'un, vous devez toujours tracer un graphique, afin de résumer les données dans une image qui donne immédiatement un aperçu de la situation sans se perdre dans la lecture et la comparaison des chiffres.
Lorsque vous avez des données numériques encadrées dans des tableaux Excel difficiles à lire et à présenter à quelqu'un, vous devez toujours tracer un graphique, afin de résumer les données dans une image qui donne immédiatement un aperçu de la situation sans se perdre dans la lecture et la comparaison des chiffres.La création de graphiques et de graphiques de fonction est l'une des fonctionnalités Excel les plus populaires et les plus utilisées, donc apprendre à les faire vous permettra de créer des travaux complets et professionnels, même lorsque nous travaillons à domicile.
Dans ce guide, nous allons vous montrer comment dessiner un graphique ou une fonction avec excel, en se concentrant sur les types de graphiques les plus utilisés dans le monde du travail et sur les données à modifier au sein du graphique lui-même pour le rendre unique.
Dessiner un graphique ou une fonction avec Excel
Il existe différents types de graphiques que nous pouvons créer dans Excel, à nous de choisir celui qui convient le mieux au type de données saisies dans les cellules. Si nous n'avons pas Excel, nous pouvons l'obtenir en lisant notre guide sur Toutes les façons d'utiliser et de télécharger Office gratuitement.Prérequis pour créer un graphique
Pour créer un graphique, nous devons tout d'abord avoir des données cohérentes insérées dans les cellules Excel, encore mieux si elles sont déjà formatées sous forme de tableau.Alors ouvrons Excel, commençons à insérer les données dans les lignes et les colonnes, sélectionnez toutes les cellules validées et appuyez sur le bouton en haut Formater sous forme de tableau.
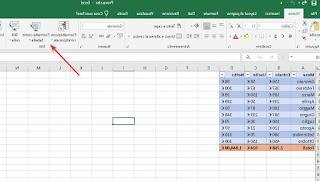
Une fois le tableau préparé, nous pouvons procéder à la création d'un des graphiques recommandés dans la suite du guide. Si nous voulons savoir comment créer des tableaux élaborés pour nos données, nous vous invitons à lire notre article dédié Comment faire un tableau dans Excel.
Comment créer un histogramme
L'un des graphiques les plus simples à créer est l'histogramme ou histogramme, très utile pour comparer des valeurs entre elles.Pour le créer, sélectionnez les données ou le tableau à inclure dans le graphique, appuyez sur le menu en haut entrer puis on appuie sur le bouton Insérer un histogramme ou un graphique à barres.
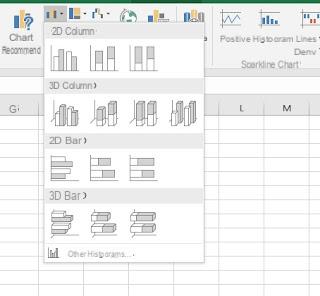
Dans la fenêtre qui apparaît nous pourrons choisir l'histogramme parmi les graphes disponibles en 2D ou même en 3D, beaucoup plus beau à voir. Si les modèles proposés ne nous convainquent pas, nous pouvons visualiser d'autres modèles de graphes en appuyant sur le bouton Autres histogrammes.
Comment créer un camembert ou un graphique en anneau
Il Diagramme circulaire c'est l'un des plus représentatifs dans un document Excel, ayant l'apparence d'un gâteau tranché de différentes tailles (en fonction des valeurs saisies). Ceci est utilisé lorsqu'il est nécessaire de montrer comment la quantité en pourcentage d'une catégorie est beaucoup plus grande que les autres, en particulier lorsqu'il s'agit de données statistiques.Pour en créer un, sélectionnez les données ou le tableau du tableur, allons dans le menu entrer et appuyez sur Insérer un camembert ou un graphique en anneau.
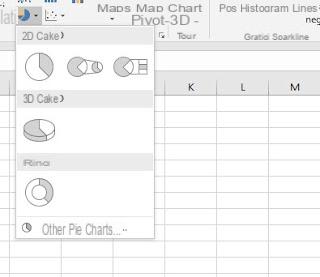
Dans ce cas également, nous pourrons choisir entre un gâteau 2D ou un gâteau 3D, en plus du graphique en beignet, un type spécial de camembert circulaire avec un trou au centre. Si vous n'êtes pas satisfait des modèles proposés, nous pouvons en visualiser d'autres en cliquant sur l'article Autres camemberts.
Comment créer un graphique en courbes
Il graphique linéaire il vous permet de visualiser les changements dans le temps, de tracer la tendance ou l'évolution d'une certaine quantité au fil des mois ou des années. Par exemple, il est possible de tracer l'évolution des dépenses au cours des 5 dernières années ou de comparer la croissance de la population masculine avec celle des femmes au cours des 10 dernières années.Pour en créer un, sélectionnez les données ou le tableau à insérer, allons dans le menu entrer et appuyez sur Insérer un graphique en courbes ou en aires.
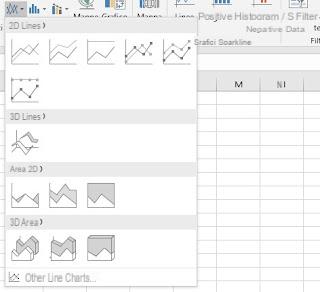
Nous pourrons ainsi créer différents types de graphiques linéaires ; en plus de cette forme de graphique, nous pouvons Graphique en aires, où la zone sous la ligne est remplie de couleur.
Pour afficher d'autres types de graphiques similaires, appuyez simplement sur l'élément Autres graphiques en courbes.
Comment créer un nuage de points
Un type particulier de graphique est qu'un dispersion, qui est utilisé par les scientifiques et les statisticiens, pour tracer des points de données et montrer des corrélations lorsqu'elles ne sont pas évidentes. Par exemple, les taux de réussite d'un traitement médical peuvent être montrés en corrélation avec le temps passé à l'hôpital ou pour montrer que les personnes vivant dans une zone particulière tombent plus malades que les personnes vivant dans d'autres villes.Pour en créer un, nous devrons sélectionner les données comme on le voit dans les graphiques précédents, amenez-nous au menu entrer et appuyez sur le bouton Insérer un nuage de points (X, Y) ou un graphique à bulles.
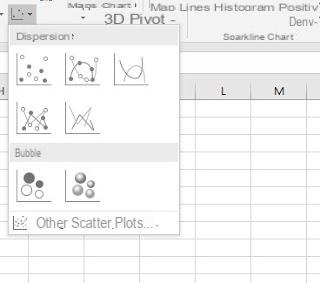
Similaire au diagramme de dispersion est le graphique à bulles, qui permet d'avoir une visualisation plus ludique lorsqu'il faut tracer trois dimensions de données (la troisième dimension est indiquée par la taille de la bulle) et de représenter deux ensembles de données avec un seul graphique.
Dans ce cas également, nous pouvons afficher d'autres types de graphiques similaires en appuyant sur l'élément Autres nuages de points.
Comment créer un graphique avancé (surface, cascade, entonnoir, etc.)
Les graphiques les plus complexes à créer peuvent être insérés en nous emmenant dans le menu entrer et en cliquant sur le bouton Insérez un graphique en cascade, en entonnoir, en stock, en surface ou en radar.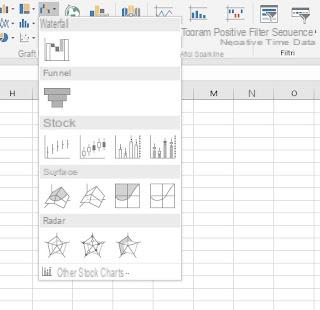
Ces types de graphiques sont difficiles à réaliser, c'est pourquoi ils sont généralement réservés à ceux qui s'intéressent à l'économie et à la finance depuis de nombreuses années et qui connaissent déjà toutes les fonctions et tous les calculs disponibles dans Excel.
Comment compléter et embellir des graphiques Excel
Dès que nous aurons ajouté le graphique à notre feuille de calcul, nous devrons insérer le étiquettes verticales ou horizontales, qui seront ensuite ajoutés manuellement pour que le spectateur comprenne ce qu'ils signifient. Pour ajouter le titre et les descriptions du graphique, il suffit d'appuyer sur le bouton + dans le coin supérieur droit et de s'assurer qu'il est sélectionné Titres d'As.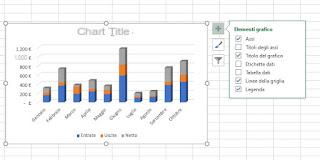
En plaçant la souris sur Axis Titles, une petite flèche apparaît à droite qui vous amène à choisir d'inclure les deux ou un seul des deux axes, l'horizontal ou le vertical ; après les avoir ajoutés, cliquez sur les écritures Titre de l'axe e Titre graphique pour les éditer. Depuis le menu + Vous pouvez également ajouter des étiquettes de données et, selon le type de graphique, une courbe de tendance.
Dans un graphique, il est possible changer la mise en forme du texte par défaut.
Pour ce faire, nous devrons sélectionner le texte d'un seul titre et double-cliquer dessus pour afficher la fenêtre d'édition des polices.
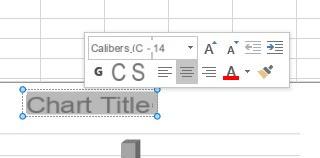
Vous pouvez également modifier la police de l'ensemble du graphique en sélectionnant le graphique et en choisissant la police dans le menu Accueil et dans la section Police ; de cette façon, vous pouvez également modifier la taille du texte. Ce mode de travail peut être mis en œuvre avec n'importe quel élément du graphe : étiquettes, titres, séries de données et axes.
Rien ne vous empêche de les insérer comme titres dans le graphique texte écrit avec des graphismes éditoriaux particuliers de la Word Art, beaucoup plus captivant. Pour cela, il suffit d'aller dans le menu entrer, on appuie sur le bouton Texte et étendre WordArt.
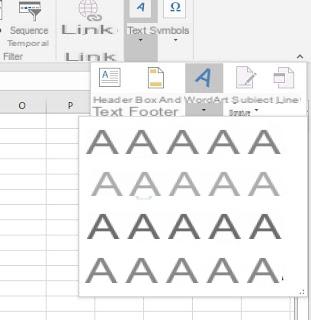
La zone WordArt ajoutée peut ensuite être réduite et positionnée là où elle devrait être.
En appuyant sur bouton en forme de pinceau, visible après avoir cliqué sur le graphique, il est possible d'essayer différents styles graphiques parmi ceux disponibles et aussi d'essayer différentes combinaisons de couleurs pour distinguer les différentes données.
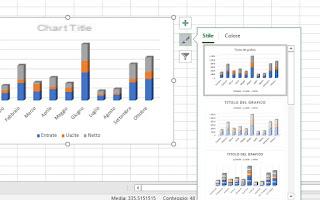
Vous pouvez également choisir une couleur personnalisée parmi les options de remplissage ; sélectionner les colonnes de l'histogramme (il suffit de double-cliquer sur l'une des colonnes) et d'appuyer sur le bouton droit de l'une d'elles ou, à partir du menu de la colonne de droite, nous pouvons choisir d'utiliser un remplissage en dégradé et personnaliser l'apparence de chaque colonne ou de chaque partie du graphique.
Nous pourrons également utiliser un remplissage d'image ou de texture et insérer un arrière-plan personnalisé à partir d'un fichier image sous le graphique (éventuellement capable d'afficher l'ensemble du graphique sans trop d'effort).
Enfin, nous pouvons utiliser le bouton d'entonnoir c'est pour les filtres au sein du graphique, afin d'exclure certaines colonnes de la représentation.
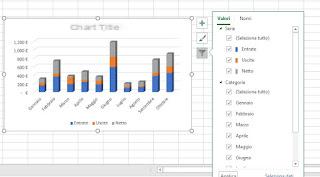
Ce bouton est vraiment très utile lorsque l'on a beaucoup de données dans le graphique et que l'on souhaite les personnaliser soigneusement, afin de ne rien laisser au hasard.
conclusions
Excel est livré avec une grande quantité de graphiques à utiliser et faire un bon graphique fait partie des compétences les plus demandées lorsque nous devons présenter un travail ou une collecte de données.En plus d'Excel, nous pouvons également créer des graphiques en ligne, sans aucun programme, comme vu dans notre guide Sites pour créer des camemberts, des courbes et des graphiques à barres, gratuits et en ligne.
Si, en revanche, nous avons besoin de créer des factures rapidement et rapidement dans Excel, nous vous invitons à lire notre article Comment créer une facture avec Excel, à partir de zéro, simple et personnalisée.
Nous considérons-nous toujours comme inexpérimentés dans l'utilisation d'Excel ? Nous pouvons apprendre toutes les astuces et les fonctions les plus utiles du programme Office en lisant notre étude approfondie sur la façon dont Devenir bon avec Excel sur des feuilles de calcul (également avec LibreOffice et Google Drive).


























