 Un du meilleures applications pour Mac est Skitch, un outil simple pour prendre des captures d'écran et des captures d'écran et dessiner ou écrire sur les images afin de créer des photos du presse-papiers avec votre ordinateur. Skitch est depuis devenu une application très célèbre et populaire aussi par Android, iPad e iPhone e par Windows. Skitch peut être téléchargé comme un programme normal pour toutes les versions de Windows jusqu'en décembre 2015, puis il a été retiré et n'est resté qu'un programme pour Mac et iPhone. Heureusement, il existe de nombreux outils similaires sur Windows, il vous suffit de choisir celui qui convient à nos besoins.
Un du meilleures applications pour Mac est Skitch, un outil simple pour prendre des captures d'écran et des captures d'écran et dessiner ou écrire sur les images afin de créer des photos du presse-papiers avec votre ordinateur. Skitch est depuis devenu une application très célèbre et populaire aussi par Android, iPad e iPhone e par Windows. Skitch peut être téléchargé comme un programme normal pour toutes les versions de Windows jusqu'en décembre 2015, puis il a été retiré et n'est resté qu'un programme pour Mac et iPhone. Heureusement, il existe de nombreux outils similaires sur Windows, il vous suffit de choisir celui qui convient à nos besoins.Dans ce guide, nous allons vous montrer comment écrire et utiliser un surligneur sur les images, en utilisant des applications de capture d'écran ou des extensions valides conçues pour prendre des notes et écrire sur des pages Web, afin de pouvoir mettre en évidence des images sur n'importe quel navigateur moderne, y compris le nouveau Microsoft Edge (dont nous nous souvenons est basé sur Chromium donc il prend en charge le mêmes extensions Chrome).
Comment utiliser un surligneur sur les images
Pour utiliser un surligneur virtuel, nous pouvons nous appuyer sur des applications de capture d'écran ou, alternativement, nous concentrer sur quelques extensions pour obtenir le surligneur numérique. Les extensions sont téléchargeables à la fois sur Google Chrome et sur d'autres navigateurs Web valides tels que Mozilla Firefox et le nouveau Microsoft Edge.
Edge, en particulier, il vous permet d'utiliser un outil intégré pour prendre une photo de la page Web que vous consultez et y dessiner tout ce que vous voulez. L'outil Edge est situé dans le menu principal et s'appelle Capturer l'écran Web (il peut également être activé en appuyant sur les touches CTRL + Shift + S).
Mettez en surbrillance des images dans Windows 10 avec Capture and Annotate
Pour annoter les images, nous pouvons obtenir de l'aide de l'outil Capturer et annoter, disponible sur Windows 10 et amorçable à partir du menu Démarrer et en recherchant le nom de l'application ou en appuyant sur Windows + Maj + S sur le clavier.
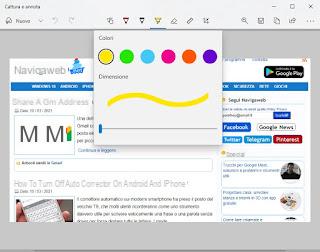
Une fois l'application ouverte, appuyez sur nouveau en haut, sélectionnez la partie de l'écran à capturer (par exemple une page web) et, dès que l'éditeur d'images s'ouvre, appuyez sur le bouton en haut Surligneur pouvoir choisir la couleur et la taille du trait. Après avoir préparé le surligneur virtuel, nous maintenons le bouton gauche de la souris enfoncé pour dessiner sur l'image capturée, en mettant en évidence les parties importantes ou en dessinant une flèche si nécessaire ; à la fin du travail, cliquez sur l'icône Enregistrer pour enregistrer l'image modifiée avec le surligneur.
Mettez des images en surbrillance avec ShareX
Une autre application pour capturer l'écran sur PC et annoter avec le surligneur est ShareX, téléchargeable sur le site officiel.
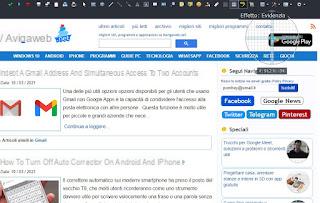
Cette application est légèrement plus difficile à utiliser mais propose de nombreux outils pour annoter les images, dont l'effet de surligneur. Une fois installé sur notre ordinateur, commençons-le, clic droit sur l'icône ShareX en bas à droite, allons dans le menu Opérations après capture, nous sélectionnons Annoter l'image e Enregistrer l'image sous, puis nous ouvrons le menu Capture et nous choisissons comment capturer l'écran de l'ordinateur. Une fois la capture effectuée, l'éditeur ShareX s'ouvrira immédiatement, où il est possible d'utiliser le surligneur en appuyant sur le bouton en haut Effet : Surbrillance.
Pour découvrir d'autres programmes similaires, nous pouvons lire le guide Enregistrez le bureau ou une zone sélectionnée de l'écran en tant qu'image.
Mettez en surbrillance les images avec les extensions de navigateur
Si nous ne voulons pas utiliser de programmes pour mettre en évidence des parties de l'image, nous pouvons nous appuyer sur certaines extensions, qui vous permettent en fait de capturer des portions de sites Web et d'utiliser l'outil de surbrillance d'une manière très similaire aux applications vues dans le chapitre précédent, à la différence que les extensions sont intégrées au navigateur et donc plus faciles à utiliser.
La première extension que nous vous recommandons d'utiliser est OneNote Web Clipper, dérivé du programme OneNote de Microsoft et téléchargeable en tant qu'extension pour Google Chrome.
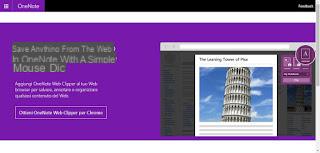
Avec cette extension, nous pouvons capturer des parties de l'écran ou la page Web entière et utiliser les outils intégrés pour l'éditer, ajouter des annotations, utiliser le surligneur, après avoir fait tout le travail, le partager facilement, l'enregistrer dans des notes OneNote ou l'enregistrer localement en tant que fichier image. Cette extension vous permet également de supprimer rapidement les parties inutiles des pages Web, afin de concentrer l'attention uniquement sur la partie du texte ou de l'image que nous préférons.
Une autre extension très utile pour écrire et utiliser un surligneur sur les images est Evernote Web Clipper, disponible gratuitement en tant qu'extension pour Google Chrome et en tant qu'extension pour Mozilla Firefox.
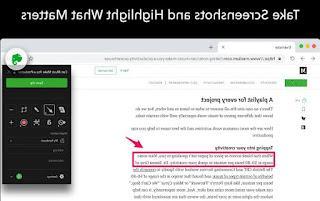
Avec Evernote Web Clipper, nous pouvons enregistrer rapidement les pages Web qui nous intéressent dans les notes Evernote ou capturer la page entière ou juste une partie du site Web et, une fois l'éditeur ouvert, nous pouvons choisir le surligneur pour annoter la partie la plus importante du texte intéressant ou à souligner; à la fin, nous pouvons enregistrer l'image sous forme de fichier sur le PC, la partager sur les réseaux sociaux ou l'enregistrer sur Evernote.
Une autre extension très intéressante que nous pouvons installer pour écrire et utiliser un surligneur sur les images est Scrnli, disponible en tant qu'extension pour Google Chrome.
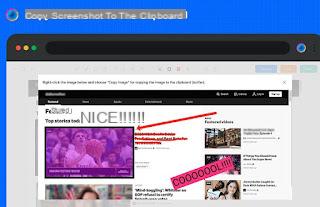
En installant cette extension sur notre navigateur, nous pourrons capturer la page Web entière ou juste une partie de celle-ci et, une fois dans l'éditeur intégré, utiliser l'outil surligneur pour supprimer ou surligner certaines parties du texte, ainsi qu'être capable d'ajouter des flèches et des autocollants. Les images ainsi modifiées peuvent être enregistrées dans la mémoire de l'ordinateur sous forme de fichiers images ou partagées sur les réseaux sociaux.
conclusions
Comme nous l'avons vu, les alternatives à Skitch ne manquent certainement pas : nous pouvons utiliser l'outil intégré à Windows 10 (le plus simple et le plus immédiat, ainsi que compatible avec n'importe quel programme ou navigateur) ou, à défaut, l'une des applications ou extensions gratuites recommandé, vous pouvez donc utiliser le surligneur sur les images capturées directement à partir du navigateur Web ou à partir d'images en plein écran.
Dans un autre article, nous avons vu d'autres programmes gratuits intéressants pour dessiner sur le bureau avec une souris en direct.
Pour écrire et annoter sur les captures d'écran capturées par le téléphone, nous pouvons également lire notre guide Application pour écrire et dessiner sur des photos (Android et iPhone).


























