Cet article vous aidera à résoudre le problème de la caméra qui ne fonctionne pas sous Windows 10 (Webcam non reconnue) sur votre PC Windows. Le problème peut survenir en raison de pilotes de webcam défectueux ou de l'impossibilité d'ouvrir l'application Appareil photo sous Windows.
Nous savons tous qu'il existe l'application appareil photo intégré à Windows 10, qui connecte automatiquement le matériel (Webcam) au système d'exploitation et élimine le besoin de logiciel externe. Cependant, si la webcam ou l'appareil photo connecté à votre ordinateur ne fonctionne pas, vous aurez des problèmes pour passer des appels vidéo (par exemple avec Skype) et cela peut devenir un problème vraiment bloquant surtout si vous devez faire une visioconférence pour votre travail.
Cependant, vous êtes au bon endroit pour la solution à ce problème. En général, lorsque le La camera ne fonctionne pas sur votre ordinateur, l'une des erreurs suivantes peut se produire :
- L'application appareil photo ne s'ouvre pas
- L'application Appareil photo s'ouvre mais se ferme soudainement (se bloque)
- Les pilotes de caméra sont obsolètes / ne fonctionnent pas / manquent
- L'application appareil photo est incapable de capturer des images/vidéos à partir de la webcam
- L'application appareil photo ne peut pas enregistrer le contenu capturé
Vous pouvez essayer les astuces mentionnées ci-dessous pour résoudre les problèmes de caméra sur votre PC Windows 10, quels que soient la marque et le modèle de votre ordinateur : Lenovo, MSi, Acer, Asus, Dell, Compaq, HP, etc…
Solutions au problème de l'appareil photo / webcam ne fonctionnant pas
Solution n°1 : mettre à jour Windows
C'est la première solution à essayer qui résout presque toujours le problème de l'appareil photo ou de la webcam qui ne fonctionne pas sous Windows. En effet, il arrive souvent qu'une mise à jour manquante ou infructueuse de Windows affecte cette fonctionnalité du PC. Cliquez ensuite sur Démarrer -> Paramètres -> Mise à jour et sécurité et dans la fenêtre qui s'ouvre cliquez sur le bouton "Vérifier les mises à jour”Pour vérifier que vous utilisez la dernière version de Windows.
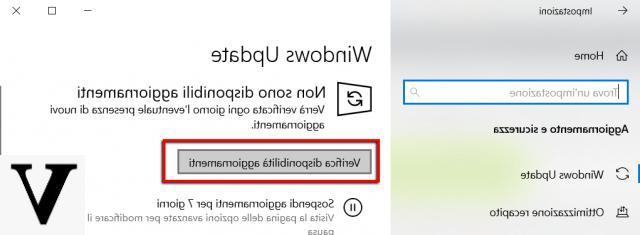
S'il y a une mise à jour, procédez au téléchargement et à l'installation. Enfin, redémarrez l'ordinateur et vérifiez si l'application Appareil photo et la webcam fonctionnent à nouveau sans problème. Une fois que tout fonctionne correctement, même des applications comme Skype reviendront automatiquement pour détecter la webcam pour les fonctions d'appel vidéo.
Solution n°2 : mettre à jour le pilote de la webcam
Les pilotes sont un autre composant qui provoque souvent un dysfonctionnement du matériel tel que les webcams, les imprimantes et autres périphériques connectés à votre ordinateur. Si ces pilotes sont obsolètes ou corrompus, le périphérique ne fonctionne pas correctement ou n'est pas du tout détecté.
pour mettre à jour les pilotes de la Webcam automatiquement, sans avoir à aller trop loin dans les paramètres système, nous vous recommandons d'utiliser le programme gratuit Conducteur facile.
Téléchargez et installez ce programme sur votre ordinateur, puis recherchez tous les problèmes de pilote PC.
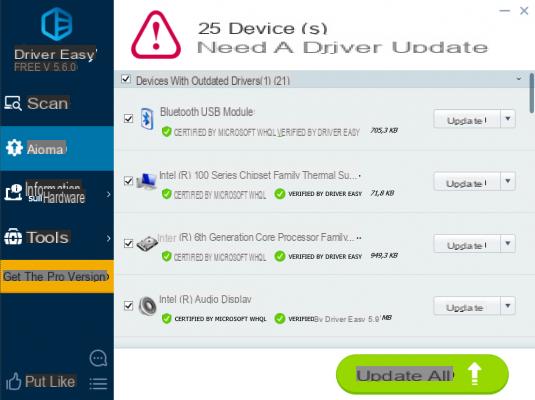
À la fin de l'analyse, vous pourrez voir si votre webcam doit avoir des pilotes mis à jour et à ce stade, cliquez simplement sur "rafraîchir"Procéder. En plus des pilotes de caméra, vous pouvez vérifier s'il existe d'autres pilotes obsolètes qui nécessitent une mise à jour ou une nouvelle installation.
Si vous avez des compétences techniques, vous pouvez également essayer de le faire manuellement. Vous pourrez également désinstaller et réinstaller la webcam pour restaurer le fonctionnement. Voici les étapes (manuelles) à suivre.
a) Dans le champ de recherche Windows, tapez "Gestion d'appareils"Et puis cliquez sur le résultat pour ouvrir la fenêtre avec tous les périphériques matériels connectés au système.
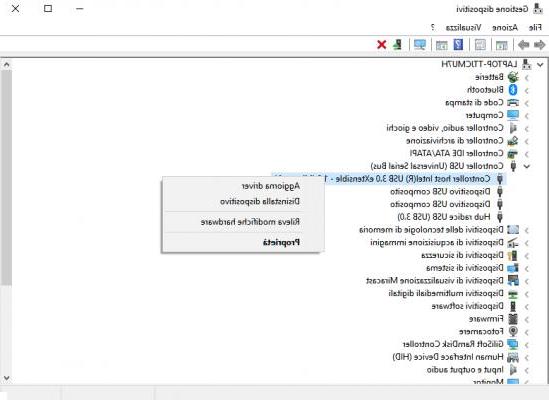
b) Cliquez sur l'élément Caméras, puis faites un clic droit sur la webcam et cliquez sur Désinstaller l'appareil.
c) Cliquez ensuite sur l'icône avec l'image de l'ordinateur et un verre de recherche en haut pour rechercher le nouveau matériel détecté. Le périphérique Webcam/Caméra sera automatiquement réinstallé.
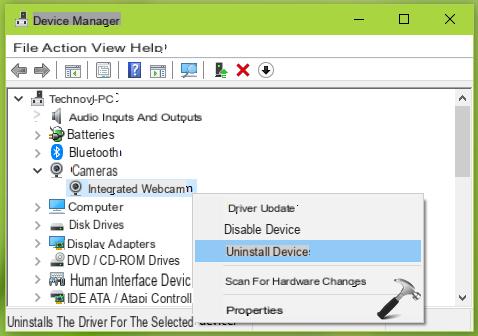
d)Vérifiez si une version plus récente du pilote de caméra intégré est disponible auprès du fabricant. Si les mises à jour sont disponibles, vous pouvez essayer de mettre à jour le pilote de l'appareil photo vers la dernière version et cela peut résoudre le problème que vous rencontrez. Faites un clic droit sur l'appareil photo dans Gestion d'appareils et sélectionnez Mettre à jour le pilote.
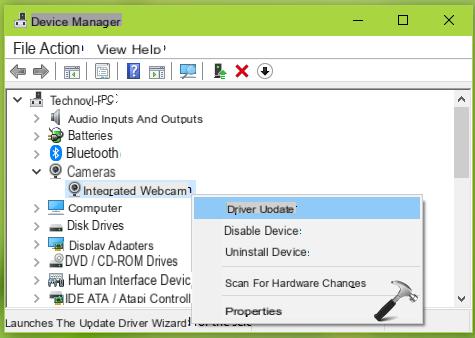
Solution n°3 : réinstaller l'application Appareil photo
Si l'appareil photo a toujours fonctionné auparavant mais pas maintenant, essayez de réinstaller ou de réenregistrer l'application Appareil photo à l'aide de Windows PowerShell. Voici les étapes à suivre.
1. Faites un clic droit sur le bouton Démarrer ou appuyez sur  + X puis sélectionnez Windows PowerShell (Admin).
+ X puis sélectionnez Windows PowerShell (Admin).
2. Dans la fenêtre PowerShell, copiez et collez ces commandes, puis appuyez sur Entrée.
Get-AppxPackage -allusers Microsoft.WindowsCamera Foreach {Add-AppxPackage -DisableDevelopmentMode -Register "$($_.InstallLocation)AppXManifest.xml"}
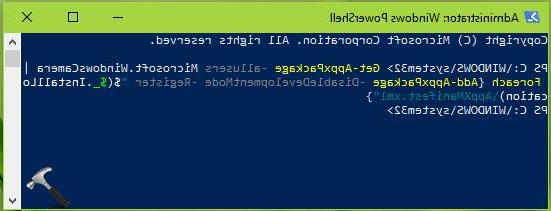
3. Fermez la fenêtre PowerShell.
La réinstallation de l'application Appareil photo avec les conseils mentionnés précédemment devrait résoudre le problème.
Autres solutions possibles
1. Essayez l'utilitaire de résolution des problèmes de matériel et de périphériques Windows. Dans le champ de recherche, écrivez "Dépannage", puis ouvrez la fonction et suivez toutes les instructions.
2. Essayez de désinstaller le logiciel tiers sur votre système et d'exécuter les commandes d'analyse SFC Scannow
3. Si aucun des conseils ci-dessus n'a fonctionné et que la webcam n'est même pas détectée dans le Gestionnaire de périphériques, il s'agit probablement d'un problème matériel et la caméra est défectueuse.
L'application webcam et appareil photo ne fonctionne pas sous Windows ? -


























