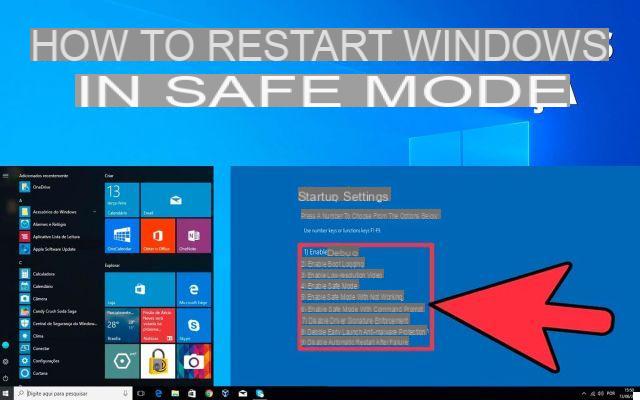
La Mode sans échec de Windows 10 c'est l'une des fonctions les plus importantes présentes sur Windows car de cette manière, il est possible de résoudre des problèmes liés au fonctionnement de l'ordinateur, des problèmes de démarrage ou d'autres types. Le mode sans échec est également appelé "mode sans échec" et vous permet de démarrer le système d'exploitation même dans des situations critiques.
Mais comment mettre Windows 10 en mode sans échec ? La procédure est certainement un peu différente sur Windows 10 par rapport aux versions précédentes où vous pouviez accéder avec le classique "appuyez sur F8 pendant que le PC démarre... une méthode qui ne fonctionne plus sur les nouveaux PC en raison de leur vitesse de démarrage élevée.
Cependant, il existe plusieurs façons de démarrer le Mode sans échec sous Windows 10, et ci-dessous, nous vous montrerons les plus utilisés et les plus simples.
Mettez Windows en mode sans échec avec Rescue Disk
Si vous ne parvenez pas à démarrer Windows 10 (et restez bloqué dans une boucle de réparation automatique et/ou obtenez un écran vide lorsque Windows essaie de s'ouvrir), le meilleur moyen de démarrer en mode sans échec est d'utiliser un disque de récupération il disque d'installation Windows 10 d'origine.
ARTICLE ASSOCIÉ: Récupérer des données à partir d'un PC Windows qui ne démarre pas
Si vous n'avez pas l'un de ces deux disques, pas de panique car ils sont tous les deux relativement "faciles à faire". Mais pour créer l'un de ces disques, vous devrez temporairement utiliser un autre PC Windows, qui fonctionne évidemment. Pour plus d'informations, lisez le guide suivant sur la création d'un disque de récupération pour Windows 10 :
Comment créer un disque de secours pour Windows 10
Si vous souhaitez créer une clé USB amorçable pour Windows 10, lisez cet autre guide : comment créer une clé USB de récupération pour Windows 10
Une fois que vous avez créé le disque d'installation ou de récupération, insérez-le dans la clé USB et redémarrez votre PC.
Si vous utilisez le lecteur d'installation, votre PC démarrera sur l'écran d'installation de Windows où vous devrez cliquer sur "Avanti" suivi par "Répare ton ordinateur" .
La clé USB devrait plutôt démarrer l'écran bleu du menu de démarrage de Windows 10. Ici, cliquez sur "Dépannage> Options avancées> Aller à Autres options de récupération> Paramètres de démarrage> Redémarrer »
Le PC devrait maintenant redémarrer dans un nouvel écran bleu nommé Paramètres de démarrage. Ici, appuyez sur la touche 4, 5 ou 6, selon l'itération du mode sans échec que vous souhaitez entrer.
Mettez Windows 10 en mode sans échec avec Shift + Redémarrer
Si Windows démarre (même juste sur l'écran de connexion), le moyen le plus rapide de passer en mode sans échec est peut-être d'utiliser cette autre méthode.
Cliquez sur le bouton d'alimentation dans Windows 10 (auquel vous pouvez accéder non seulement à partir du menu Démarrer, mais également à partir de l'écran de connexion Windows - utile si vous ne pouvez pas vous connecter à Windows). Puis maintenez enfoncé le bouton décalage en cliquant sur l'option "recommencer" .
Cela devrait ouvrir le Menu de démarrage de l'écran bleu dont nous avons parlé dans la première méthode ci-dessus. À partir de là, vous pouvez suivre les instructions pour accéder au mode sans échec de Windows 10.
Mettez Windows 10 en mode sans échec à partir des paramètres
Une autre méthode pour mettre Windows 10 en mode sans échec consiste à monter réglages (icône d'engrenage dans le menu Démarrer ou tapez le mot « paramètres » dans la barre de recherche Windows).
Cliquez ensuite sur "Mise à jour et sécurité"->"restauration"->"Redémarrer maintenant"Sous le titre"Démarrage avancé" .
Cela vous amènera au menu « démarrer » avec l'écran bleu déjà vu dans la première méthode. Cliquer sur "Dépannage> Options avancées> Afficher plus d'options de récupération> Paramètres de démarrage> Redémarrer. " Après avoir démarré votre PC vers les paramètres de démarrage, sélectionnez 4, 5 ou 6, selon la version du mode sans échec que vous souhaitez utiliser.
Mettez Windows 10 en mode sans échec -


























