L'une des plus grandes limitations d'iTunes est que si vous souhaitez restaurer un certain type de données à partir du sauvegarde d'iTunes (par exemple, vous souhaitez restaurer des notes sur iPhone), en plus de ce type de données, iTunes se synchronise tous les autres présents dans la sauvegarde. Cette procédure pourrait cependant écraser tous les fichiers qui ont été insérés ou créés sur l'appareil iOS après la création de la sauvegarde, avec une perte de données non négligeable (photos, contacts, notes, vidéos, messages, etc....) .
Si vous souhaitez éviter d'écraser et de supprimer des données sur votre iPhone et que vous souhaitez uniquement récupérer / restaurer certaines données de la sauvegarde iTunes, nous montrons ci-dessous un moyen simple et concret. Nous considérerons le cas dans lequel ils souhaitent restaurer les contacts à partir de la sauvegarde iTunes UNIQUEMENT sur iphone, mais la même procédure peut être effectuée pour récupérer également et UNIQUEMENT les autres données telles que photos, sms, vidéos, notes, etc...
Comment restaurer les contacts de la sauvegarde iTunes sur iPhone UNIQUEMENT
Solution n°1 : DRFONE POUR IOS
Le programme dr.fone dispose également d'une fonction de récupération de données sélective à partir de la sauvegarde iTunes. Voilà comment cela fonctionne.
Étape 1 : Lancez Drfone iOS et choisissez le mode de récupération
Pour commencer, installez dr.fone pour iOS sur votre PC ou Mac :
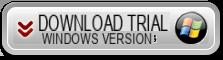
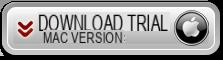
Écran d'accueil:
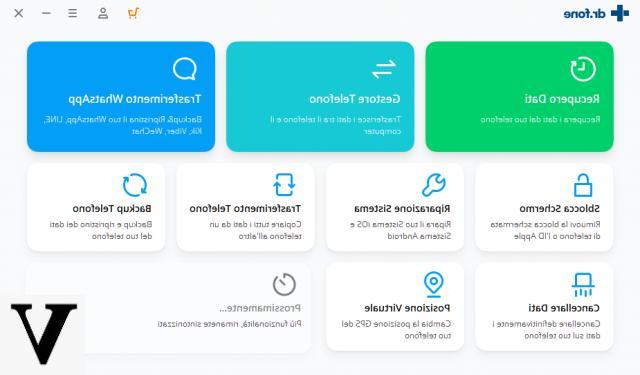
Cliquez sur la fonction RESTAURATION DE SAUVEGARDE et cet écran s'ouvrira :
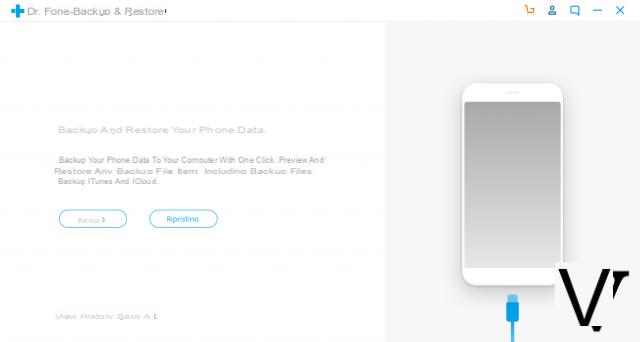
appuie sur le bouton RESTAURATION et un nouvel écran s'ouvrira (fig. ci-dessous) à partir duquel vous pouvez sélectionner à gauche "restaurer à partir de la sauvegarde iTunes" et voir les sauvegardes disponibles :
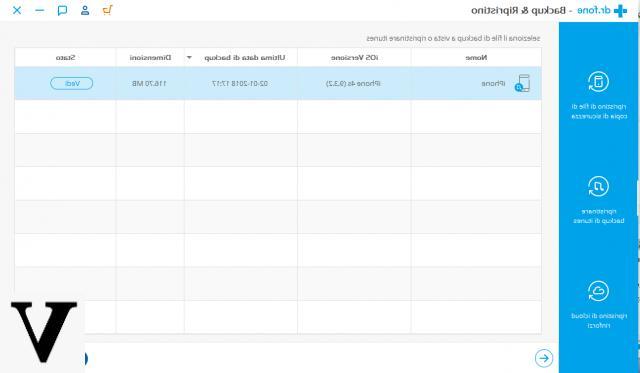
Le logiciel détectera et affichera automatiquement les sauvegardes enregistrées sur votre PC. Sélectionnez la sauvegarde à analyser et cliquez sur TU VOIS pour lancer la numérisation.
Une fois l'analyse terminée, vous pourrez prévisualiser toutes les données trouvées dans la sauvegarde. Choisissez ceux que vous souhaitez restaurer sur votre iPhone, par exemple UNIQUEMENT les "contacts" et enfin cliquez sur "Restaurer sur l'appareil» Pour les apporter directement sur votre iphone (qui doit évidemment être préalablement connecté à l'ordinateur via USB).
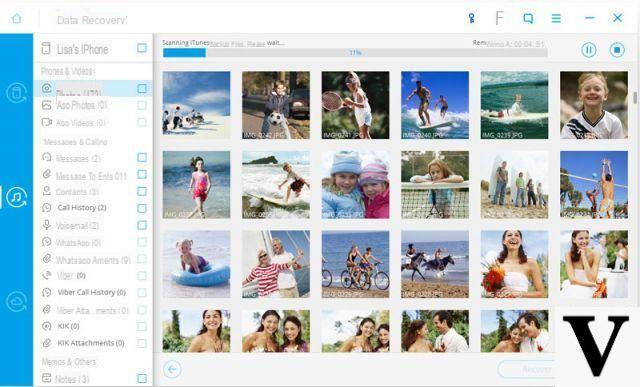
Solution #2 : MOBILETRANS
Avec Mobiletrans, il est possible de le faire en quelques étapes simples. Voyons-les ensemble.
Étape 1 : Téléchargez, installez et lancez MobileTrans
Voici les liens pour télécharger ce programme sur PC ou Mac :
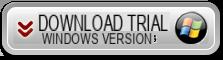
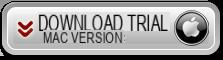
Étape 2 : Connectez votre iPhone à l'ordinateur et sur Mobiletrans accédez au "RESTAURATION"(Sur la droite de l'écran d'accueil)
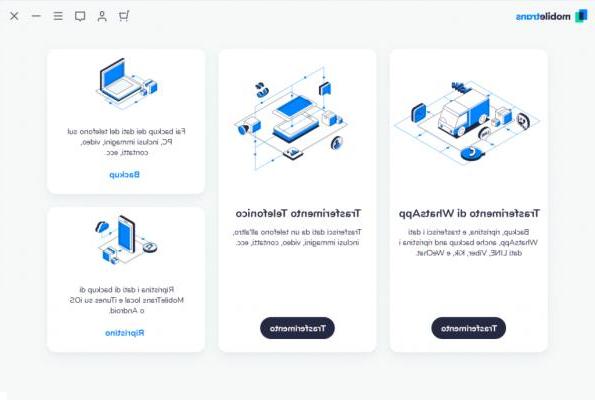
Étape 3 : Sélectionnez l'option "Restaurer à partir de la sauvegarde iTunes", puis un écran s'ouvrira où (à gauche) toutes les sauvegardes de votre PC apparaîtront.
Choisissez la sauvegarde, puis depuis le centre du programme, sélectionnez le type de données à transférer et à restaurer. Si vous souhaitez restaurer UNIQUEMENT les contacts cochez la case appropriée et enfin cliquez sur "COMMENCER LA COPIE"Pour commencer à copier les contacts de la sauvegarde iTunes sur votre iPhone. Les contacts seront transférés vers l'appareil et ne supprimeront PAS les contacts déjà présents ou tous les autres fichiers sur l'appareil.
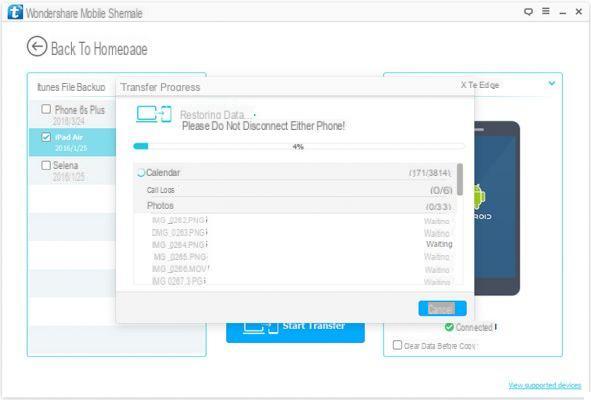
En utilisant les étapes énumérées ci-dessus sur votre Wondershare MobileTrans, il vous sera facile de restaurer des notes à partir d'iTunes d'un simple clic de souris. L'étape est assez simple et vous n'avez pas à faire grand-chose pour la terminer et restaurer vos fichiers de sauvegarde à partir d'iTunes à l'aide de Wondershare MobileTrans. Plus encore, avec l'aide de MobileTrans, vous pouvez facilement restaurer les fichiers de sauvegarde iTunes sur tous les appareils iOS ainsi que sur les appareils Android.


























