Cela peut être vraiment utile et nécessaire transférer des contacts de l'iPhone vers Gmail pour la sauvegarde. Et ensuite effectuer l'opération de restauration, c'est-à-dire importer le contacts de Gmail vers iPhone. Dans cet article, nous voyons comment il est possible d'effectuer ces deux opérations rapidement et facilement.
- Méthode 1 : Comment transférer des contacts de l'iPhone vers Gmail avec TunesGO
- Méthode 2 : Transférer des contacts de Gmail vers iPhone avec TunesGO
- Méthode 3. Synchroniser les contacts avec Gmail via iCloud
- Méthode 4. Transférer les contacts iPhone vers Gmail via les paramètres
- Méthode 5. Importer des contacts vers Gmail avec iTunes
Pour transférer sans problème les contacts de l'iPhone vers Gmail et vice versa, nous vous recommandons de télécharger « TunesGO » sur votre ordinateur. Avec ce logiciel vous pourrez transférer des contacts sans problème et sans risque de perte de données. En plus de gérer le transfert des contacts de l'iPhone vers Gmail, vous pouvez également copier les contacts Gmail sur votre iPhone. Si vous avez un compte Outlook, vous pouvez exporter des contacts de l'iPhone vers Outlook 2003/2007/2010/2013 ou Outlook Express.
Téléchargez d'abord la version d'essai gratuite de ce programme sur votre ordinateur (Windows ou Mac). Alors lisez le tutoriel ci-dessous.
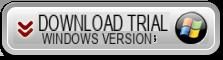
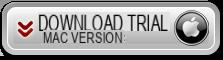
Méthode 1 : Comment transférer des contacts de l'iPhone vers Gmail avec TunesGO
Étape 1. Installez et lancez TunesGO
Après avoir installé et démarré le programme, prenez votre iPhone et connectez-le à votre PC ou Mac via un câble USB. Vous verrez immédiatement l'image de votre iPhone apparaître sur l'écran TunesGO :
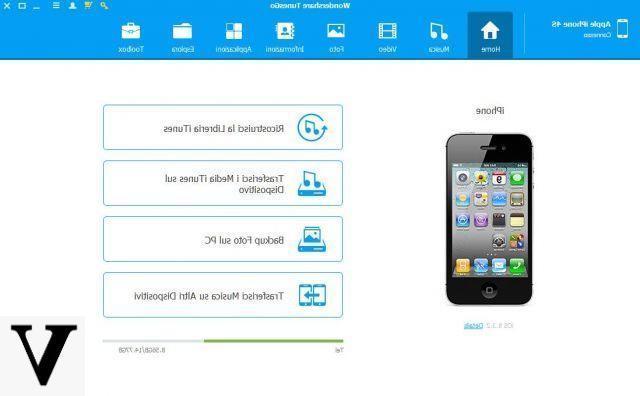
Étape 2. Exporter les contacts
Cliquez maintenant sur l'onglet "INFORMATIONS”Pour afficher tous les contacts du carnet d'adresses sur votre iPhone. Sélectionnez les contacts à exporter (puis transférer vers Gmail) et cliquez sur l'icône Importer / Exporter en haut. À ce stade, une fenêtre s'ouvrira vous demandant le format d'exportation et choisissez "vCard". Enregistrez ce fichier dans un dossier sur votre ordinateur.
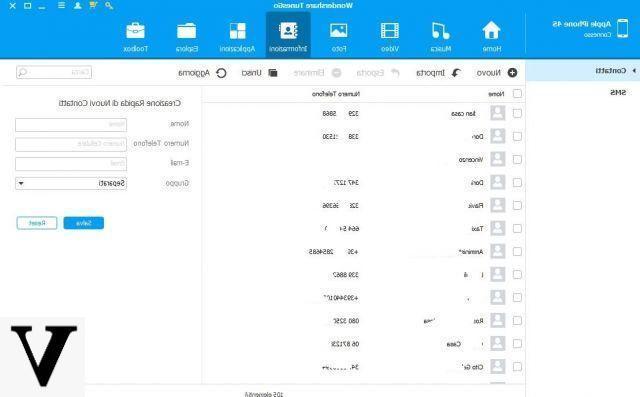
Étape 3. Transférer les contacts vers Gmail
Connectez-vous à votre compte Gmail, puis accédez à la section "Contacts", comme le montre cette image :
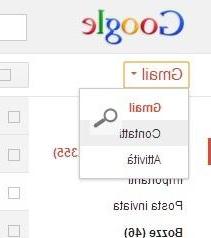
À ce stade, cliquez sur le bouton "PLUS" en haut, puis sélectionnez l'option Importer
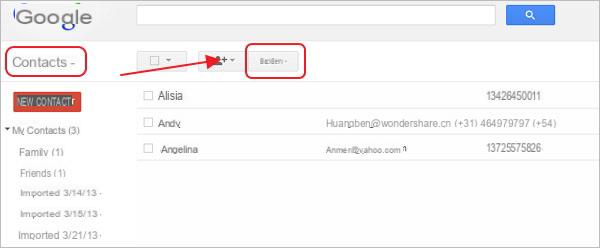
Choisissez et chargez le fichier vCard précédemment créé à partir de votre PC, puis lancez l'importation. C'est tout!
Méthode 2 : Transférer des contacts de Gmail vers iPhone avec TunesGO
Pour effectuer l'opération inverse, c'est-à-dire transférer des contacts de Gmail vers iPhone, c'est très simple et il suffit de suivre cette procédure :
Étape 1. Exportez les contacts de Gmail vers votre ordinateur
Pour cela, connectez-vous à votre compte Gmail, allez dans la rubrique "CONTACT"Et puis cliquez sur le bouton en haut"AUTRES". Choisissez l'option Exporter et une fenêtre s'ouvrira vous demandant quels contacts et dans quel format exporter
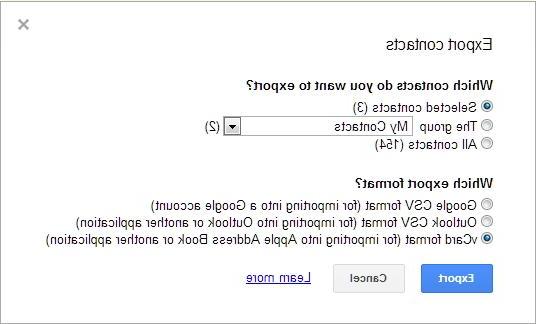
Comme vous pouvez le voir sur l'image ci-dessus, sélectionnez le format vCard, puis cliquez sur le bouton Exporter pour continuer. Vous aurez enregistré tous les contacts Gmail sur votre ordinateur, dans un fichier vCard.
Étape 2. Téléchargez, installez et lancez TunesGO pour importer des contacts Gmail sur iPhone
Voici les liens pour télécharger TunesGO :
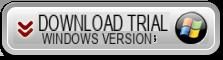
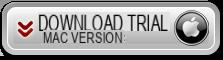
Comme nous l'avons déjà vu dans le premier guide, après avoir installé TunesGO, vous devrez connecter l'iPhone à l'ordinateur via un câble USB. Une fois reconnu, cliquez sur la rubrique "Contacts" puis cliquez sur le "Importer / Exporter" .
À ce stade, choisissez d'importer le fichier vCard précédemment créé et lancez l'importation :
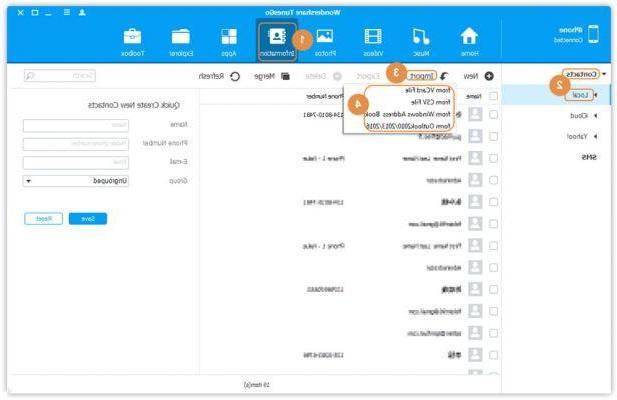
C'est tout! Les contacts Gmail seront désormais également présents sur votre iPhone.
Méthode 3. Synchroniser les contacts avec Gmail via iCloud
L'efficacité de l'utilisation d'iCloud pour exporter vos contacts iPhone vers Gmail a été prouvée par de nombreux utilisateurs. De plus, comme vous pouvez rencontrer le problème "Les contacts iPhone ne se synchronisent pas avec Gmail" lors de l'utilisation réglages ou iTunes, en utilisant iCloud c'est une bonne solution.
Pass 1. Sur votre iPhone, allez dans "Paramètres"> [votre nom]> "iCloud" et activez "Contacts" .
Passaggio 2. Connectez-vous à iCloud.com sur votre ordinateur et entrez votre identifiant Apple et votre mot de passe.
Passaggio 3. Tu choisis "Contacts"Dans les options et sélectionnez les contacts que vous souhaitez synchroniser de votre iPhone vers Gmail.
Passaggio 4. Appuyez sur "l'icône d'engrenage" et cliquez sur "Exporter la vCard" .
Passaggio 5. Vai a Contacts Google (https://www.google.com/contacts/) et connectez-vous.
Passaggio 6. Cliquez sur « Importer des contacts… » dans le panneau de gauche de Google Contacts et cliquez sur "Choisir le fichier" dans la nouvelle fenêtre.
Passaggio 7. Choisissez la vCard que vous avez exportée depuis iCloud et cliquez sur "Importer" .
iCloud est une solution courante pour transférer les contacts iPhone vers Gmail et, avec la technique du trousseau iCloud, les contacts exportés sont 100% sûrs.
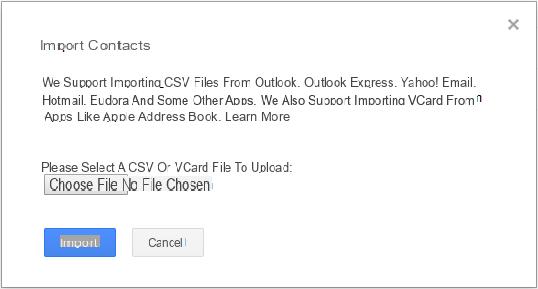
Méthode 4. Transférer les contacts iPhone vers Gmail via les paramètres
Si vous avez l'intention d'exporter des contacts iPhone vers Gmail sans iCloud, l'application réglages c'est peut-être la meilleure solution. À travers le réglages, vous pouvez non seulement importer vos contacts iPhone vers Gmail, mais également synchroniser vos contacts sur iPhone.
Étape 1. Vai all'app réglages sur votre iPhone.
Étape 2. Faites défiler vers le bas pour choisir "Mot de passe e compte" .
Étape 3. Cliquez sur "Ajouter un compte"Et toucher"Google" .
Étape 4. Entrez les informations requises pour ajouter votre compte Gmail et cliquez sur "Avanti" .
Étape 5. Une fois votre compte vérifié, cliquez sur «Sauver" .
Étape 6. Activer Contacts pour synchroniser vos contacts iPhone avec Gmail, puis appuyez sur "Sauver" .
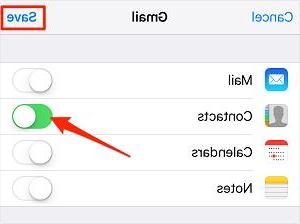
Méthode 5. Importer des contacts vers Gmail avec iTunes
L'utilisation de iTunes est un autre moyen de synchroniser les contacts de l'iPhone avec Gmail. Si vous avez activé les contacts iCloud sur votre iPhone, vous devez le désactiver avant de suivre les étapes ci-dessous pour transférer les contacts de l'iPhone vers Gmail.
Pass 1. Téléchargez et installez la dernière version d'iTunes sur votre ordinateur.
Pass 2. Connectez votre iPhone à l'ordinateur avec un câble USB et exécutez iTunes s'il ne s'ouvre pas automatiquement.
Pass 3. Cliquez sur l'icône "appareil" et choisissez "Information" .
Pass 4. Assurez-vous que les contacts iCloud sont désactivés sur votre iPhone afin que vous puissiez voir l'option "Synchroniser les contacts avec".
Pass 5. Laissez l'option sélectionnée, choisissez Contacts Google dans le menu déroulant, puis suivez les instructions à l'écran pour synchroniser les contacts de votre iPhone avec Google.
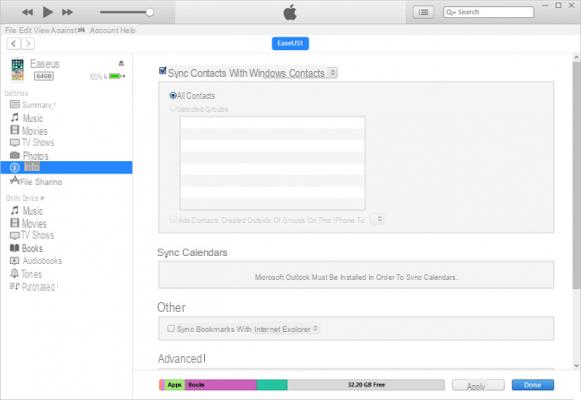
Comme vous pouvez le voir, il existe plusieurs façons d'importer vos contacts dans Gmail. Cependant, la synchronisation des contacts iPhone avec Google n'est pas le seul moyen de sauvegarder des fichiers. Si nécessaire, vous pouvez transférer gratuitement les contacts de l'iPhone vers l'ordinateur et vice versa. Vous pouvez utiliser le programme TunesGO vu dans la première méthode pour sauvegarder les contacts de l'iPhone sur l'ordinateur.
excellent programme tout facile et tout de suite


























