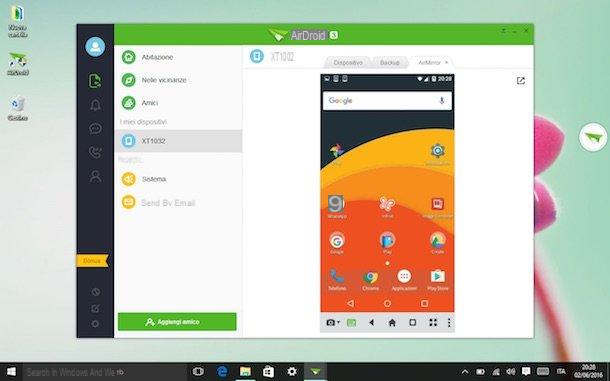Nous avons déjà signalé un moyen très pratique et rapide de transférer des photos d'Android vers votre ordinateur, à des fins de sauvegarde ; ci-dessous, nous voyons à la place comment vous pouvez faire l'opération inverse qui est transférer des photos de l'ordinateur vers Android en toute sécurité et sans perdre trop de temps. Tout d'abord il faut dire qu'il existe différentes manières de transférer des photos de PC/Mac vers Android : il y a la méthode manuelle via connexion USB, celle via bluetooth, via Wi-Fi et celle via des applications ou logiciels tiers . Jetons un coup d'œil à toutes ces solutions.
# 1. Connexion USB entre Android et PC pour copier des photos
À l'aide d'un câble USB, connectez votre téléphone Android à votre PC Windows puis accédez à « Mon ordinateur » pour savoir si l'appareil a été détecté comme un « disque externe ». Si détecté, vous pouvez accéder à la mémoire de l'appareil et aller dans le dossier DCIM où toutes les photos sont présentes. À ce stade, en faisant glisser les photos de votre PC dans le dossier DCIM vous devriez pouvoir faire la copie que vous voulez.
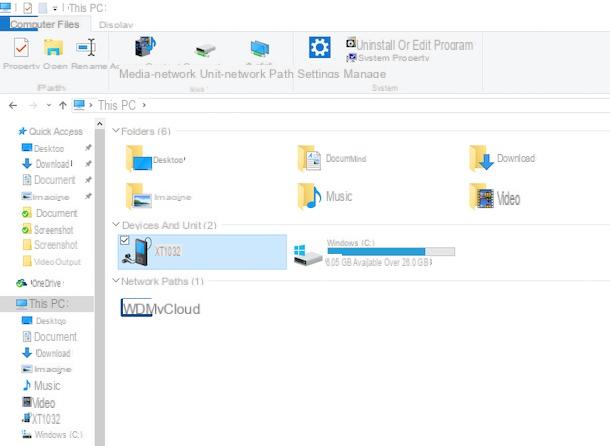
Cependant, Windows ne détecte souvent pas le téléphone Android comme un disque externe et il n'est donc pas possible de faire ce transfert de photos du PC vers Android. Dans ce cas il faudra forcément s'appuyer sur un programme « Android Manager » pour gérer les données (et donc aussi les photos) directement depuis le PC. Chaque fabricant de téléphone mobile fournit généralement un programme de gestion de données "officiel", par exemple Samsung fournit l'outil smart Switch, Huawei fournit le programme HiSuite, HTC à la place créé HTC Sync Manager, et ainsi de suite ... Cependant, si vous recherchez un programme "universel" pour gérer les données et transférer des photos de votre ordinateur (PC et Mac) vers n'importe quel téléphone mobile Android, nous vous recommandons d'utiliser un programme tel que TunesGO, mieux décrit ci-dessous.
#2. Transférer des photos de l'ordinateur vers Android / iPhone avec TunesGO
TunesGO est un programme puissant qui vous permet de gérer tous (ou presque) les fichiers de votre appareil Android depuis votre ordinateur (PC ou Mac). Vous pouvez le télécharger immédiatement en version démo gratuite à partir des boutons de téléchargement suivants :
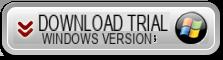
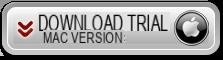
Installez le programme et connectez immédiatement votre téléphone mobile (Android ou iPhone) à l'ordinateur via son câble USB. Au programme un avertissement qui vous demandera d'activer le débogage USB sur l'appareil. Si vous ne savez pas comment faire, lisez comment activer le débogage USB sur Android
Une fois le mobile reconnu par le programme, vous verrez cet écran principal :
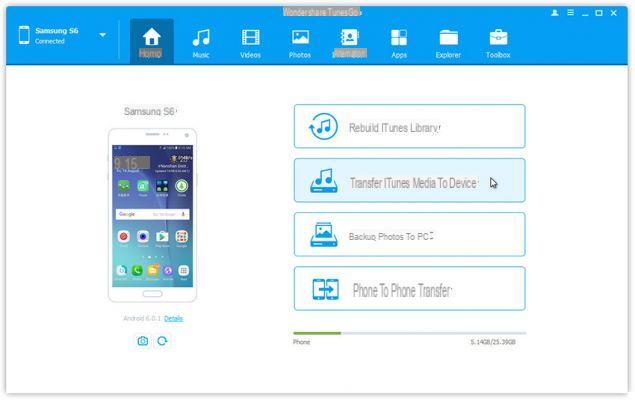
À ce stade, accédez à la section en haut PHOTO et vous verrez toutes les photos enregistrées sur l'appareil. Pour transférer des photos de votre ordinateur vers votre téléphone Android, il vous suffit de cliquer sur le bouton en haut AJOUTER et choisissez les photos à transférer. Ou, encore plus rapidement, vous pouvez faire glisser toutes les photos de votre ordinateur dans le programme pour les importer plus rapidement :
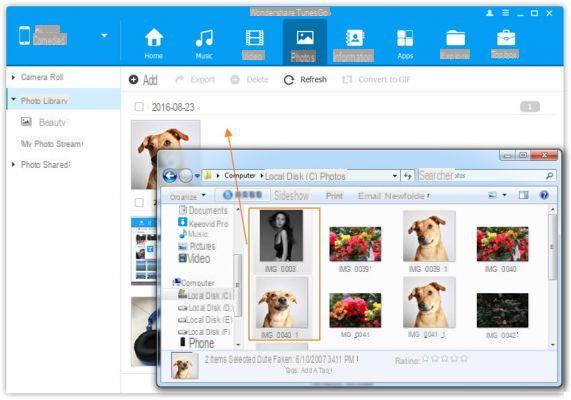
# 3. Transférer des photos d'un ordinateur vers Android via WiFi
Que diriez-vous connecter Android à PC ou Mac sans l'aide de câbles pour pouvoir transférer des photos vers et depuis le téléphone portable ? Grâce au programme Transfert Android c'est possible et aussi facile à faire. Pour connecter Android à votre ordinateur via Wi-Fi, voici les étapes à suivre :
Étape 1. Installez l'application Backuptrans Data Sync sur votre mobile / tablette Android
Allez sur votre mobile Android, connectez-vous à l'application Google Play et recherchez "Backuprans Data Sync" (ou cliquez ICI pour accéder directement à sa page).
Installez l'application SYNCHRONISATION DES DONNÉES sur votre Android. Voici le premier écran que vous verrez après l'installation :
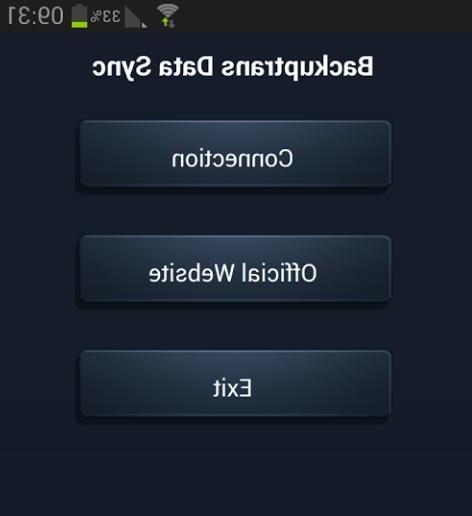
Cliquer sur "Connexion"Pour afficher les détails du réseau Wi-FI (à travers lequel vous pouvez transférer des photos)
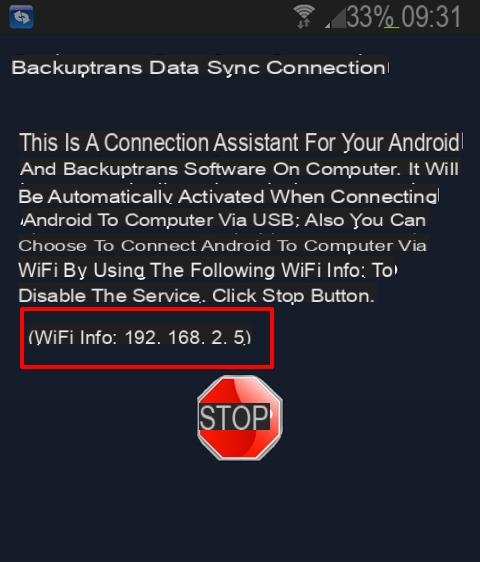 Notez quelque part l'adresse IP que vous verrez sur l'écran de l'application (voir la figure ci-dessus). Vous aurez besoin de cette IP plus tard.
Notez quelque part l'adresse IP que vous verrez sur l'écran de l'application (voir la figure ci-dessus). Vous aurez besoin de cette IP plus tard.
Assurez-vous également que votre ordinateur et votre appareil Android sont connectés au MÊME réseau Wi-Fi.
Étape 2. Ouvrez le programme Android Transfer sur votre PC/Mac
Téléchargez et installez le programme sur votre ordinateur maintenant TRANSFERT ANDRODE. Depuis l'écran d'accueil du programme, accédez au menu "Outils" -> "Connecter un téléphone Android via WiFi".
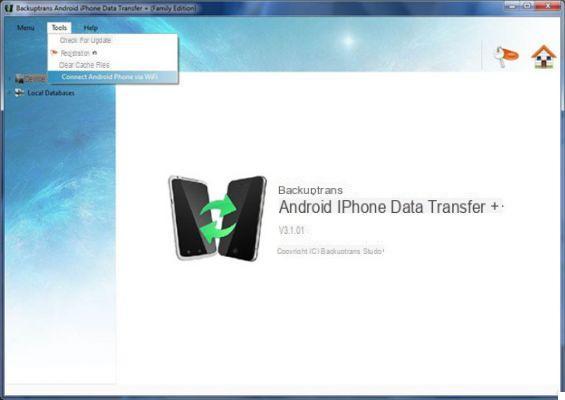 Étape 3. Entrez les informations Wi-Fi
Étape 3. Entrez les informations Wi-Fi
Entrez maintenant l'adresse IP que vous avez notée il y a quelques minutes. Après avoir écrit l'IP, cliquez sur Contact et le programme détectera votre appareil Android en mode Wi-Fi.
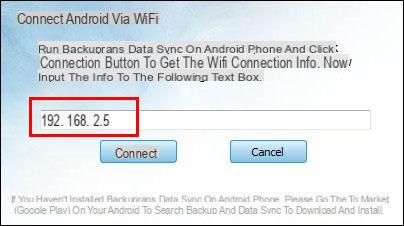 Étape 4. Transférer des photos de l'ordinateur vers Android via WiFi
Étape 4. Transférer des photos de l'ordinateur vers Android via WiFi
Maintenant, toujours à partir du programme, accédez à la section PHOTO dans le menu de gauche. Toutes les photos du mobile apparaîtront au centre du programme. Pour transférer de nouvelles photos de votre ordinateur vers votre téléphone mobile, il vous suffit de cliquer sur l'icône relative au "Importer des fichiers« Et vous pouvez procéder à la copie.
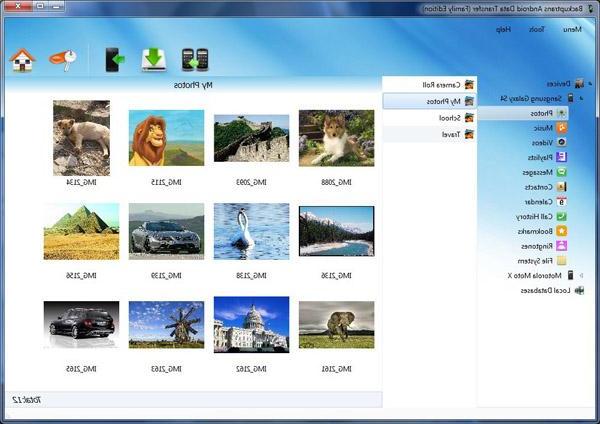
on espère que cette fois ça se passe bien
merci