tu en as des belles films ou clips vidéo sur votre PC ou Mac que vous souhaitez transférer vers l'iPhone ou l'iPad pour pouvoir y jouer et les visualiser à tout moment et en toute liberté ? Comme vous le savez, il existe des centaines de formats de fichiers vidéo différents, ce n'est donc pas toujours facile à faire, même si l'on considère que l'iPhone / iPad ne prend en charge que certains fichiers vidéo. Si la vidéo que vous voulez transférer sur iPhone ou iPad c'est dans un format compatible que vous pouvez utiliser iTunes, alternativement vous devrez utiliser un logiciel spécifique (comme celui proposé dans la solution n.2) ou un convertisseur vidéo.
I formats compatibles avec iTunes et donc avec iPhone/iPad sont : MOV, MP4, M4V, H.264 ou des fichiers vidéo avec encodage MPEG-4
Si vous avez une vidéo AVI, FLV, MPG, MPEG, WMV, 3GP, VOB, MTS, MKV, 3G2, 3GPP, TS, TP, TRP, M2TS, DV, MOD, ASF, DAT, F4V, RM, RMVB, DivX , OGV, VRO, MXF, ce sont des formats qui ne sont pas compatibles avec iTunes/iPhone/iPad et vous devrez utiliser un programme spécifique tel que TunesGO (solution #2 décrite ci-dessous) ou un logiciel comme celui décrit dans ce guide : comment convertir une vidéo sur iPhone
Cependant, ci-dessous, nous voyons mieux comment importer des vidéos sur iPhone / iPad, avec et sans iTunes, afin que vos films préférés soient disponibles dans la mémoire de l'appareil iOS.
Solution n°1 : Transférer des vidéos sur iPhone/iPad avec iTunes
Solution n°2 : Transférer des vidéos sur iPhone/iPad sans iTunes
Solution n°3 : Autres moyens d'extraire des vidéos sur iPhone/Ipad sans iTunes
# 1. Transférer des vidéos sur iPhone ou iPad avec iTunes
Tout d'abord, assurez-vous que la dernière version d'iTunes est déjà installée sur votre PC ou Mac. Suivez ensuite ces étapes pour transférer des vidéos de l'ordinateur vers votre iphone ou ipad.
Étape 1 : copier des vidéos dans la bibliothèque iTunes
- Ouvrez iTunes sur votre ordinateur. Accédez à l'onglet "Films" dans le menu à gauche du programme.
- Allez dans "Fichier> Ajouter un fichier à la bibliothèque".
- Sélectionnez la vidéo sur votre ordinateur pour l'importer dans la bibliothèque iTunes
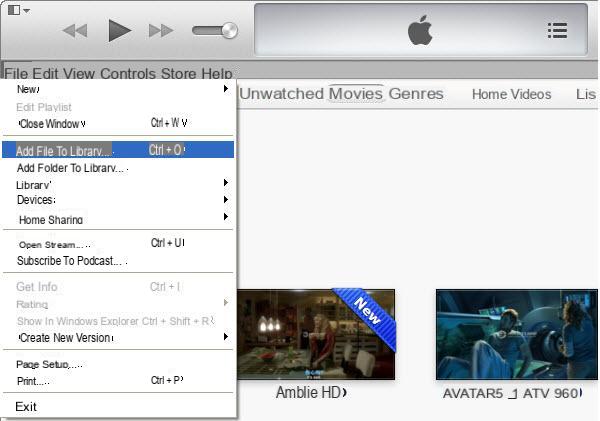
Étape 2 : Transférer des vidéos iTunes vers iPhone / iPad
- Connectez votre iPhone / iPad à l'ordinateur via un câble USB
- Sélectionnez l'appareil connecté dans le coin supérieur gauche sur iTunes.
- Cliquez sur "Film« Dans le menu de gauche.
- Cliquez sur l'option "Sync Movie" à droite et choisissez la vidéo à transférer
- Cliquez sur "Synchroniser" en bas pour continuer
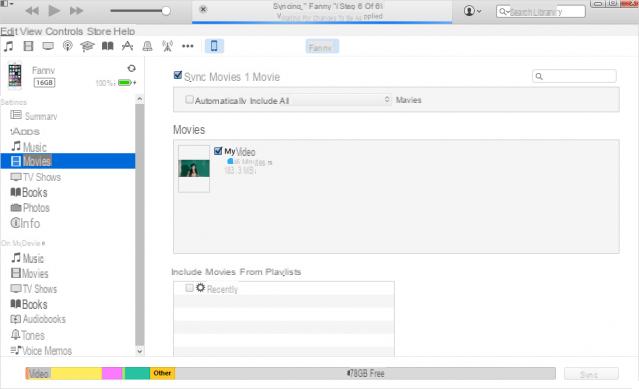
NB: Si votre iPhone / iPad est déjà synchronisé avec une autre bibliothèque iTunes, la resynchronisation effacera tout sur votre iPhone / iPad, alors soyez très prudent.
#2. Transférer des vidéos sur iPhone ou iPad SANS iTunes
Si vous ne souhaitez pas utiliser iTunes pour transférer des vidéos sur iPhone ou iPad, nous vous recommandons d'utiliser le programme TunesGO. C'est l'un des programmes les plus puissants et les plus simples pour gérer iPhone / iPad De votre ordinateur.
Téléchargez dès maintenant la version de démonstration gratuite pour Windows ou Mac à partir des liens ci-dessous :
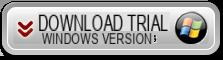

Après l'installation, vous verrez cet écran principal :
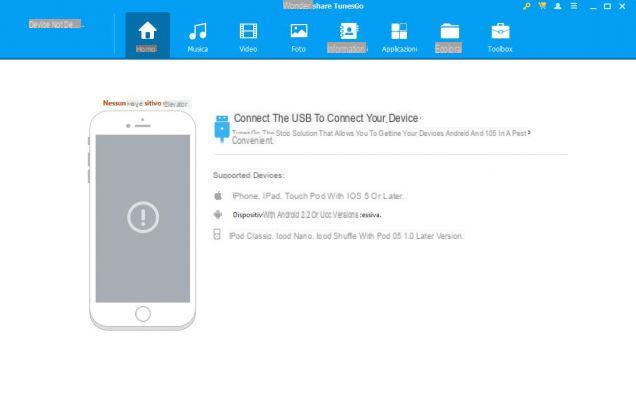
Connectez l'iPhone à l'ordinateur via USB, et une fois que TunesGO le détecte, vous verrez cet écran :
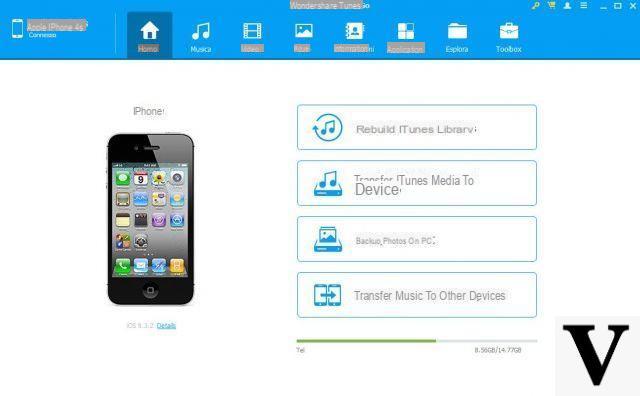
Maintenant, pour transférer des vidéos de votre PC/Mac vers votre appareil iOS, il vous suffit d'accéder à l'onglet VIDEO et ici de cliquer sur "AJOUTER"Pour sélectionner le fichier vidéo de votre ordinateur et l'importer dans le programme (et automatiquement il sera également importé dans votre iphone ou ipad)
Alternativement, vous pouvez également simplement sélectionner et faire glisser le fichier vidéo sur l'écran du programme pour transférer
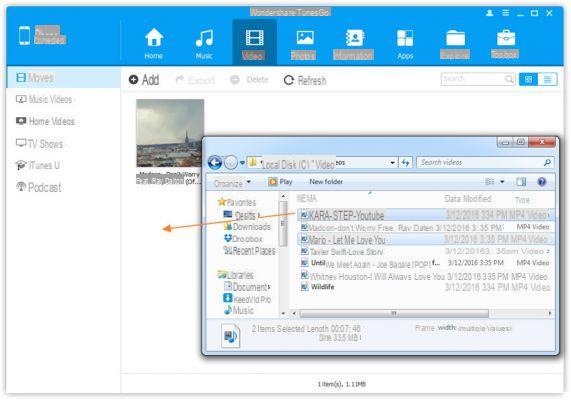
Tous ici!
# 3. Autres moyens de transférer des vidéos sur iPhone / iPad sans iTunes
- DROPBOX
Ouvrez Dropbox sur votre ordinateur et connectez-vous en entrant vos informations de connexion. Allez ensuite dans la section TÉLÉCHARGER
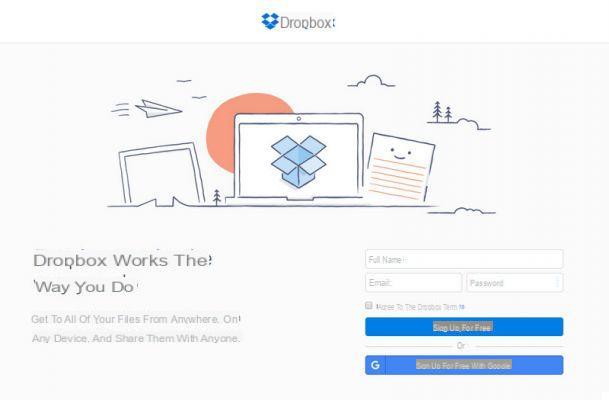
Sélectionnez la vidéo à télécharger depuis votre ordinateur et lancez l'importation.
Connectez-vous maintenant à Dropbox depuis votre iPhone, et après vous être connecté, vous pouvez télécharger la vidéo directement sur votre appareil
Une autre façon est d'envoyer la vidéo directement par e-mail (en pièce jointe). Ensuite, connectez-vous à votre boîte mail à l'aide de votre iPhone/iPad et téléchargez la pièce jointe (et donc le fichier vidéo) sur votre appareil.
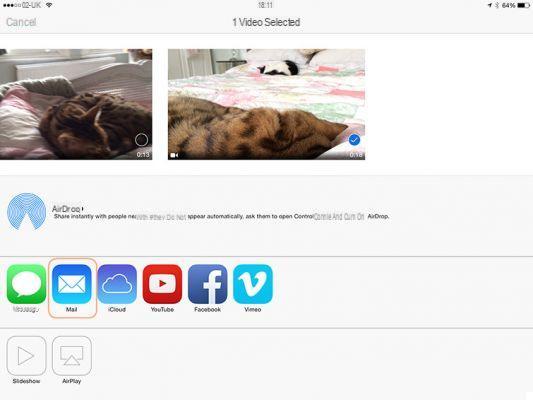
Le seul inconvénient de cette dernière méthode est qu'elle n'est pas très pratique à utiliser pour envoyer de gros fichiers vidéo.
Je vous remercie beaucoup! J'ai utilisé TunesGo pour transférer des vidéos du PC vers mon iPhone. Tout va bien!


























