Venez découvrir Netflix avec l'application Chromecast da
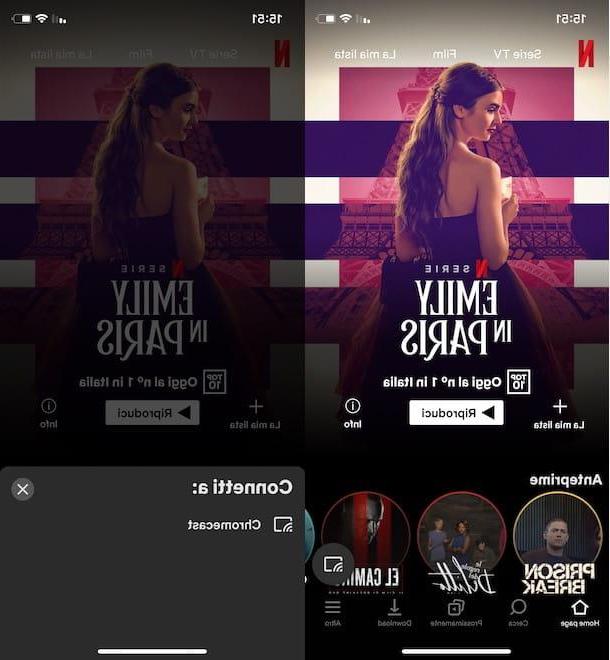
La solution la plus simple et la plus pratique pour Voir Netflix avec Chromecast consiste à utiliser l'application du célèbre service de streaming vidéo pour appareils Android (également disponible sur les stores alternatifs, pour les appareils sans services Google) et iPhone/iPad. Tout ce que vous avez à faire est de lancer l'application en question sur votre smartphone ou votre tablette, d'appuyer sur l'option Cast et de sélectionner Chromecast parmi les appareils disponibles.
Pour continuer, prenez donc votre smartphone ou votre tablette et assurez-vous que cette dernière est connectée au même réseau Wi-Fi auquel Chromecast est connecté. Démarrez ensuite l'application Netflix en appuyant sur son icône (le « N » rouge sur fond noir) et, si ce n'est déjà fait, connectez-vous à votre compte : pour cela, appuyez sur le bouton Clients enregistrés, entrez vos identifiants dans les champs Courriel ou numéro de téléphone e Mot de passe et appuyez sur le bouton Clients enregistrés, vous pouvez donc vous connecter et choisir le vôtre profil visuel.
Maintenant, appuyez suricône de transmission (la écran avec ondes Wi-Fi situé en bas à droite) et, à l'écran Se connecter à, sélectionnez la voix Chromecast (ou le nom associé à votre Chromecast). Si la connexion entre les deux appareils est réussie, vous verrez leicône de transmission de couleur rouge (au lieu de blanc).
À ce stade, identifiez le contenu que vous avez l'intention de regarder, appuyez sur son Image de couverture et, dans le nouvel écran qui apparaît, sélectionnez l'option jouer, pour commencer à le lire directement sur le téléviseur auquel le Chromecast est connecté.
Pour contrôler la lecture du contenu choisi, redémarrez l'application Netflix et appuyez sur titre du film ou de la série télévisée que vous regardez dans le menu ci-dessous. Dans le nouvel écran affiché, vous pouvez temporairement arrêter la visualisation en appuyant sur le bouton Pause, activez les sous-titres et choisissez la lecture audio, en appuyant sur l'icône bulle et, dans le cas d'une série télévisée, choisissez l'épisode à regarder en sélectionnant l'option Liste des épisodes (l'icône de rectangle).
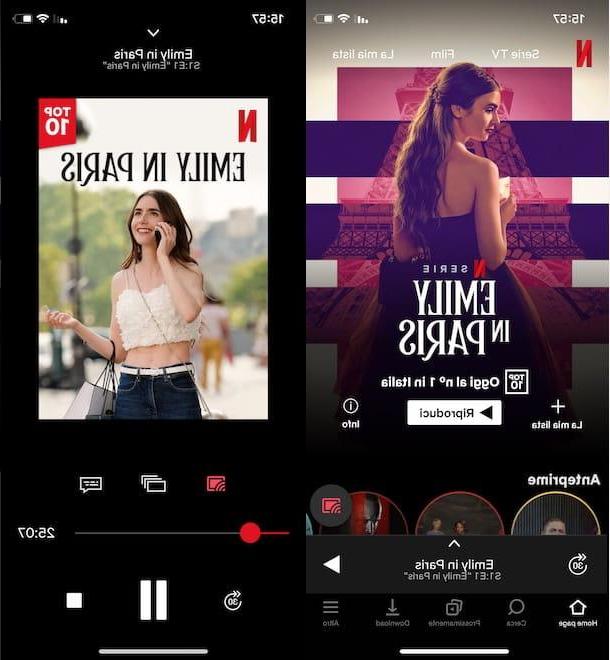
Pour arrêter la diffusion, retournez plutôt à l'écran principal de Netflix, appuyez sur l'icône de diffuser et appuyez sur le bouton Couper.
Comment regarder Netflix avec Chromecast depuis un ordinateur
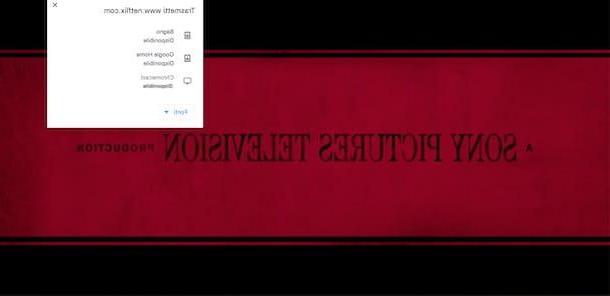
Tu préfères Voir Netflix avec Chromecast d'un ordinateur? Dans ce cas, démarrez Chrome, connectez-vous à la page principale de Netflix et, si vous ne l'avez pas déjà fait, connectez-vous à votre compte. Cliquez ensuite sur le bouton Clients enregistrés, en haut à droite, saisissez vos identifiants dans les champs Courriel ou numéro de téléphone e Mot de passe et appuyez à nouveau sur le bouton Clients enregistrés, pour vous connecter et choisir le vôtre profil visuel.
Une fois cela fait, sur l'écran principal de Netflix ou en parcourant les sections Série TV, Film e nouveaux arrivants, localisez le contenu que vous souhaitez regarder, cliquez sur le bouton correspondant jouer (ou sur son Image de couverture) et arrêter la lecture en appuyant sur le bouton Pause.
Maintenant, cliquez sur l'icône de diffuser situé dans le coin supérieur droit de Chrome (vous pouvez également appuyer sur l'icône de trois points et sélectionnez l'option faisceau dans le menu qui s'ouvre), cliquez sur l'option sources et assurez-vous que l'élément est sélectionné Envoyer une carte.
Appuyez ensuite sur l'élément Chromecast (ou sur le nom associé à l'appareil) pour connecter l'ordinateur au Chromecast et lire le contenu choisi à l'instant sur votre téléviseur. A tout moment, vous pouvez arrêter la diffusion en cliquant à nouveau sur l'icône diffuser et en appuyant sur l'icône carré relative à un Chromecast.
Enfin, je précise que Netflix est également disponible en tant qu'application pour Windows 10. Cependant, l'application en question ne permet pas de diffuser du contenu sur le téléviseur via Chromecast.
Comment regarder Netflix avec Chromecast avec Google Home

Accueil Google est un appareil intelligent fabriqué par Google qui lui permet d'être utilisé à la fois comme haut-parleur pour la lecture de musique et pour contrôler d'autres appareils de la maison avec des commandes vocales. En connectant l'appareil en question à Chromecast et en configurant votre compte Netflix, vous pouvez commencer à lire n'importe quel contenu du célèbre service de streaming vidéo avec votre voix.
Par conséquent, si vous avez Google Home et Chromecast et avez connecté les deux appareils (sinon, mon guide sur la façon de connecter Google Home au téléviseur peut être utile), démarrez l'application Google Home pour Android ou iOS / iPadOS et assurez-vous sont connectés avec le compte Google de votre intérêt.
À ce stade, appuyez sur l'icône de roue dentée, localisez la section Service et appuyez sur l'élément Vidéos. Dans le nouvel écran qui apparaît, appuyez sur le bouton Collègue liés à Netflix, sélectionnez l'option Compte collègue, saisissez les données associées à votre compte Netflix dans les champs Email e Mot de passe et appuyez sur le bouton Connectez-vous et connectez-vous. Une fois cela fait, sélectionnez le vôtre profil visuel et appuyez sur le bouton Confirmation, pour connecter Google Home à Netflix.
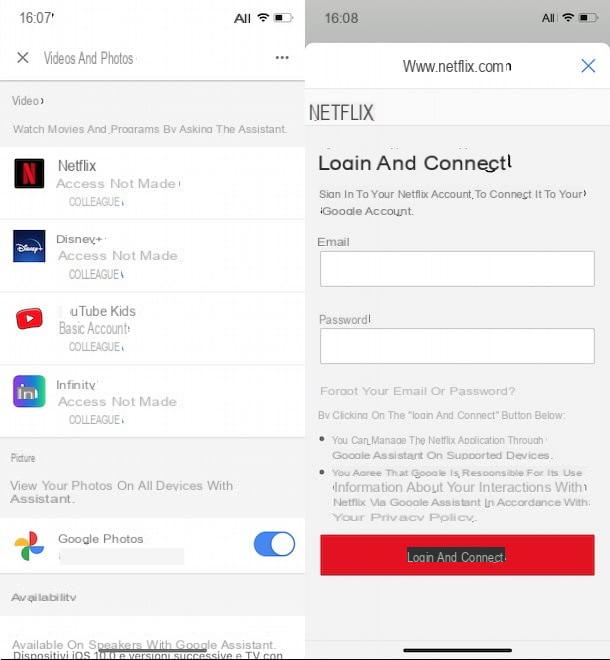
Une fois cela fait, vous êtes prêt à lire le contenu Netflix sur votre téléviseur domestique via Chromecast et Google Home. Tout ce que vous avez à faire est de dire les commandes "OK Google, joue [titre du contenu] sur Netflix" o "Hey Google, montre-moi [titre du contenu] sur Chromecast".
La lecture démarre automatiquement sur le téléviseur auquel Chromecast est connecté et vous pouvez continuer à utiliser les commandes vocales pour gérer la lecture du contenu choisi (par ex. "Hey Google, fais une pause", "OK Google, recule de 30 secondes", "Hey Google, montre-moi le prochain épisode" o "OK Google, arrête de jouer").
Venez voir Netflix avec Chromecast

























