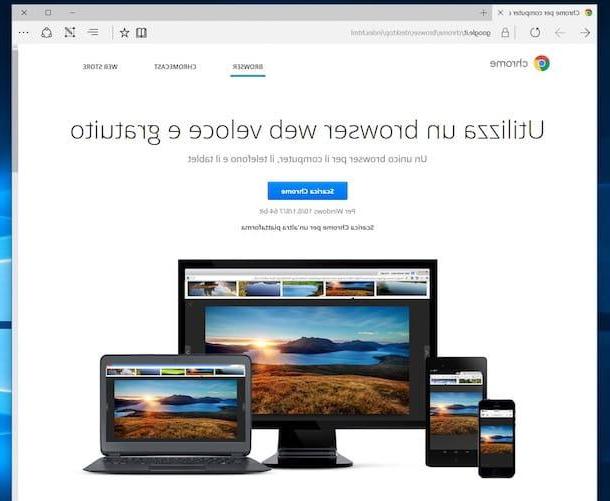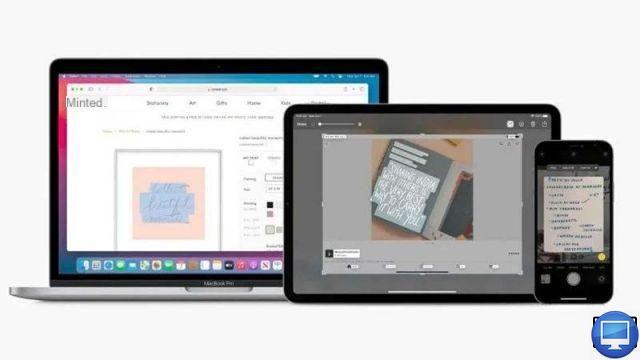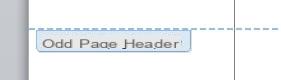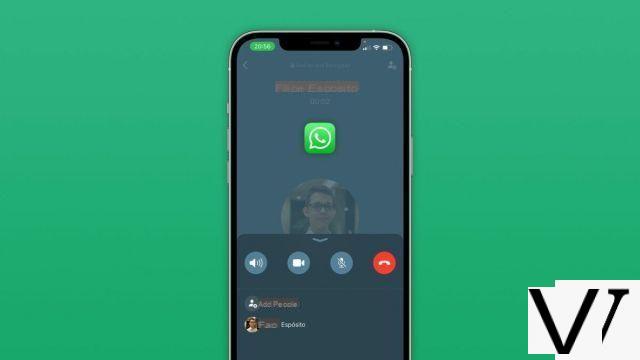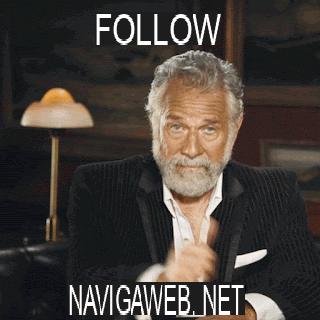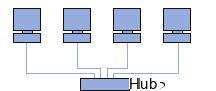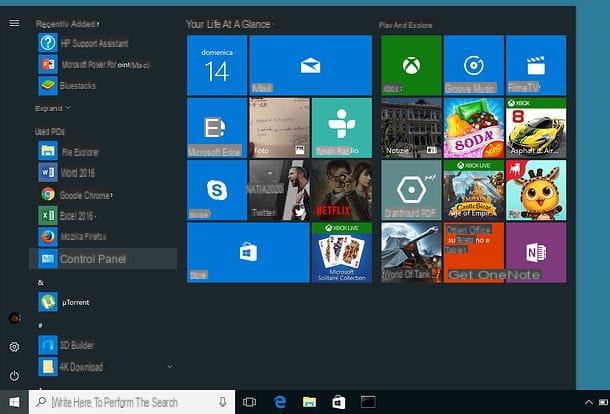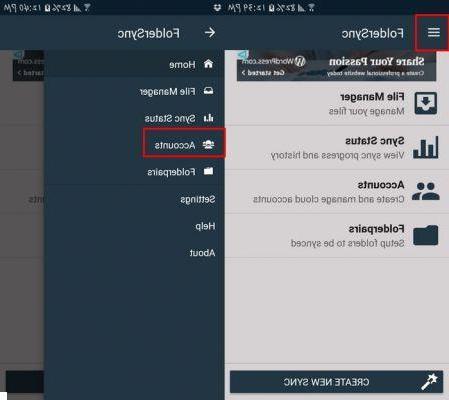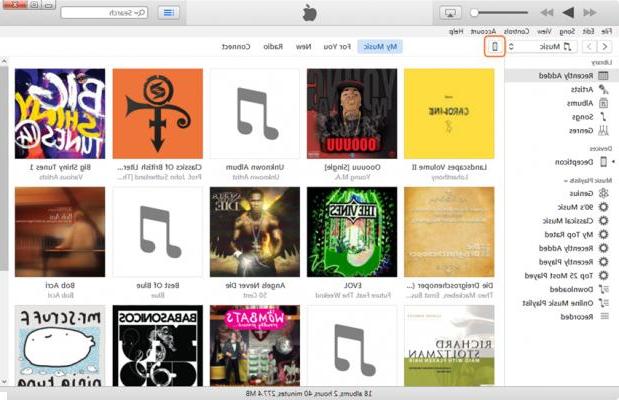Spotify is the number 1 streaming service, because of its age, its catalog, but also its many features. These are not necessarily known to the general public, however, so let's take the time to take stock.

In the world of audio streaming, Spotify is the master. The Swedish service has managed over the years to establish itself as number one against more or less fierce competition led by Deezer, Apple Music or Google with YouTube Music.
To learn more
Spotify vs Deezer vs Apple Music…: which music streaming service to choose?
Spotify being mainly used on smartphones, its application is logically in the top of the Google Play Store. Despite this, many users ignore some handy features built into this app. We have listed some that you may have missed.
Add your own music to your library
Like Google Play Music or Apple Music, Spotify offers a system for storing its own audio files in its library. Unlike its two competitors, however, they cannot be fully integrated into it. They will only be available in a playlist that must be created from the computer application.
Download and install the app for Spotify computer and go to the Parameters. Here, you will have to check the option Show local files.

Then create a playlist and go to the tab Local files to add the desired sounds to it.
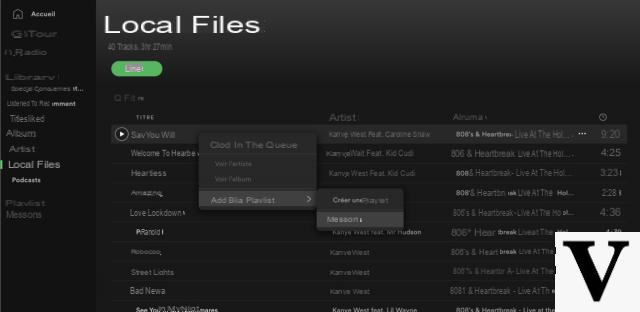
When you have finished adding your music, open the application on your smartphone, making sure that you are indeed connected to the same wifi network as the computer. Open the playlist and simply activate the downloading.
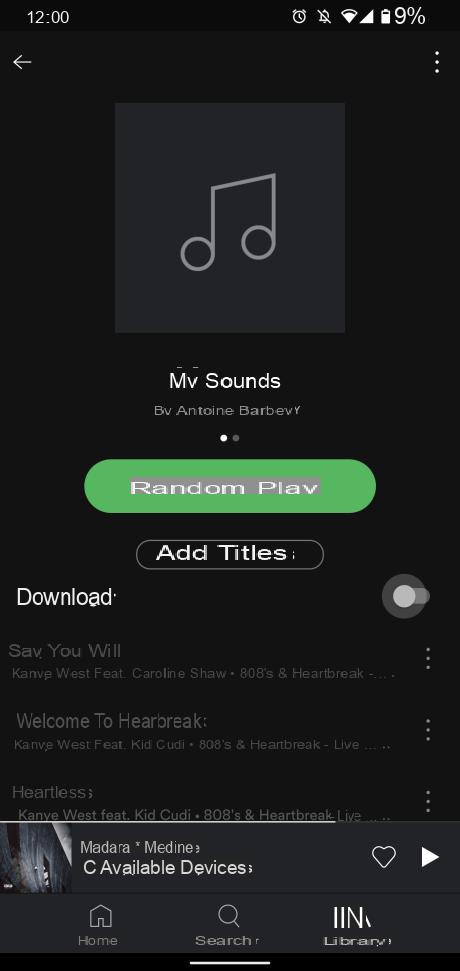
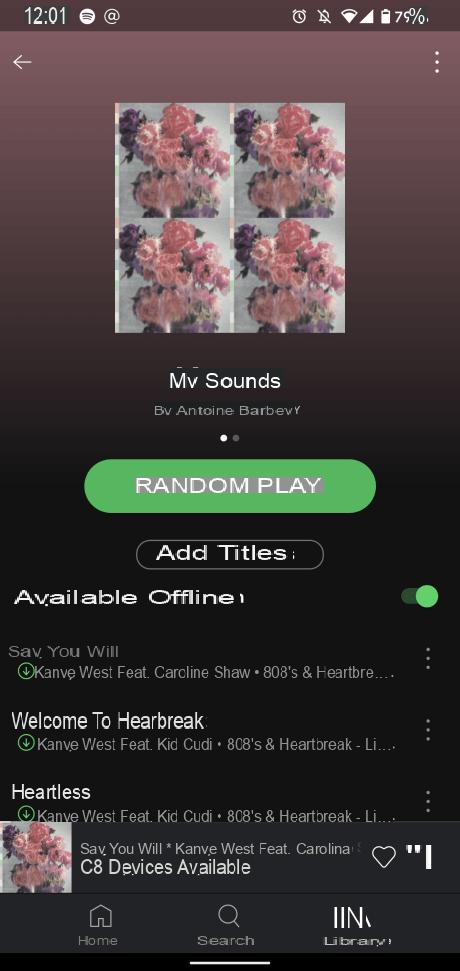
You can from this playlist (or by creating others) find all the sounds that you have integrated into your library. We can regret the impossibility of listening to them without having to download them and to be able to access them only from the dedicated playlist.
Change audio quality
Spotify offers several options for the quality of the audio stream, the better it is, the heavier it will be and the more data it will consume. It is therefore possible to modify this easily from the settings.
In the category Sound quality, you can either let Spotify determine the streaming quality itself (depending on your speed and type of data access, whether it's via WiFi or via mobile data) or modify yourself by changing to:
- Low: 24 kbit / s
- Normal : 96 kbit/s
- Elevation: 160 kbit / s
- Very high: 320 kbit / s
To modify the quality of the downloaded sounds, you can do the same in the setting of Synchronization which ranges from Normal to Very High.
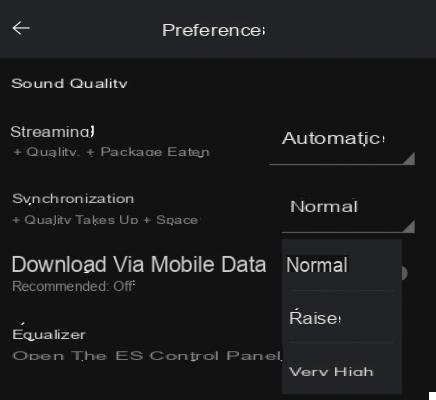
A good way to efficiently manage your data consumption and storage.
Activate data saving mode
Spotify offers a data saving mode to avoid consuming too much data by limiting the quality of the audio and by disabling certain visuals that are too greedy.
To get it started, you have to go to the Preferences and activate the option Data saver.
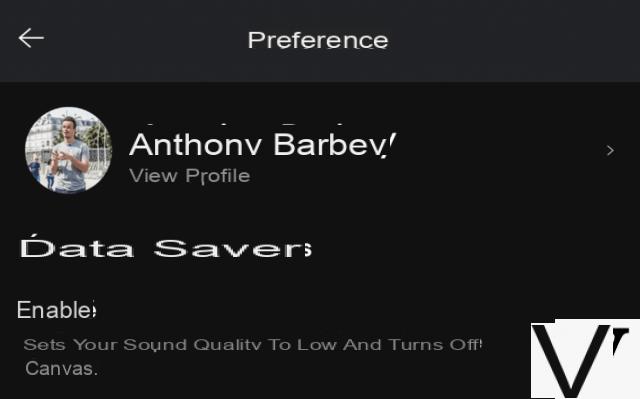
Your audio quality is automatically set to Low and Canvas (videos playing in the background during certain songs) are disabled. If you want to be even more radical, it is possible to cut Spotify from any connection.
Activate offline mode
Imagine yourself in a place where your internet connection is finicky, everything on Spotify takes a long time to load, but, since you are still connected to the internet, the service does not automatically activate offline mode. You will have to do it yourself.
To activate it, you have to go to the Preferences and click on Offline mode.
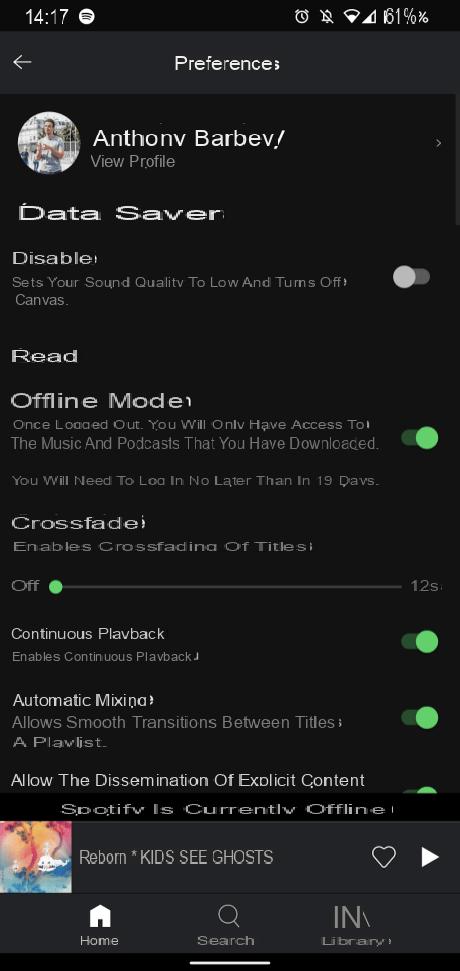
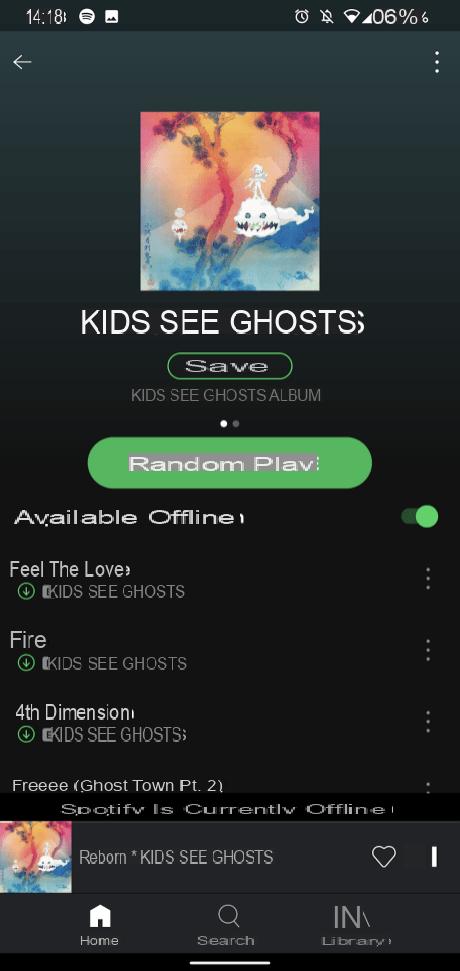
You will only have available the music that you have downloaded. Spotify allows this mode to be activated continuously for a maximum of 19 days in a row.
Add favorite artist
If you are an undisputed fan of an artist, we highly recommend that you subscribe to it on Spotify. It will appear in your library as well, and the app's algorithm will understand your attraction to this music and act accordingly to create your personalized playlists.
To add an artist to his favorites, go to his page and click on Subscribe top right.
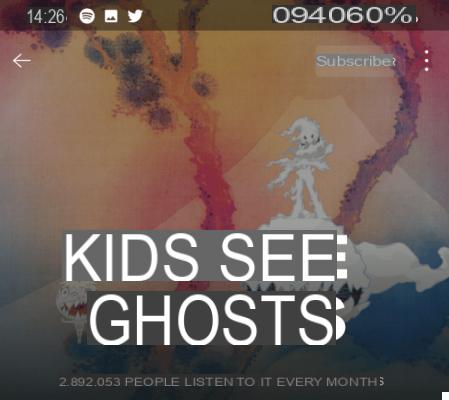
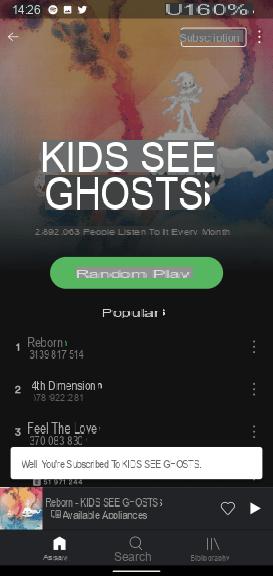
You will be able to benefit from an even more personalized experience on Spotify and, by setting up your notifications, you can even be alerted when a new album / song is released.
Manage your notifications
Spotify offers an advanced notification system to be alerted on several topics. From music recommendations to playlist updates to the release of a new sound by one of your favorite artists, you can be contacted either by push notification or by email.
To manage this, go to the Preferences and in the category Notifications. In this menu, activate and deactivate what does not interest you.
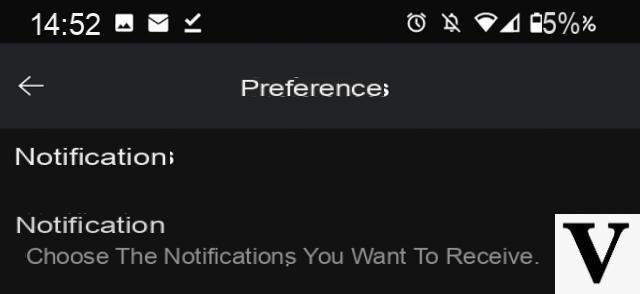
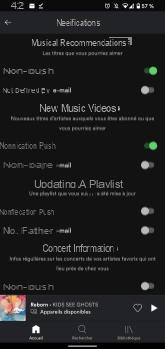
Basically, all notifications are turned on, yet they're not that intrusive.
Stream audio to another medium
Spotify is compatible with many media: smartphones, computers, tablets, game consoles, smart TV, etc. From your smartphone, you can therefore start reading on one of these other media easily.
Start playing the song on your application and click on the icon Spotify Connect bottom left and choose on which medium play audio.
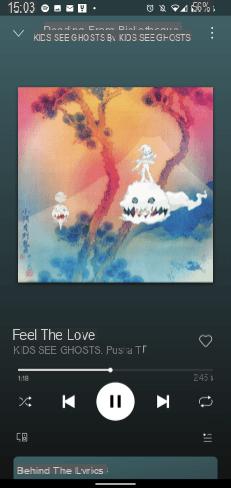

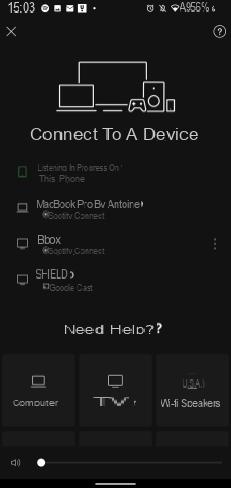
When the playback is started on the other device, you can still control it from the smartphone and pause, change the title, etc. from a distance !
See the credits of a song
A song is not just its artist. Often, several people work behind the scenes on these sounds. To pay homage to them, you can view a song's credits from Spotify.
To view them, open the menu more of a song by holding down or by clicking on the three dots to the right of its title. Scroll down the menu until you see Show credits.
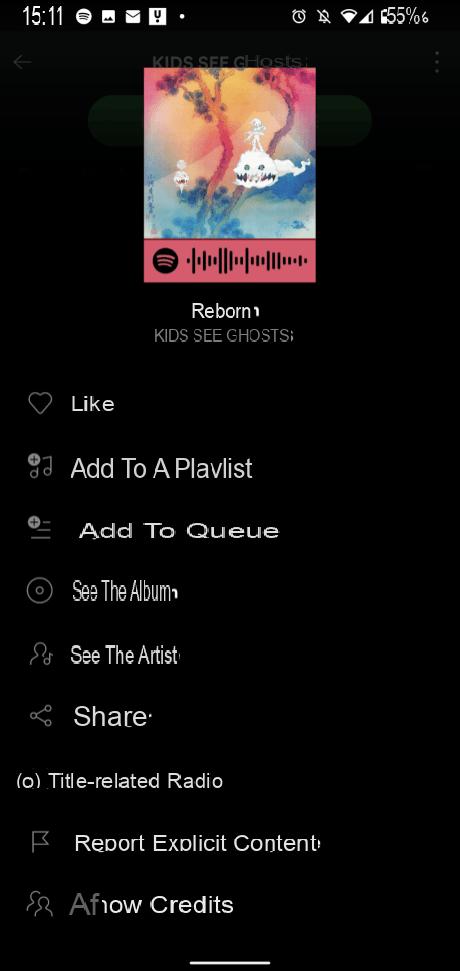
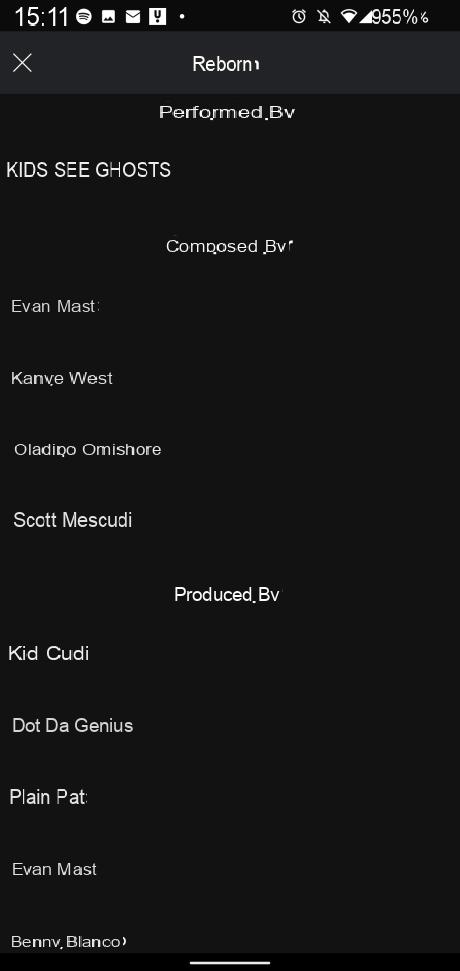
And if you want to know more still, you can seek to understand the hidden meaning of the lyrics and the context of their writing. This is where the integration of Genius into Spotify really makes sense.
See the meaning of a song with Genius
Genius is a site very well known among music lovers and mainly rap fans. It allows you to know the meaning of certain song lyrics to better understand the context of a title.
It is integrated with Spotify and a few songs take advantage of it. On the reading page, a menu Behind the Lyrics should appear at the bottom of the screen, open it for analysis of the lyrics and the song itself.
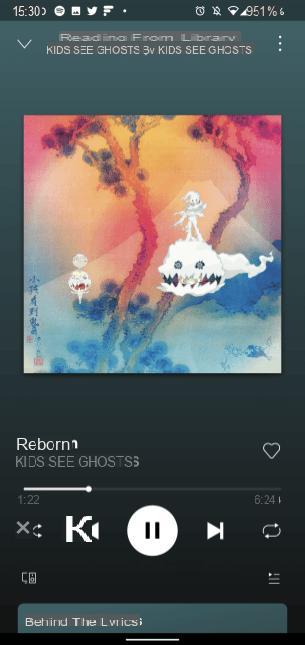
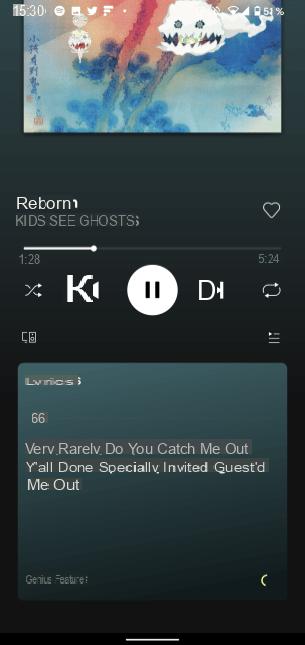
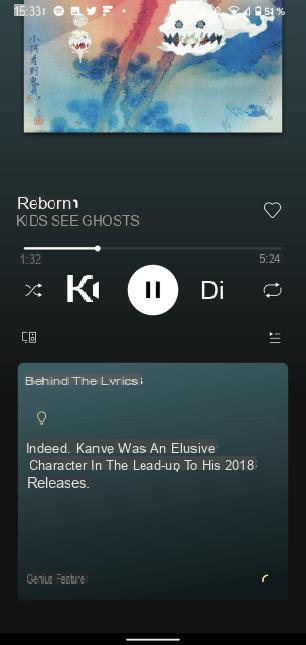
A sort of "did you know" for your favorite music. Unfortunately, most of the explanations are in English.
Set a sleep timer
If you are one of that group of people listening to music to fall asleep, Spotify's sleep timer feature can come in handy. It allows you to start music playback for an allotted time. At the end of it, she stops to avoid going around in circles for nothing.
To activate it, open the menu more on the reading page by clicking on the three dots at the top right and select Sleep timer. Choose the duration of the timer and the music will cut off according to your choice.
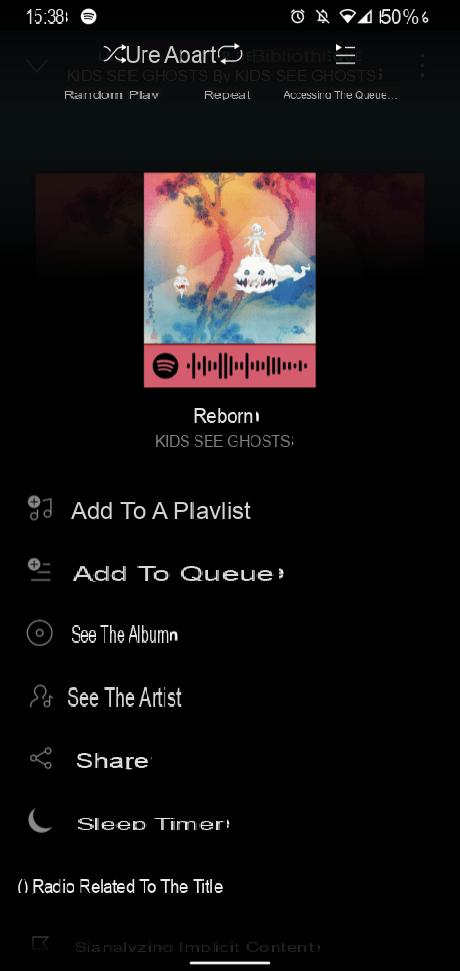
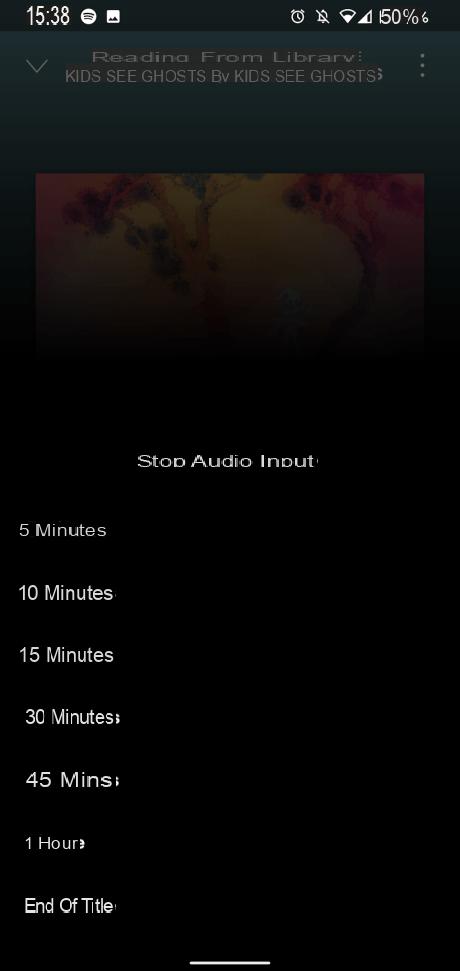
We regret that we cannot set a timer that exceeds the hour.
Add a playlist to the home screen
Spotify is full of playlists, whether they are playlists created by the service, by you, or by the community. These playlists can be added directly to the Android home screen to launch them directly from the launcher.
To do this, open your playlist favorite, go to the menu more by clicking on the three dots at the top right and choose toAdd to home screen.
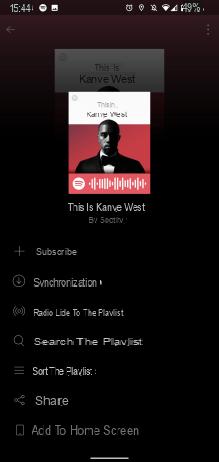
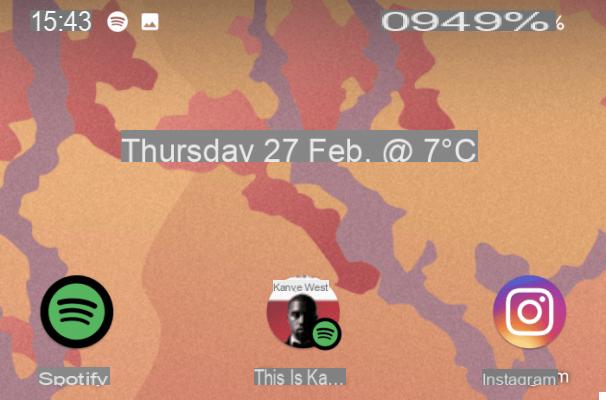
You just have to place the playlist where you want it on your launcher to launch it without going through Spotify!
Link Spotify to its GPS Guidance App
Our smartphone is more and more useful to us in the car, whether it is to serve as a GPS or to broadcast music by connecting to the car radio. To avoid unnecessary handling while driving, Spotify offers to be integrated directly into your GPS guidance application to manage your music playback without having to leave Google Maps or Waze.
In Preferences, open menu Navigate in the category Log in to apps. You can choose on which navigation application to integrate Spotify, in our case, we will add it to Google Maps by clicking on Log in.
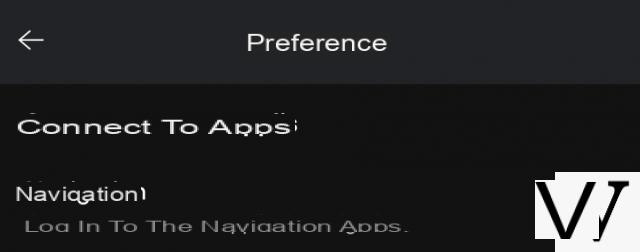
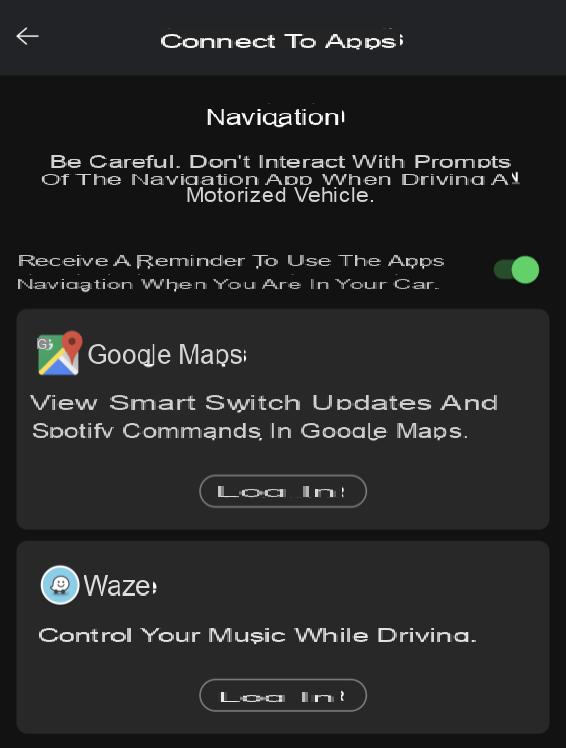
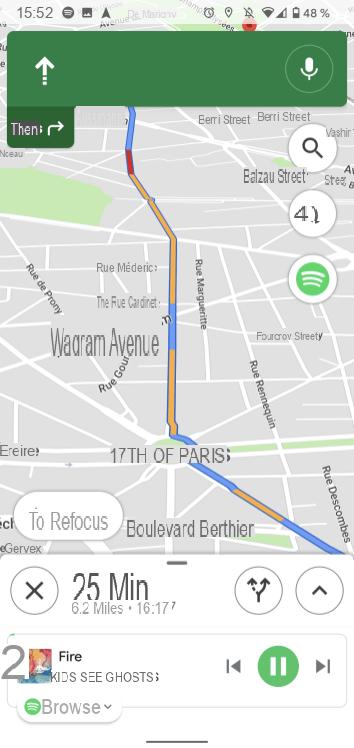
When you browse, the Spotify icon will be displayed and you can manage your music playback directly from Maps. If you do not use your GPS on a smartphone, Spotify still offers a display suitable for use in the car in its application.
Activate the car display
If you use your smartphone to listen to music in the car. Spotify has implemented a greatly simplified interface for its users behind the wheel. It is activated automatically when you connect your smartphone to your car radio.
If this does not work on your end or if you are not using your car radio to broadcast music, it is possible to activate it from the Preferences. Scroll down until you find the category Car Display and activate the option always On.
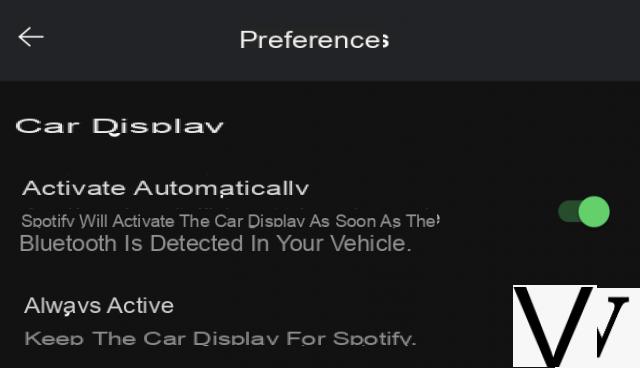

Your interface will consist of enlarged buttons for easier access and to be able to focus on the road!
Start a private session
Spotify remembers what you have listened to for different reasons: to make its algorithm more precise, to better identify your musical tastes or to share your listenings in your stream of friends. If you do not want this to happen during one of your listening sessions, it is possible to launch a private session.
To do this, go to the Preferences and activate Private listening session in the category Follow us!.
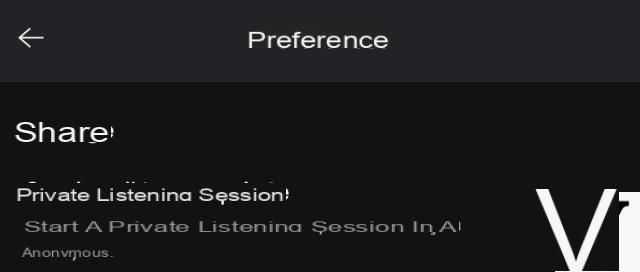
Thus, Spotify will not keep in memory what you may have searched or listened to during this session. However, it is not possible to keep the option activated indefinitely, if you do not want the service to record your listenings, it will have to be activated each time ...
How to use Spotify as an alarm clock
If you want to wake up to the sound of a song available on Spotify, Google Clock integrates the service to enjoy your favorite music when you wake up!
The manipulation is done directly from Google Clock, if you don't have it on your smartphone, install the app from the Play Store, aadd an alarm clock and open them sound options. Go to the tab Spotify and search for the music of your choice, select it and you're done!
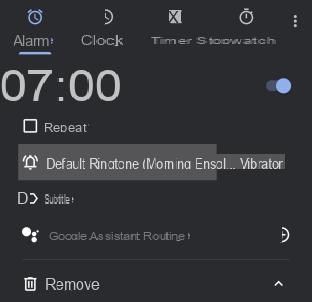
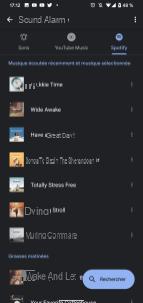
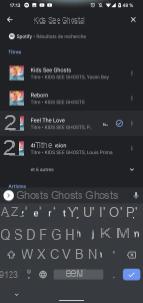
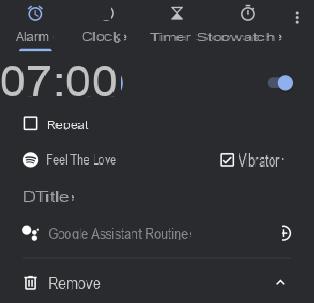
So every morning you will be woken up to the sound of your favorite song!
Spotify tries to stand out from the competition by offering a very good user experience and that goes through this kind of discreet features, but oh how practical! This is one of the reasons for its domination of the market and the Swedish giant has understood it well.
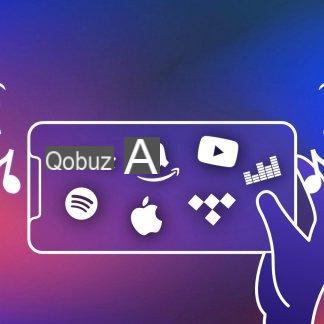 Spotify vs Deezer vs Apple Music…: which music streaming service to choose?
Spotify vs Deezer vs Apple Music…: which music streaming service to choose?

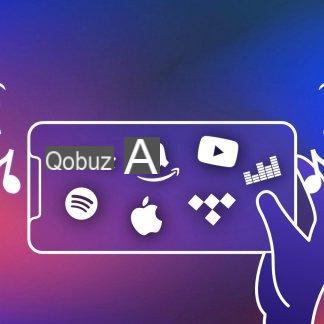
You hesitate between Spotify, Deezer or Apple Music? Wondering what are the interests of Qobuz, YouTube Music or Tidal? We help you choose the best streaming service according to your…