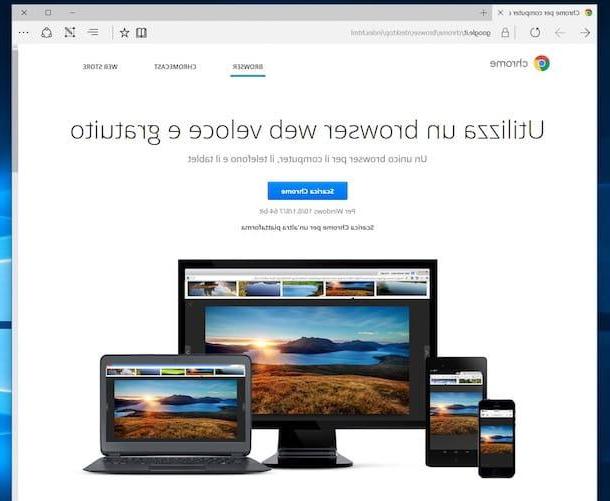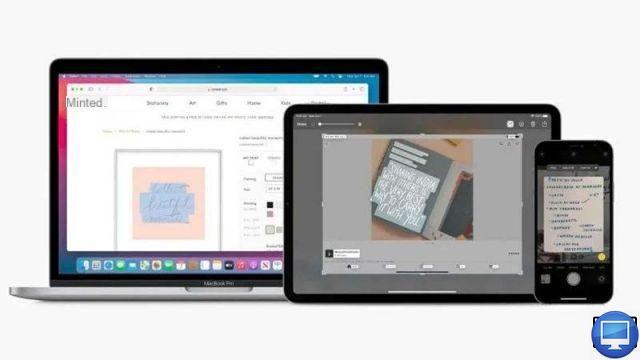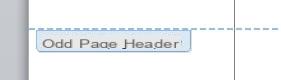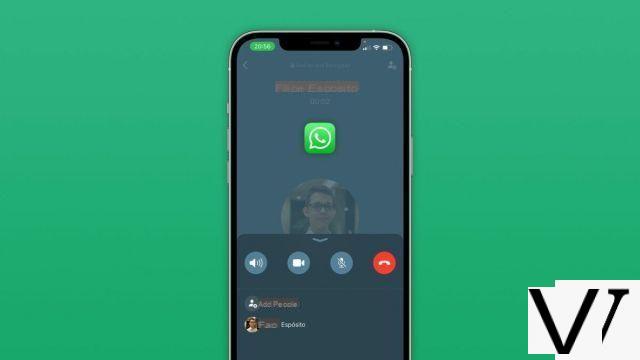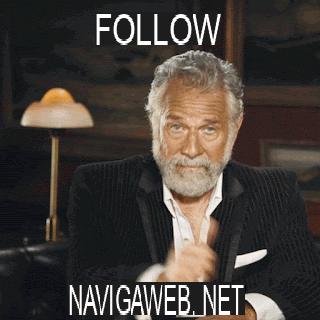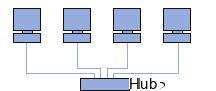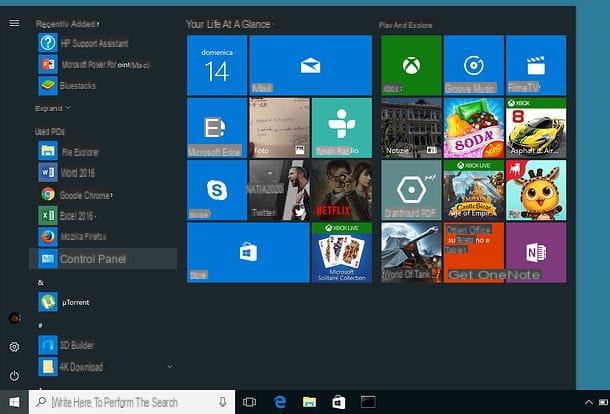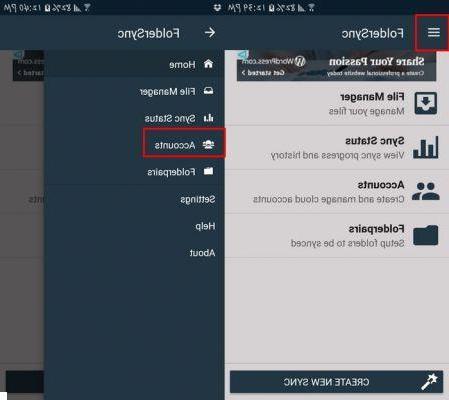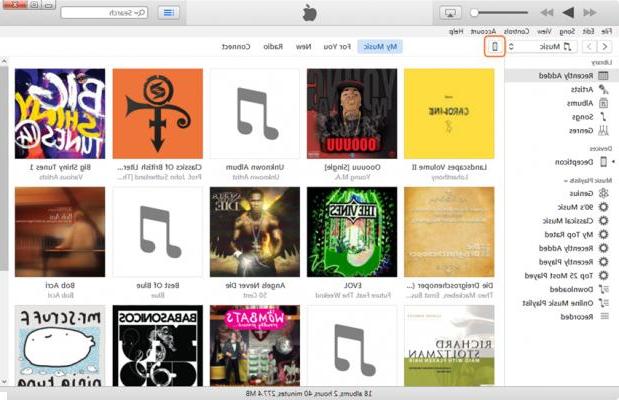If you need to send all files from Android to iPhone (or vice versa), what are the best methods? Due to the different operating systems, it sometimes becomes impossible to copy all files between Android and iPhone smoothly. Let's consider applications for example, the Android app may not be available for iOS (or vice versa).
And how to send photos, videos, music, messages, calendar, contacts, notes, documents and other files from Android to iPhone or vice versa? We have already seen how to send files between Android and iPhone via bluetooth, but there are certainly better (and faster) methods that we will analyze below.
- Part 1: Send files between Android and iPhone with dr.Fone Switch
- Part 2: Send files between Android and iPhone with Move to iOS
- Part 3: Send files between Android and iPhone via Google account
Download the software to your PC or Mac from the buttons below:
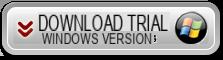

Below is a short video tutorial showing how to send files between Android and iPhone with dr.Fone Switch:
Part 1: Send files between Android and iPhone with dr.Fone Switch
To send photos, videos, music files, contacts or even messages (both sms and Whatsapp chat) tra Android e iPhone, dr.Fone Switch is the ideal program to use.
In addition to the functionality to send files from Android to iPhone, this tool allows you to manage your phone from PC and Mac with extreme ease. Here are some features present in dr.fone:
- All-in-one transfer to easily send files for iOS, Android and computer.
- It supports photos, videos, music files, iTunes U, messages and more.
- Add, delete, transfer, modify, convert, backup and manage files of all types.
- Simple user interface to manage files with one click.
Once installed you can start the program on your computer. Here is the main screen:
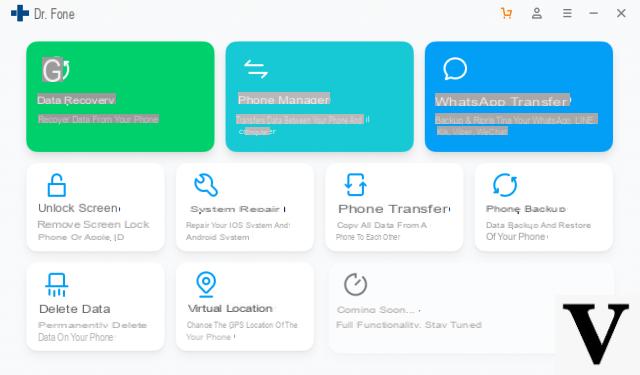
Access the function TELEPHONE TRANSFER and connect both Android phone and iPhone to computer with original USB cable. The program can automatically detect connected devices to send files from one phone to another.
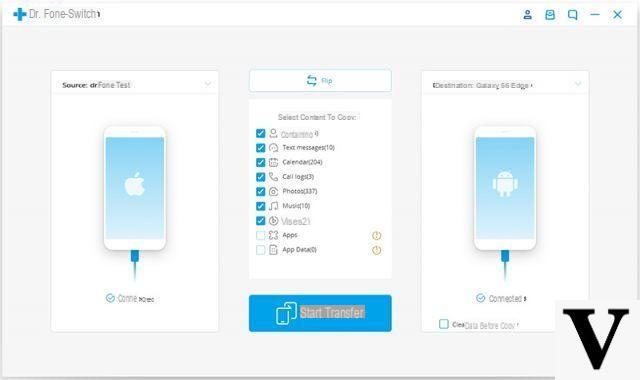
After you connect your Android phone, the program will ask you to activate USB Debugging mode on it (from the settings of the phone itself).
Once both the iPhone and Android are detected you will be able to choose the data to transfer and send. The big button START COPY below is the only thing you will have to press once you have selected the files to copy.
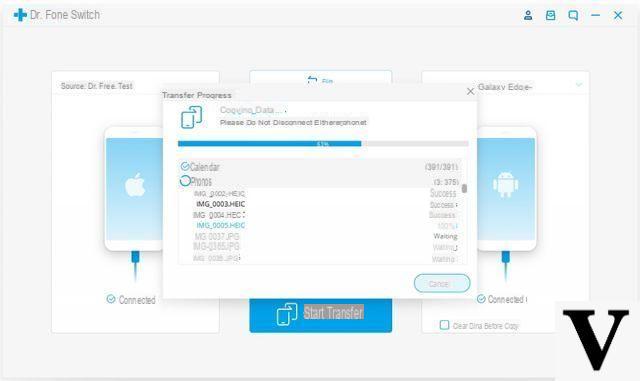
That's it!
Part 2. Send files between Android and iPhone with Move to iOS
If you just need to send files from an old Android phone to your new iPhone, Move to iOS is the default solution to switch from android phone to new iPhone. Make sure you connect the Android phone and iPhone to the same Wi-Fi.
Configure the iPhone following the standard process, and when you go to the screen Apps and data, select “Move data from Android”. After that you can tap on the Continue option to get a 10-digit code.

Then install the app Move to iOS from Google Play. Tap the option Accept for terms and conditions. Next, tap Continue and enter the 10-digit code from your iPhone or iPad to choose the files you want to send from Android phone to iPhone.
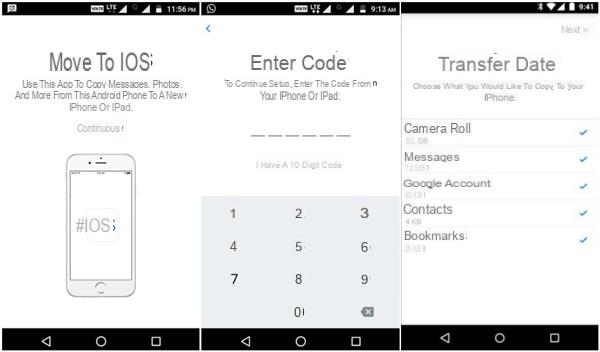
Once you've selected the files you want to transfer, tap the button NEXT and leave both devices alone until the loading bar that appears on your iPhone ends. Continue the setup process on your iPhone to get all iPhone files.
Note: The transfer method can transfer music, camera roll photos, messages, Google accounts, contacts and bookmarks from your old Android to a new iPhone. You can also restore iPhone to get files from your Android phone with the method.
Part 3. Send files between Android and iPhone via Google account
How to send emails, contacts and calendars from Android to iPhone? In this case, the Google account is the best method for data transfer.
Go up Settings> Accounts and choose the Google account on the Android phone. Create a Google account if it's not available. Next, log into the account to upload contacts, calendar and others from Android phone to Google account.
Choose the files you want to send from an Android phone to your iPhone, such as Sync app data, Sync Calendar, Sync Contacts and Sync Gmail. It will backup all selected files from Android phone to your Google account.
On your iPhone, go to Settings> Mail, Contacts, Calendars> Add Account to add the Google account. Log in to the account with the same ID and password. It will sync the calendar, contacts and other information from an Android phone to your iPhone.
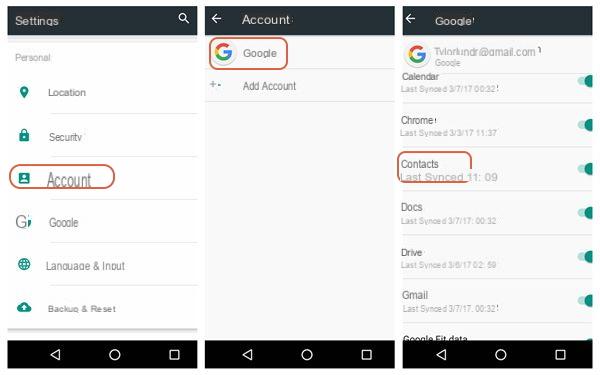
The methods and solutions described above are those that we believe to be the fastest to transfer the highest number of data (even simultaneously) without having to manually transfer each type of data. Manual solutions also have the risk (always around the corner) of data loss or deletion.
Try the proposed solutions now and for any doubt or problem do not hesitate to leave a comment below.