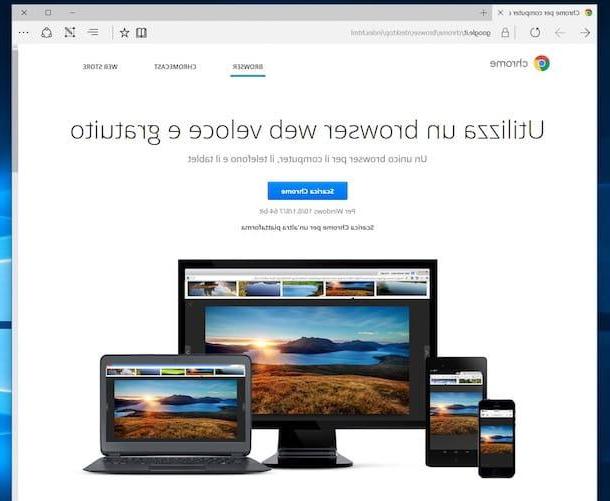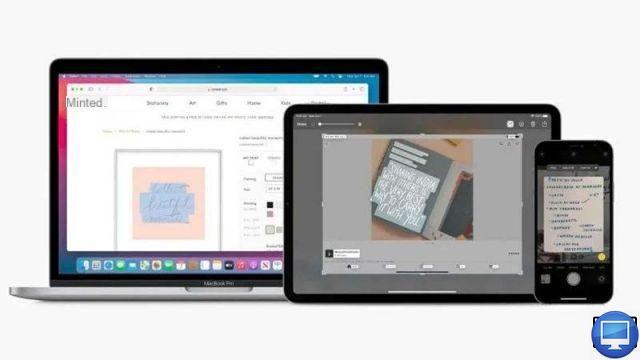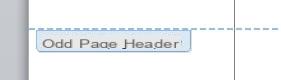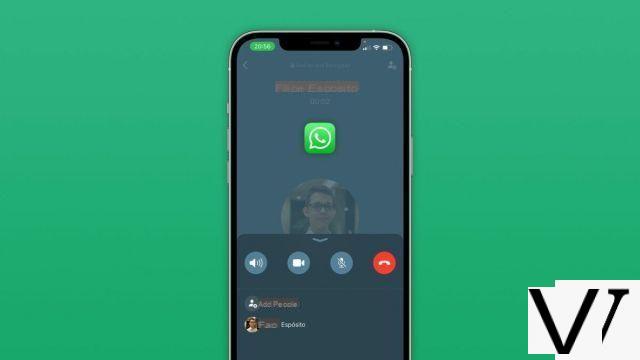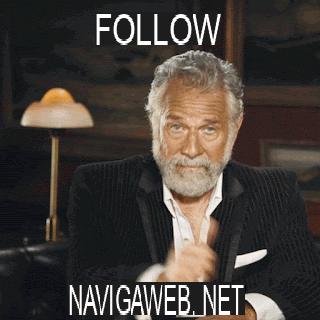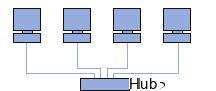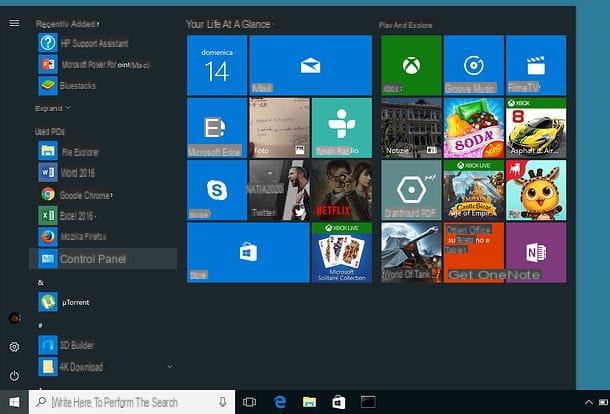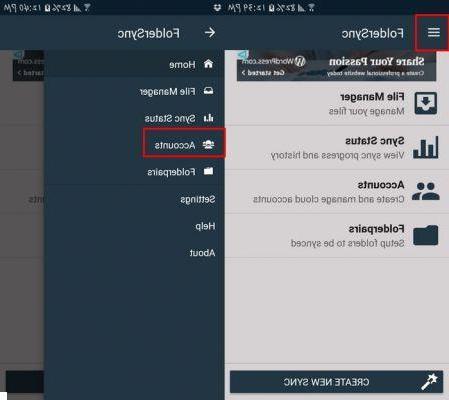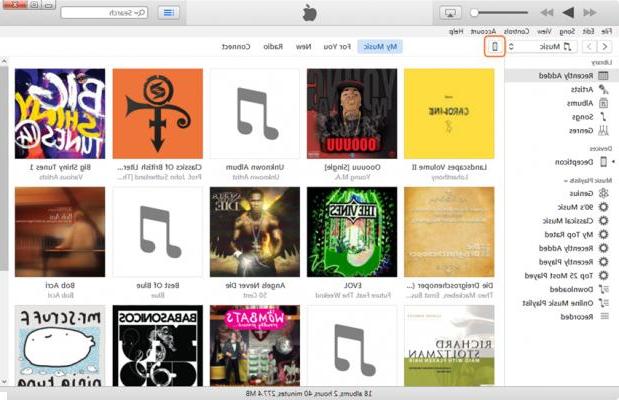Windows 10 allows you to create a WiFi hotspot on your computer, thus allowing you to share the wireless connection with different devices. This might be a useful thing to do if you have limited wireless internet connection to only one device on your WiFi network or if you only have one password.
Activating the Wifi hotspot function on Windows 10 is a hidden feature, there is no “on / off” switch that allows you to access it directly. However, there are several ways to achieve this. Below we see a first solution (manual) not really simple but that works; and a second ideal solution for those who are less practical and want to automatically activate a wifi hotspot on Windows 10.
# 1. How to Activate WiFi Hotspot Using Windows 10 Command Prompt
This method does not require you to download any application on the computer. You can easily set up a WiFi hotspot using the tools built into Windows 10 itself.
First you need to open the command prompt with administrator privileges. Press the "Windows + X"On the keyboard and select"Command Prompt (Admin)”From the pop-up menu.
Now let's see how the Wifi hotspot is created and activated. Just enter the following command and press the Enter key:
netsh wlan set hostednetwork mode = allow ssid = softstore key = password
SSID is the name of the WiFi connection and can be changed as you wish. The key is the password and it can also be changed, but you must always try to remember it (it must be at least eight characters!).
After that you need to run the following command to activate the WiFi hotspot:
netsh wlan start hostednetwork
Your WiFi hotspot should be activated and already usable. You can check the status of it from the control panel -> networks and shares.
Now you can connect the devices to the hotspot and use the same WiFi connection without using third-party tools or programs.
You can turn off the hotspot by running the following command:
netsh wlan stop hostednetwork
#2. Create Wifi HotSpots on Windows 10 with Connectify
Connectify is a famous program that allows you to transform, in one click, your Windows 10 PC into a real router (Wifi hotspot) to take advantage of its internet connection also on other devices (mobile phone, wireless printer, smart TV, other computer, etc…).
First download from here the free version of Connectify. After installation a main screen will open like this:
Step 1: Go to the 'Settings' tab and click on the' buttonWiFi Hotspot'.
Step 2: From the 'Internet to Share' drop-down menu, select the connection you want to share via your PC. The program will automatically detect all possible adapters and active connections on the PC.
Step 3: Name the HotSpot you are about to create and then set a password as well. The name of the HotSpot will be what the various devices that can connect to it will see.
Step 4: Click on 'Start Hotspot'to start sharing your internet connection. Now you can connect your smartphones, tablets, computers or any other device with integrated WiFi technology to this connection.
Good morning bolevo ask if the hotspot on windows 10 is already configured or should it be configured? Because I found a hotspot on my pc that I have not configured with the name of a network and a password ... and the remote access was on, which I have never activated. Indeed I have always kept off ..
-
On Windows 10 it is already preconfigured. Just activate it and a login name and password will be created.
connected me to wi fi but not connected to the internet
from the mobile phone tells me to enter the password ... but what password should I enter?
How do you deactivate? I can't take it off !!!!
-
To remove it you have to write:
netsh wlan stop hostednetwork
i ran the commands but it still does not connect to the internet i have the win10 operating system