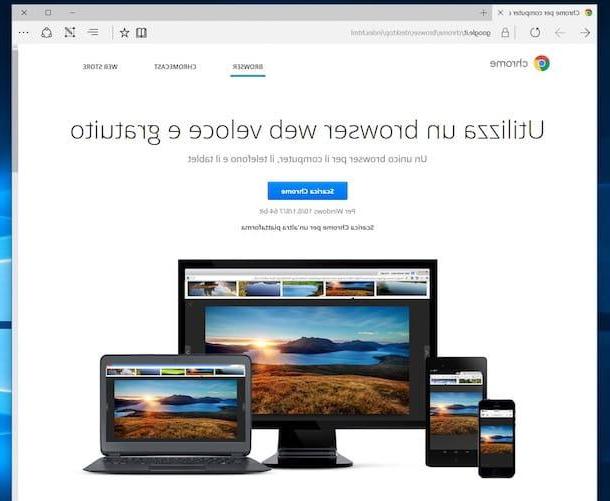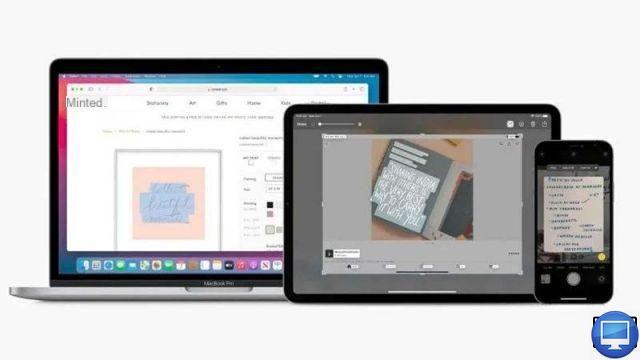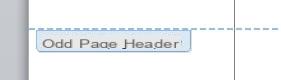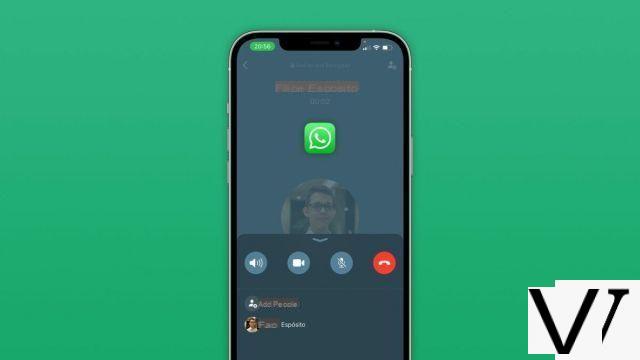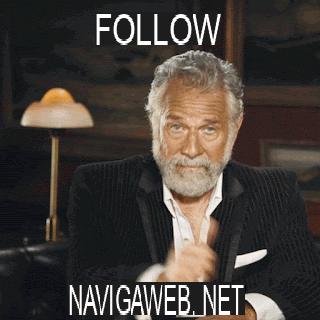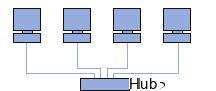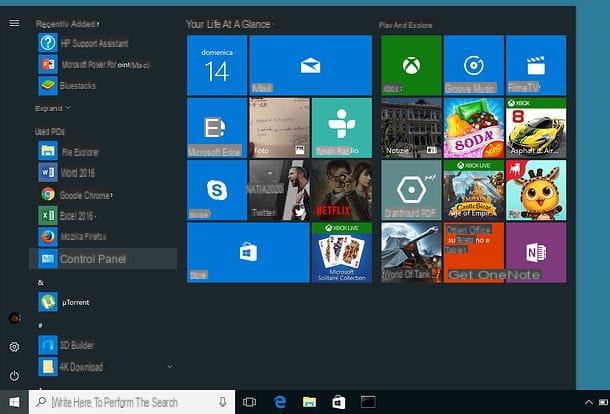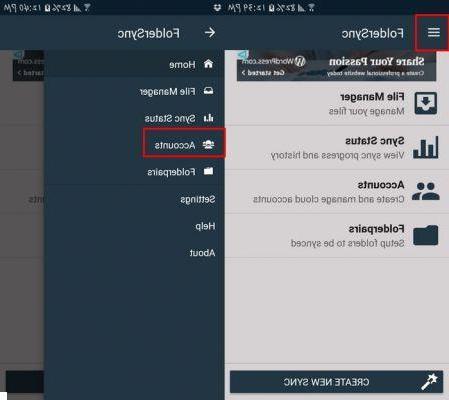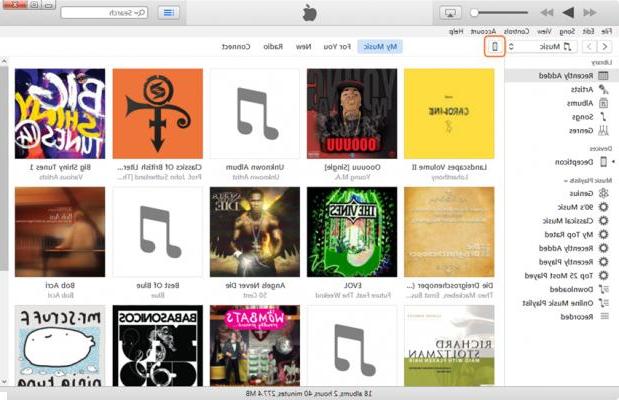Locking the taskbar allows you to avoid false manipulations, and unlocking it allows you to modify and move it. We show you how to switch from one of these modes to the other in a flash.
The taskbar is one of the essential elements of the Windows 10 interface. It gives you direct access at almost any time to the services you need most often and it saves you a considerable amount of time on the job. day-to-day. Note that the taskbar is highly customizable. An asset to improve the experience, but an involuntary click or a poorly controlled movement with the mouse, and the taskbar is found to wander elsewhere than in its usual place, or is even resized. To avoid this, it is better to lock it constantly, and unlock it only when you have a modification to make voluntarily.
Knowing how to organize your workstation on Windows 10 goes through the proper management of this very practical tool, which can be capricious if you are not careful.
How to lock and unlock the taskbar on Windows 10
Follow the instructions and use the screenshots below to lock or unlock the taskbar.- Right click on an empty space on the taskbar. If it is filled, you can right click to the left of the first shortcut icon or to the right of the last one. It also works with right clicking on the tool icon Timeline (Task View) located just to the right of the search bar or to the arrow to the right of the last shortcut.
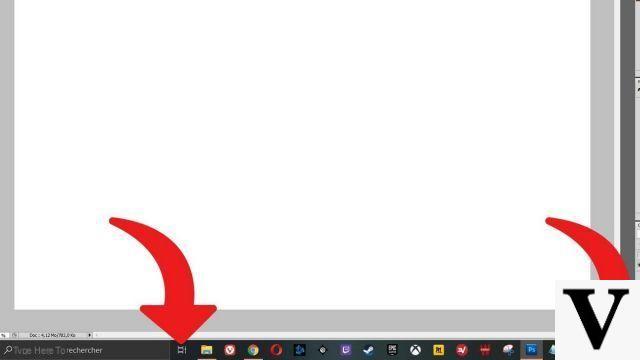
- In the menu that has just opened, select "Lock the taskbar". This manipulation is used both to lock it and to unlock it (there is no"Unlock the taskbar"). When you see a tick next to it, the bar is locked. Otherwise, if there is no icon, it is unlocked.
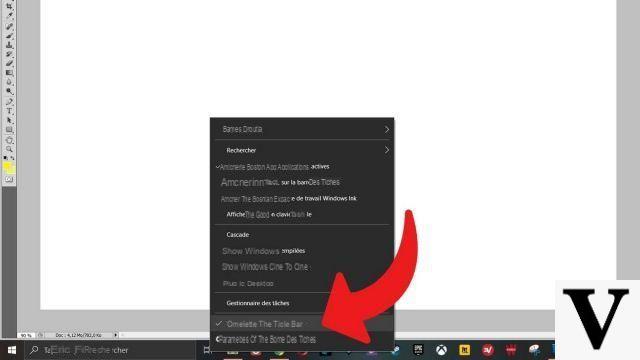
Note that if you use several screens, each displaying the taskbar, you will see the option "Lock all taskbars".
To access more taskbar related settings, you can choose “Taskbar Settings” (just below “Lock Taskbar”) after right clicking on it. You will then have the opportunity to move it up, left or right, change its height, change its color, reorganize the buttons, automatically hide it when switching from Desktop mode or Tablet mode, adjust the size of the buttons, display the notification badges on the buttons ...
Microsoft has realized that the taskbar is important for users and therefore offers on Windows 10 a slew of options to adapt it to their needs and tastes. Take advantage, we have never had so much native control over the operating system.
Find our tutorials to help you organize your workstation on Windows 10:
- How to make the font bigger on Windows 10?
- How to create a guest session on Windows 10?
- How do I view my documents on Windows 10?
- How to view my desktop on Windows 10?
- How to change the wallpaper on Windows 10?
- How to unzip a .zip file on Windows 10?
- How to compress a .zip file on Windows 10?
- How to remove your Windows 10 password?
- How to use two screens on Windows 10?
- How to adjust brightness on Windows 10?
- The essential Windows 10 keyboard shortcuts
- How to create or delete a user account on Windows 10?
- How to free up disk space on Windows 10?
- How to recover deleted file on Windows 10?
- How to delete the Windows.old folder?
- How to show file extension on Windows 10?
- How to activate dark mode on Windows 10?
- How to schedule software to automatically launch when Windows 10 starts?
- How to disable the automatic launch of software when Windows 10 starts?
- How to change a QWERTY keyboard to AZERTY?