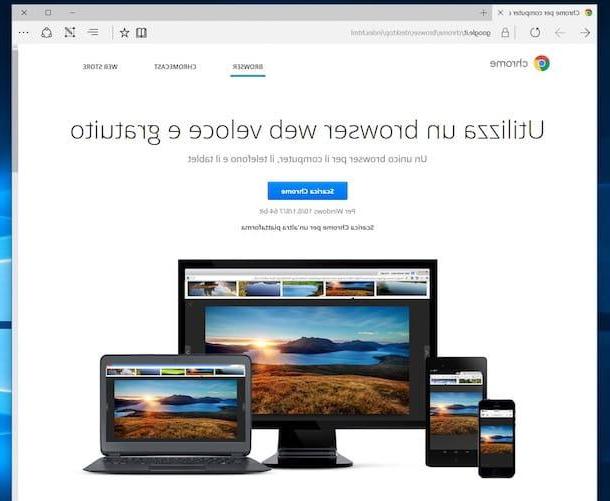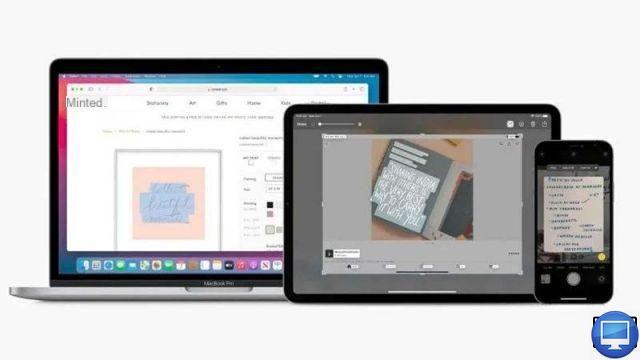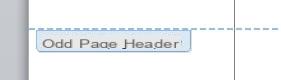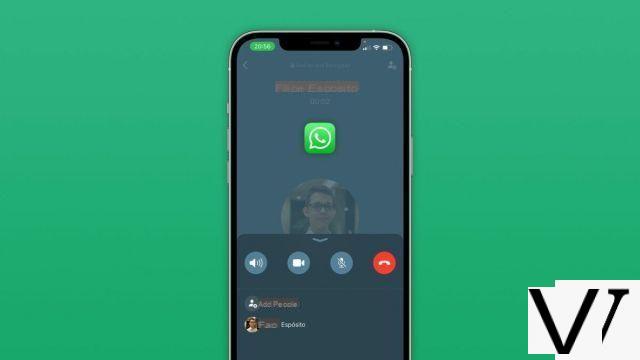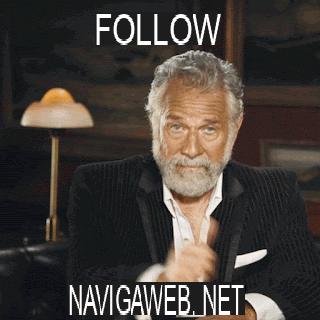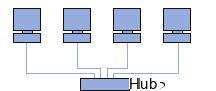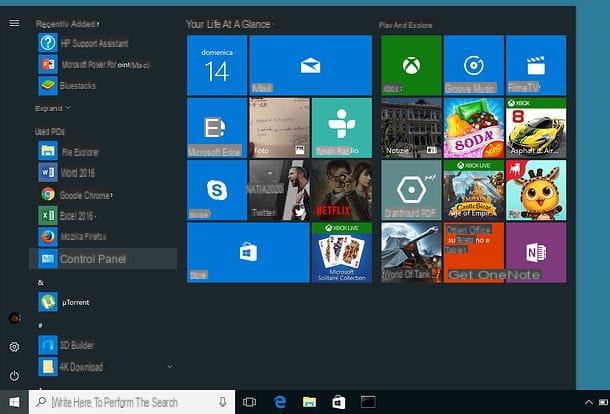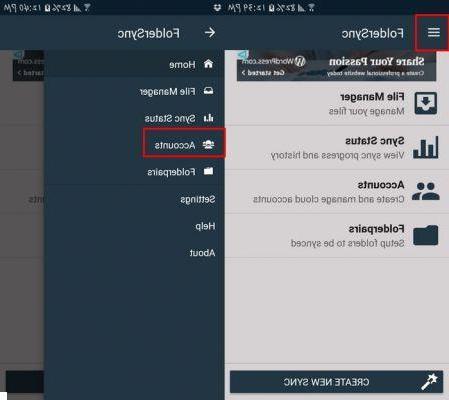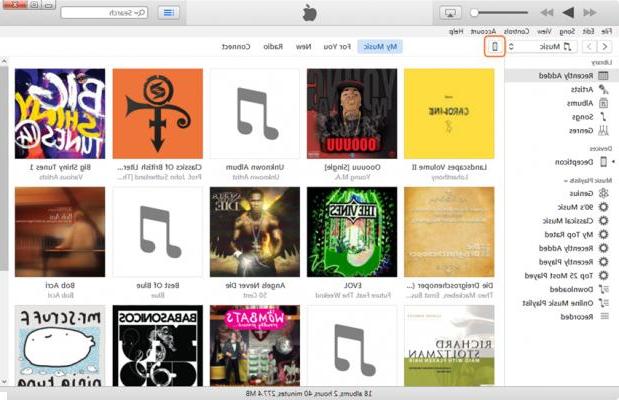With the development of new technology on iOS devices (iPhones and iPads), people tend to use these devices more and more and for a lot of activities. It is also used to play and have a good time. In this regard, you may have found yourself in the situation of having to remove yours Apple ID existing (from your iPhone) to exchange with another one and be able to play on foreign servers. If you remember your Apple ID and password, no problem, but if you have forgotten one of these data you end up with a locked device. But don't panic because there are two ways to remove Apple ID from iPhone without password.
- Part 1: Remove Apple ID from iPhone without Password with 4uKey
- Part 2: Remove Apple ID from iPhone without Password with iTunes
- Part 3: Remove Account from Settings
- Part 4: Remove Apple ID without Password with iCloud
Part 1: Remove Apple ID from iPhone without Password with 4uKey
4uKey is one of the few useful tools available on the web that can help you remove your Apple ID without password in a few steps. It can also help you remove iPhone screen passcode. Below we will focus on how to remove Apple ID from iPhone without password.
To get started you will need to download and install the demo version of 4uKey on your computer. Here are the links to download the Windows or Mac version of the software:
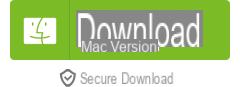
Step 1.Installa 4uKey
After the download and installation, launch the application and a splash screen like this will open:
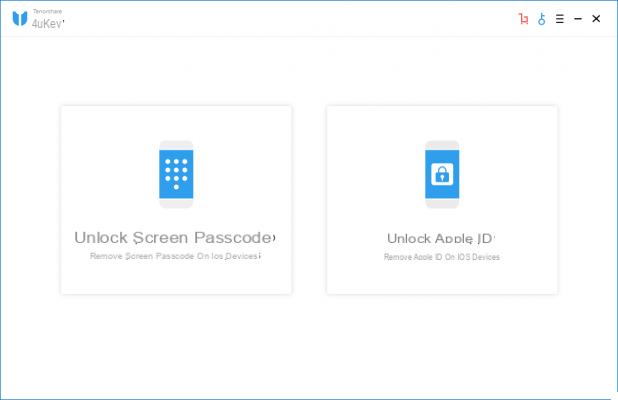
Step 2. Collega l’iPhone/iPad al computer
Click on the function UNLOCK APPLE ID and the following window will open:
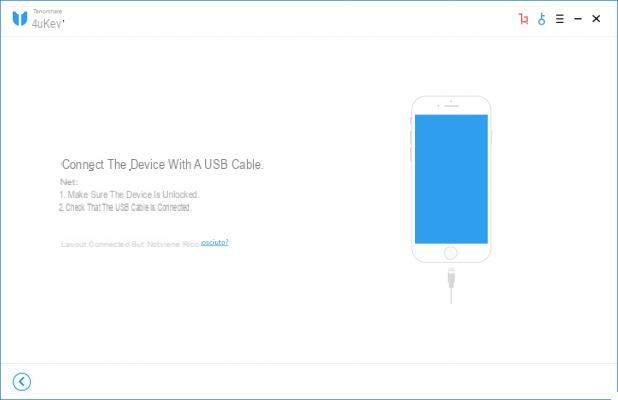
As indicated in the program, connect your iPhone or iPad to the computer via USB cable. Once the connection is made, click on "AUTHORIZES”In the notification that will appear on your iPhone screen
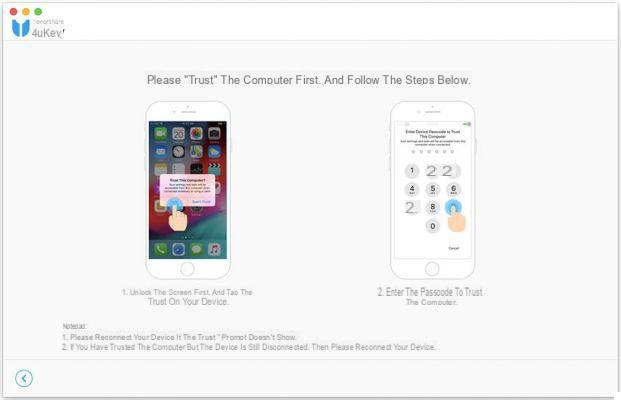 Step 3. Rimuovi Apple ID
Step 3. Rimuovi Apple ID
Then click on "START" to begin the Apple ID removal process.
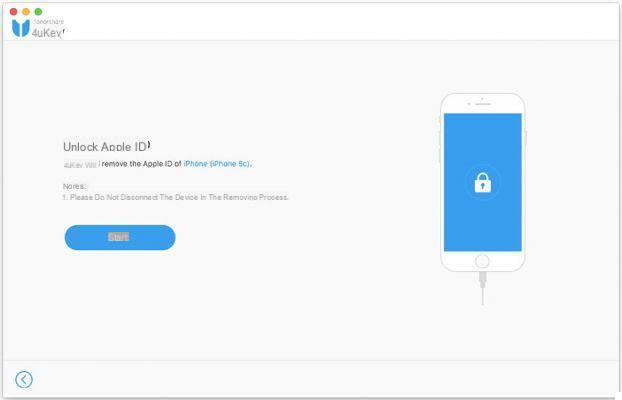 PLEASE NOTE
PLEASE NOTE
If the Find My iPhone service is disabled on your device, this process will only take a few seconds. If, on the other hand, the “Find my iPhone” service is active, you will have to reset all the settings on your iPhone and the process will start only after the reset and restart of your iPhone. Here are the details:
1. If "Find my iPhone" is active, you must first reset all settings on your iOS device. Here's how: go to “Settings> General> Reset all settings”. After resetting all settings, the device will reboot automatically. At that point 4uKey it will immediately start removing the Apple ID or iCloud account.
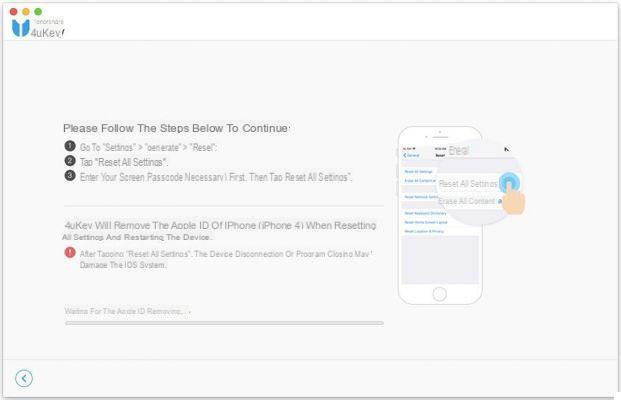 2. At the end of the process unlocking the Apple ID, you can sign in with another Apple ID or create a new account.
2. At the end of the process unlocking the Apple ID, you can sign in with another Apple ID or create a new account.
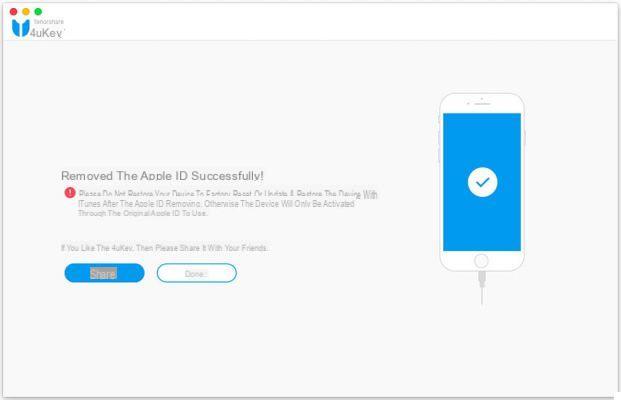 Additional Notes:
Additional Notes:
- Do not use the original Apple ID to re-register on that device.
- If your device runs on iOS version 10.2 or lower, your data will be lost after the Apple ID unlock process is complete.
- If your device version is iOS 11.4 and later and Find My iPhone is active on the device, 4ukey is not eligible to bypass Apple ID and iCloud account.
- Do not erase all content and settings on the device or restore iPhone with iTunes after removing Apple ID. This is because the original Apple ID is required to activate the device after reboot and it will no longer be possible to remove the Apple ID via the software!
Part 2: Remove Apple ID from iPhone without Password with iTunes
It is also possible remove your Apple ID from iPhone without password using iTunes. Here is an example of how to remove your Apple ID from your iPhone without a password. In that case you need to keep your iPhone and computer connected all the time until the process is finished. Here are the precise steps to follow.
Step 1: Turn off your iPhone and connect it to iTunes on the computer.
Step 2: Press and hold the button Home until you see the iTunes logo on the device screen. At this point you can restore your iPhone with iTunes.
 Step 3: Click RESTORE on iTunes to start the process
Step 3: Click RESTORE on iTunes to start the process
Once the reset is complete, the Apple ID will be removed and your iPhone will be configurable as "new".
Part 3: Remove Apple ID / iCloud Account from Settings
Step 1: From your iPhone or iPad go to Settings -> General and then click on the option "Reset”.
Step 2: From the screen that appears click on "Reset all settings'
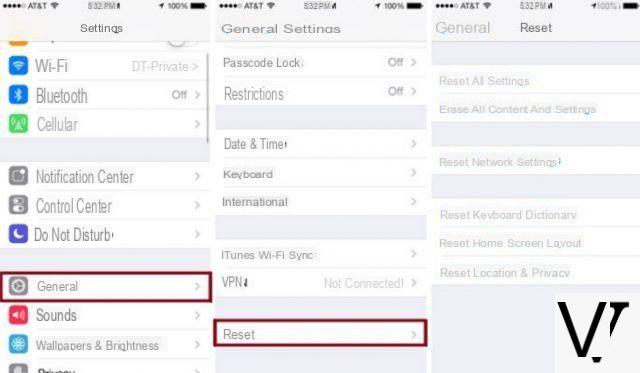
All the settings of the iPhone / iPad will be reset to the initial conditions and the Apple ID will be reset.
Part 4: Remove Apple ID without Password with iCloud
It's possible remove Apple ID without password even via iCloud. Here are the steps to follow:
Step 1: First log in with your computer at https://www.icloud.com/ or https://iforgot.apple.com/password/verify/appleid. This is the official iCloud site for recovering password entry.
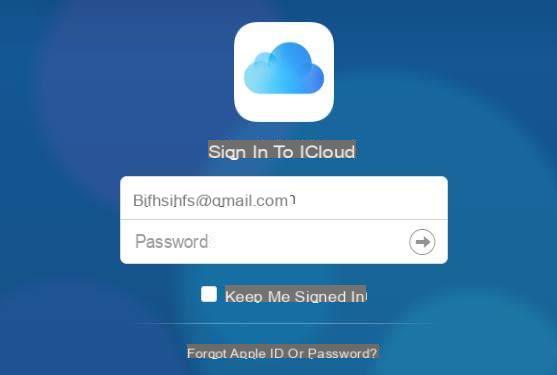 Step 2: Enter your Apple ID name and click Continue. The next step will show you two options: Verify email o Answer the security question. If you remember the answer to the question, you can change your password by answering the question. If you do not remember you can verify the e-mail address and the system will send an e-mail to the e-mail address used during registration.
Step 2: Enter your Apple ID name and click Continue. The next step will show you two options: Verify email o Answer the security question. If you remember the answer to the question, you can change your password by answering the question. If you do not remember you can verify the e-mail address and the system will send an e-mail to the e-mail address used during registration.
Step 3: In the inbox you will see an email from Apple that allows you to reset your Apple ID password by clicking on the link "Reset password". The web page where the password is reset will open. Now you will need to re-enter a password. (You must click within three hours of receiving the email, or the link will be invalid).
Step 4: Set the password correctly and you can remove your Apple ID.
many mon softwares are compatible with my 4S device