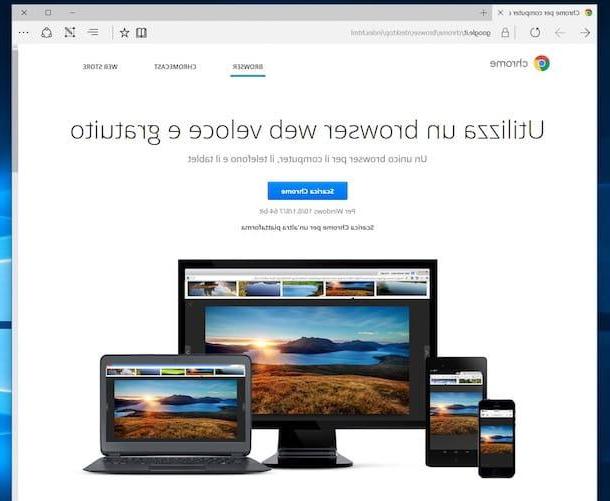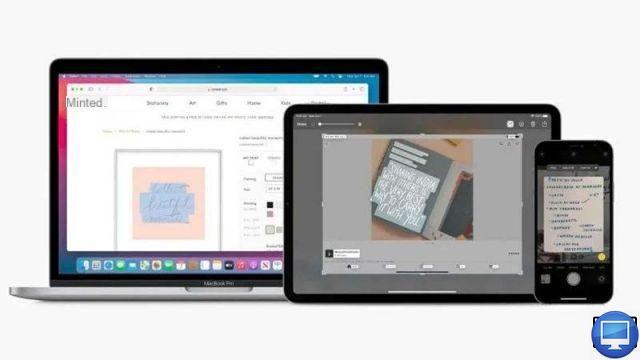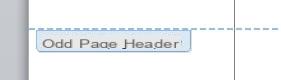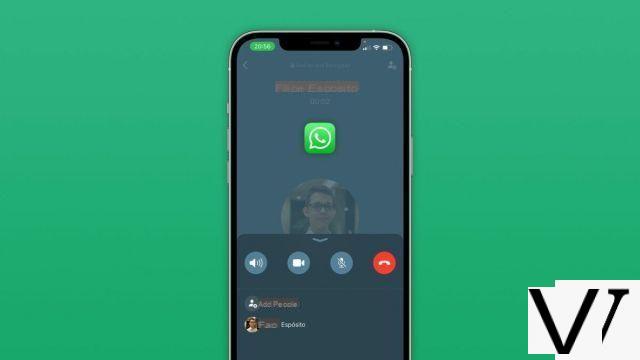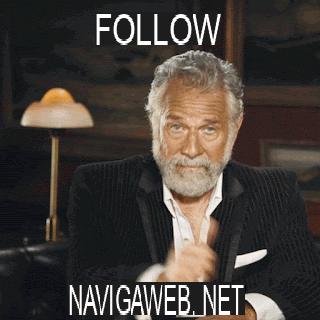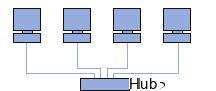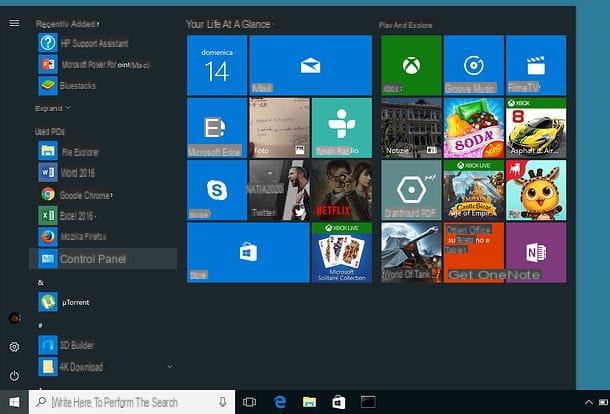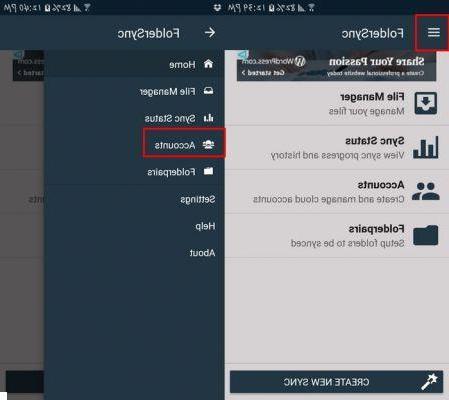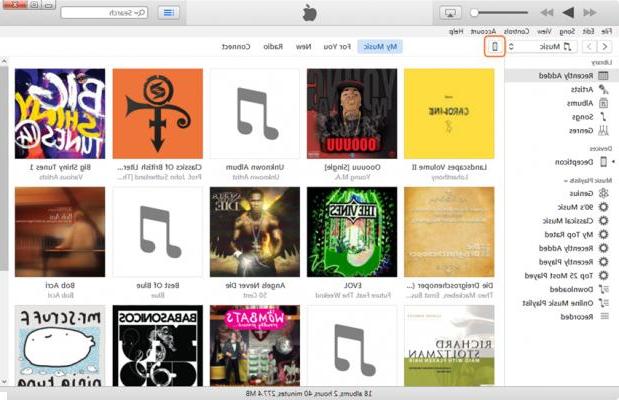Although iPhone and iPad support several apps for browsing the web, Safari remains the most used and used browser by iOS users. Troubleshooting Safari may not always be easy, especially if its problems keep you from looking for a solution online. Here are the main reasons why Safari might does not work on your iPhone and how to fix this. Indeed we will see the solutions for various problems:
- Safari loads blank page
- Safari va in crash
- Safari is gray and won't open
- Safari is slow
Safari Doesn't Work and Loads Blank Page
If Safari fails to load a website or always loads a blank page, there may be a network error or a poor network connection.
# 1. Disable experimental features
You may not know this, but Safari on the iPhone has a number of "experimental features" that you can turn off and enable as you like.
The problem with these functions, as the name implies, is that they are actually experimental and therefore may not even work properly. Disabling them one by one can fix Safari not working issue and help you find out which exact feature was causing the problem.
On your iPhone, go to “Settings -> Safari -> Advanced -> Experimental Features“.
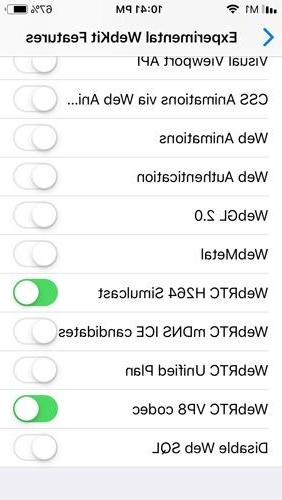
If you have more than one feature turned on here, just disable one and check if Safari works again. If not, turn that feature back on and disable the next one. Keep repeating this process until (hopefully) Safari starts working again.
#2. Change network settings
Try resetting your iPhone's WiFi connection and reconnecting to the network. Here are the steps to follow:
1. Go to "Settings -> WiFi”And turn it off, then turn it back on after a few seconds.
2. If you are using mobile data, go to "Settings -> Cellular" and disable "Mobile Data”And turn it back on after a few seconds.
3. If neither option works, go to “Settings -> WiFi“, connect to a different WiFi network and try to load the web page again.
If the problem persists, try reset the network settings on the original configuration like this:
1. Go to "Settings -> General -> Reset" and choose "Reset Network Settings"
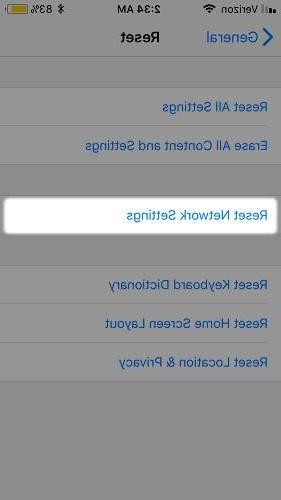
Safari crashes and won't open
If it has happened to you that Safari has suddenly closed (crashed) and you cannot open the app, you are probably dealing with a bug which affects the Safari search engine. This problem can cause the application to crash, freeze, or fail to start. While the bug usually affects devices running iOS 10, it can affect virtually any iPhone or iPad.
How to solve the problem? Try disabling "search engine suggestions" like this:
1. Go to "Settings" and choose "Safari”In your app list.
2. Find "Search Engine Tips" and turn it off.
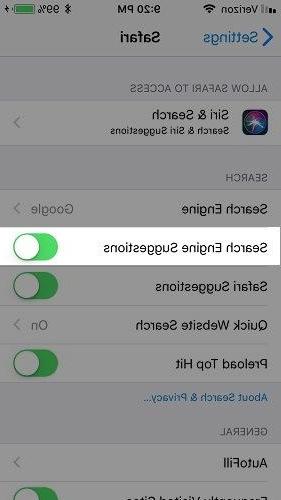
This feature offers suggestions on what you can search for as you type keywords into the Safari search bar. Disabling it will fix safari crashing issues.
Safari is gray (and won't open)
The apps that become gray when you touch them or they appear gray when you turn on the phone it is a very common problem that has happened to many users of iPhones (even if updated to the latest iOS version). If you encounter this bug, Safari may stop working while you browse and the icon may appear "gray".
How to solve this problem? Very simple: try to update the iPhone!
In fact to solve this problem, update your iPhone to the latest iOS version. Apple includes major bug fixes in every software update, so it's important to keep your iPhone or iPad up to date. To update your iPhone, here are the simple steps to follow:
1. Go to "Settings -> General"
2. Choose “Software Update” and install the latest update.
Safari is slow
As powerful as your iPhone may be, it may get bogged down with all the information it processes. If you notice that Safari takes longer to load pages or graphics, it might be time for a nice one cleaning. Try clearing your browser history, website data, and cache to make Safari smoother. To do such cleaning you can also use a program like the ones we analyzed in this article, and which automatically remove unnecessary data such as temporary files, caches and many others.
It is also possible to do this manually. In fact, to delete cookies, cache and browsing history, follow these steps:
1. Go to “Settings -> Safari“.
2. Select "Clear history and data". Safari will store Autofill information if you choose this option.
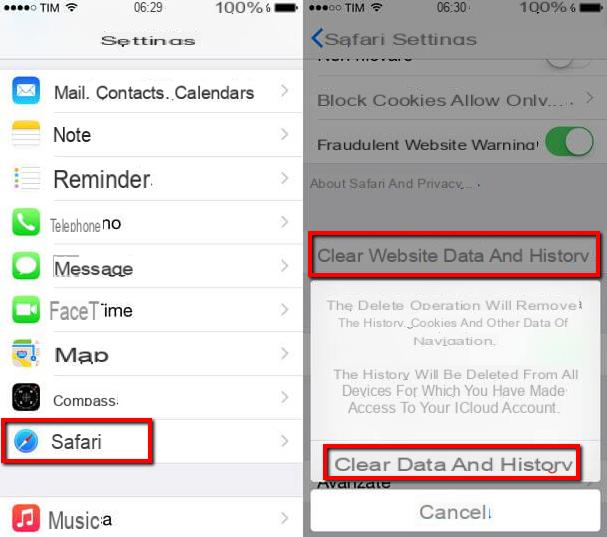
To keep your browsing history and clear only the cache and cookies:
1. Go to “Settings -> Safari -> Advanced”.
2. Select “Website Data -> Remove All Website Data” and tap “Clear Now”. Note that Safari will not store Autofill information if you choose this option.
To remove only a portion of your browsing history, cache and cookies:
1. Open Safari and tap the bookmark icon.
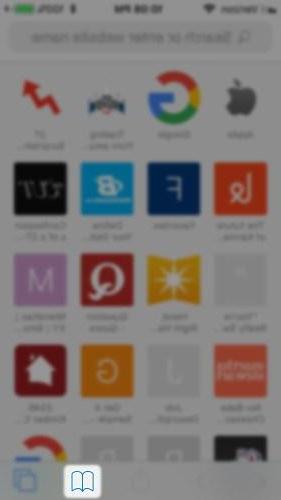
2. Open History and click on "Delete"
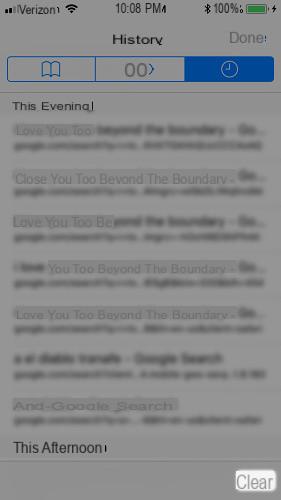
Safari will give you the option to delete the history, cookies and browsing data of the last hour, the previous day, the last 48 hours or the entire history.
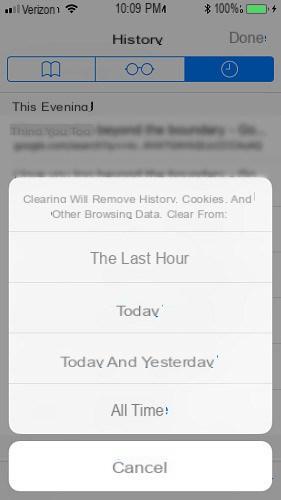
Safari Still Not Working?
While it may seem trivial, turning your phone off and on again can be the solution to any Safari-related problem. Then try restarting your phone or restarting the Safari app like this:
1. Double tap the Home button to open multitasking and swipe up to force quit the app. For iPhone X users, swipe up from the bottom of the screen and press on the screen when your finger is near the center to open the multitasking view, then swipe up on Safari to close it.
2. To turn off your phone, press and hold the “power” button until a slider appears. Swipe this slider right to turn off your phone. For iPhone X users, press and hold the side button and one of the volume buttons until the slider appears. Then slide it to the right to turn off the phone.

Unfortunately these suggestions, although implemented with care, do not, it is said, do not work.
-
There is always the option to use another browser instead of Safari. This will surely solve the problem :-)