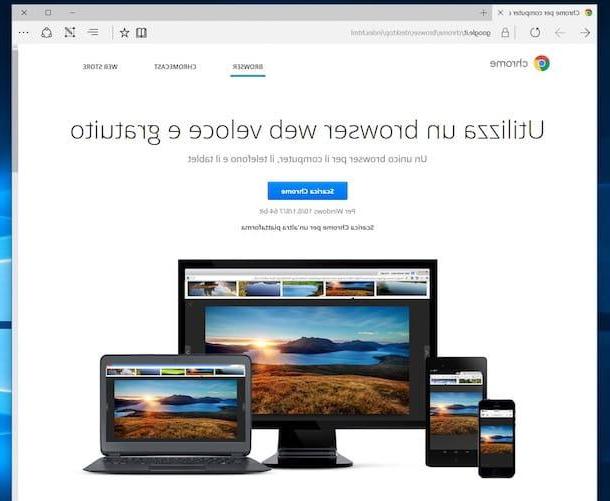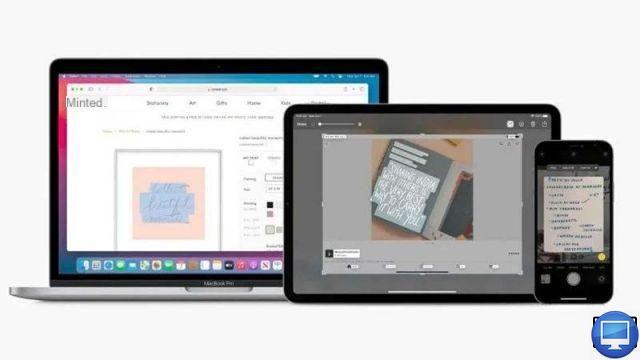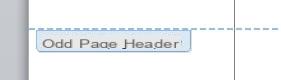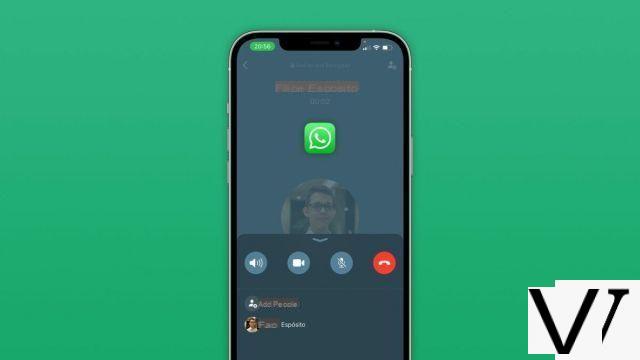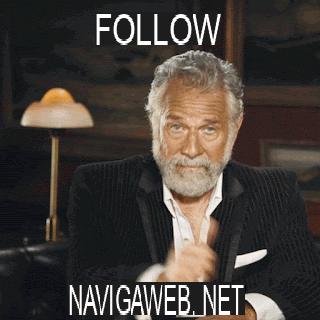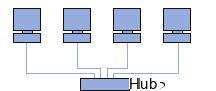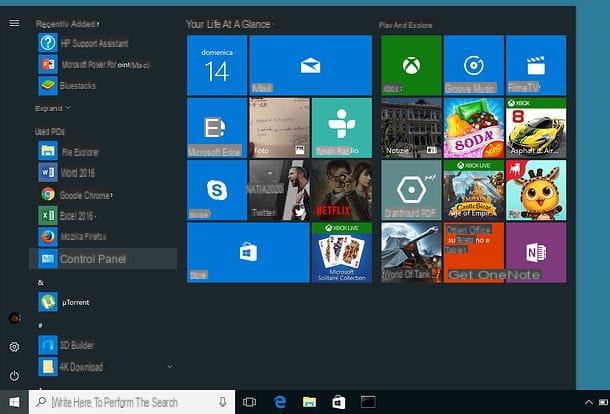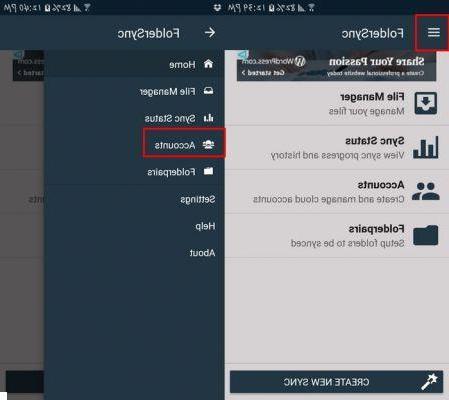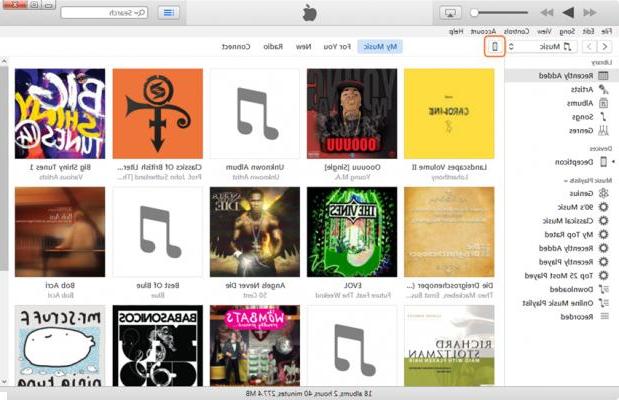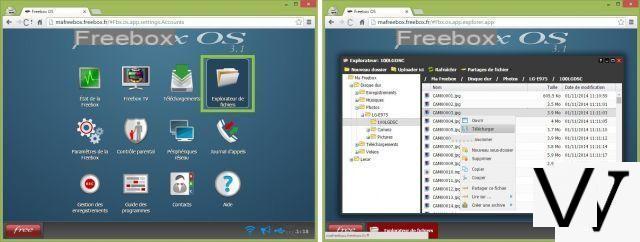
The Freebox Revolution has more than one trick up its sleeve. Free's Server box provides Internet access, but that's not all. Among other functions, it can in particular act as an auxiliary NAS. What is it for and how do I use it? Follow the leader…
What is a NAS?
Let us first recall what a NAS is a network storage server. In home use, it comes in the form of a small box that contains one or more hard drives. It is connected to the network via cable or Wi-Fi.
The interest is to centralize all the digital files of a household so as to share them with computers and peripherals. For example, family photos are no longer scattered between smartphones, laptops and desktop computers, but are thus found in one place. They can be viewed simply from a connected television or from any device connected to the home network.
Some NAS go further and make it possible to take advantage of advanced services: hard drive redundancy to limit the risk of failure (RAID), external access from any Internet connection (including cellular), music server, etc.
The Freebox Revolution NAS
Here, a 128 GB USB key is present alongside the Freebox Revolution hard drive.
The NAS function that equips the Freebox Revolution is quite rudimentary since it is limited to offering access to files, from the home network or from outside. In addition, if the storage space is limited to 250 GB via the internal hard drive of the device, it is possible to expand the capacity by connecting an external hard drive or a USB key to the Server box.
Access storage space from home
[link src="https://dyw7ncnq1en5l.cloudfront.net/article/2081/freebox_nas_02-1-.jpg"]
[/link]
Under Windows, you must launch File Explorer then go to the Network box. There, the Freebox appears in several places and in particular on the Computer line. A double-click later takes you to the list of storage units (hard drive, USB key or external hard drive).
[link src="https://dyw7ncnq1en5l.cloudfront.net/article/2081/freebox_nas_03-1-.jpg"]
[/link]
The handling under Mac OS differs little. We launch the Finder then, on the left, we find the Freebox in the Shared line. A single click is enough to bring up the list of connected storage units.
Access storage space outside your home
[link src="https://dyw7ncnq1en5l.cloudfront.net/article/2081/freebox_nas_04-1-.jpg"]
[/link]
To access files from outside, it is necessary to enable remote access. This is done from the Freebox administration interface. It can be accessed from any Internet browser where you enter the address mafreebox.comeebox.com
On the page that appears, double-click on the Settings icon of the Freebox. The system then asks to enter the Freebox password. This is different from the one that allows you to connect to the online account. If this is a first connection, creating the password requires a few operations described in the Free support.
[link src="https://dyw7ncnq1en5l.cloudfront.net/article/2081/freebox_nas_05-1-.jpg"]
[/link]
Once on the settings page, go to Access management. There, it is necessary to check the box Enable password authentication.
Once these operations have been carried out, access can be done from an Internet browser by entering the network address and the port indicated. For example http://70.200.50.40:24900
[link src="https://dyw7ncnq1en5l.cloudfront.net/article/2081/freebox_nas_06-1-.jpg"]
[/link]
Once you are authenticated, the files can be viewed by clicking on the File Explorer icon. Some types of files (photos, videos) can be read from the explorer in question, while others will need to be downloaded to the device in order to be read.
Access storage space from a smartphone or tablet
The manipulation described above is not necessarily the most practical when it comes to using a smartphone or tablet. Free nevertheless offers an application called Freebox Companion (Android / iOS) which allows you to manage and schedule TV recordings, to consult the phone call log but also to consult the files on the NAS.
[link src="https://dyw7ncnq1en5l.cloudfront.net/article/2081/freebox_nas_07-1-.jpg"]
[/link]
An interesting option is also present: data synchronization. Clearly, it is about automatically sending photos and videos from mobile devices to the Freebox NAS. This synchronization can be automatic and carried out from a 3G / 4G network or only via Wi-Fi. If no official application exists for Windows Phone, third-party applications exist, such as Freebox Buddy, which offers similar functionalities.