Le gustaría abrir un archivo PDF usando , pero no sabes como hacerlo? En Internet no es difícil encontrar un programa "PDF Reader", es decir, un lector de PDF gratuito capaz de abrir archivos PDF para leerlos y visualizarlos. Sin embargo, a menudo surge la necesidad abrir archivos PDF con Word, Word 2017/2013/2010, Word 2007 o Word 2003 para poder realizar cambios en el documento de forma rápida y sencilla. Para aquellos que no quieran instalar programas en la computadora también existen soluciones alternativas para esta necesidad.
Si también tienes la necesidad de abrir archivos PDF en Word, luego siga las instrucciones a continuación para aprender cómo hacerlo usando una Mac y una PC con Windows.
Para abrir un archivo PDF con Word (Word 2013/2010 / Word 2007 / Word 2003), puede usar un programa que de manera similar a Word le permite realizar cambios o un software para convertir PDF a Word (formato .doc). Generalmente, el formato PDF no se puede abrir directamente con Word. Para realizar la operación de conversión o edición directa en el PDF, aquí tienes los dos programas que te recomendamos probar:
- PDFELEMENTO
- CONVERTIDOR PDF
# 1. PDFELEMENTO
PDFelement es un software que te permite seleccionar cualquier documento (PDF o Word) y trabajar en él como si fuera un documento de Word. Al final de todos los cambios, puede guardar todo en formato PDF. Primero descargue e instale PDFelement en su computadora desde los siguientes enlaces:
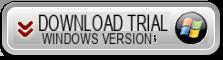
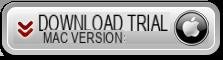
Paso 1. Importar un PDF en PDFelement
Después de instalar el programa, ejecútelo y verá la pantalla principal que se muestra a continuación. Presione el botón "Archivo apri"Y en la nueva ventana, seleccione los archivos PDF que desea editar haciendo clic en el"Agregar archivos”O arrastrándolo directamente a la pantalla.
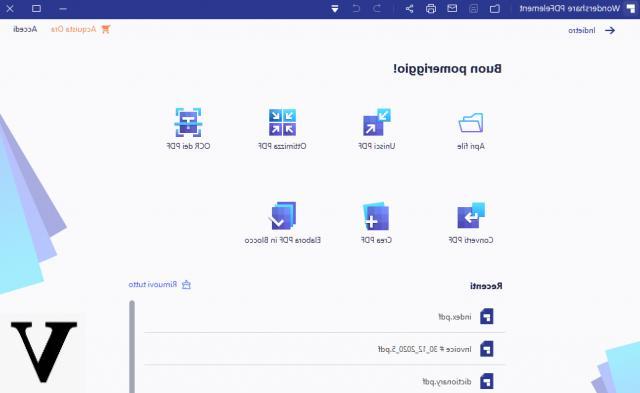
Paso 2. Modifica PDF (viene en Word)
La vista previa del documento aparecerá en el programa y podrá navegar entre las páginas del PDF como si estuviera en el software Microsoft Word. Los cambios que puede realizar también son muy similares a los que realiza con Word.
Por ejemplo, para editar el texto y las imágenes, deberá hacer clic en "Modificación"En la barra de herramientas de la parte superior y luego posicionando el mouse sobre el texto podrás modificarlo, borrarlo, etc ... Para modificar las páginas del PDF, por ejemplo, reemplazar, rotar, fusionar o dividir páginas, tendrás hacer clic en el menú "Páginas".
Del mismo modo, puede agregar comentarios, resaltar texto en el PDF, firmar, agregar protección con contraseña y mucho más. En resumen, ¡también tendrá más funciones de las que normalmente tiene en Word!
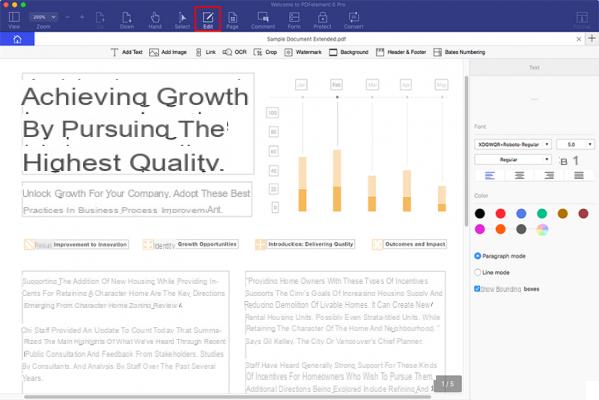
Paso 3. Convertir PDF a Word (opcional)
Si realmente desea trabajar exclusivamente en Word, a través de PDFelement puede convertir PDF a Word en 2 minutos. Haga clic en el menú "convertir" en la parte superior, elija "WORD" como formato de salida y proceda con la conversión. Obtendrá un Word idéntico al PDF original que puede editar en el programa de Microsoft.
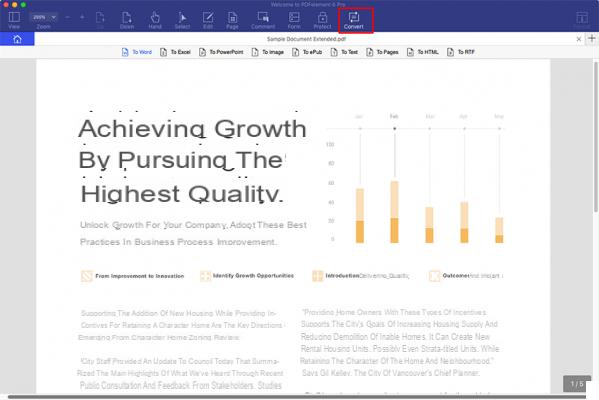
# 2. CONVERTIDOR PDF
PDF Converter (disponible para Windows y Mac), una herramienta profesional que permite a los usuarios convertir cualquier documento PDF a Word de forma rápida y precisa mientras se mantiene el diseño y formato originales del PDF.
Guía: Cómo convertir y abrir PDF con Word
Paso 1. Descargue e instale PDF to Word Converter
Haga clic en el botón de descarga a continuación para descargar PDF to Word Converter. Luego instálelo en su computadora. Si tiene una computadora Mac, tenga cuidado de descargar la versión para Mac y no la de Windows.
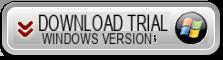
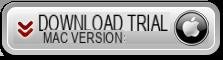
Si el PDF que desea abrir en Word es un documento PDF escaneado (es decir, el texto no se puede seleccionar), deberá usar PDF Converter PRO para Windows o PDF COnverter PRO para Mac, versiones que tienen la funcionalidad OCR dentro de ellos, que es útil para escanear el archivo PDF.
Paso 2. Importar archivos PDF
Haga clic en el icono de inicio rápido en el escritorio para iniciar el programa. Luego, arrastre y suelte los archivos PDF en la aplicación. Este software admite la conversión por lotes (múltiple y simultánea). Entonces, si tiene varios archivos PDF para convertir a Word, puede ahorrar tiempo cargando todos los archivos PDF y luego haciendo la conversión por lotes.
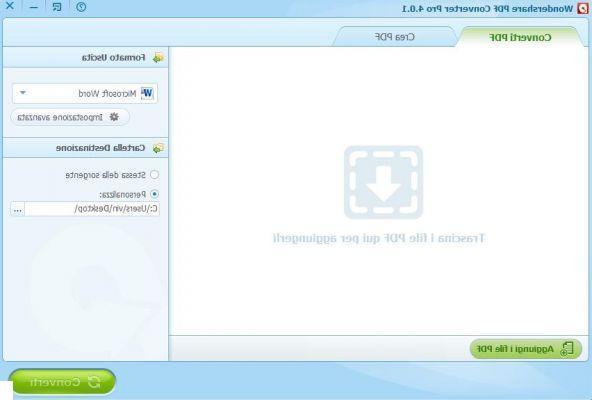
Paso 3. Convierta PDF a Word
Haga clic en el "Convertido”Para iniciar la conversión de PDF a Word. En unos minutos se completará la conversión. Todos los documentos de Word obtenidos en la salida se almacenarán en la carpeta de salida. Para cambiar esta carpeta de destino, si está utilizando la versión para Mac de PDF Converter, vaya a Word> Preferencias…> Destino; con la versión de Windows, haga clic en el botón Abrir en la parte inferior de la interfaz principal y accederá directamente a la carpeta de salida.
Después de la conversión, puede abrir PDF a Word y editarlo como desee:
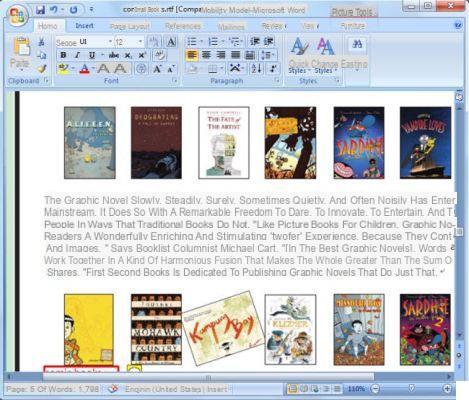
Abrir archivos PDF con Word -

























