
Resumen
- > ¿Qué necesitas para instalar macOS en una PC?
- > Cree e instale medios de instalación de macOS en una PC
Antes de comenzar, nos gustaría aclarar que, de acuerdo con el Acuerdo de licencia de software de Apple, la marca comercial prohibido para "instalar, usar o ejecutar el Software Apple en una computadora que no sea Apple".
El hecho de que no esté permitido no significa que no sea posible instalar macOS en una PC. De hecho, hay muchas herramientas a través de las cuales puede crear medios de instalación e implementar cualquier versión de macOS (incluso Snow Leopard) en una computadora que no sea Macintosh.
Sigue este tutorial detallado para convertir tu PC en Hackintosh.
¿Qué necesitas para instalar macOS en una PC?
En primer lugar, es necesario tener acceso a una Mac (Sierra o una versión más reciente, para comprobar esta característica, haga clic en el icono de la Manzana arriba a la izquierda → Acerca de esta Mac) para descargar el sistema operativo desde la App Store. También debe cambiar su idioma a inglés para usar el instalador.
Luego, asegúrese de que su PC tenga un procesador Intel de 64 bits.
También necesitará una llave USB de al menos 8 GB, le servirá como medio de instalación de macOS. Es muy importante que nunca haya tenido instalado Windows. Por otro lado, si planea instalar macOS High Sierra, necesitará un disco duro externo con un mínimo de 50 GB de espacio libre.
Finalmente, necesitará un software de terceros para crear soporte para instalar macOS en una PC Intel.
Uno de los más populares es el programa gratuito unibeast (en inglés). Se puede descargar desde el sitio tonymacx86.com después de registrarse en el sitio.
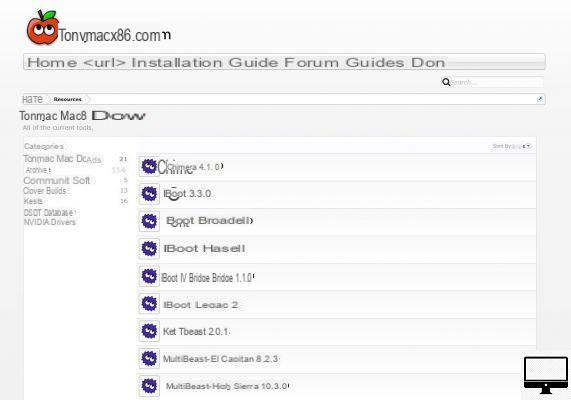
Cree e instale medios de instalación de macOS en una PC
Las versiones recientes de macOS se encontraron fácilmente en la Mac App Store, pero ya no. Para descargar Mojave, haga clic aquí.
1- Ve a tonymacX86.com, regístrate y descarga unibeast. Inicie la aplicación y siga el proceso de instalación.
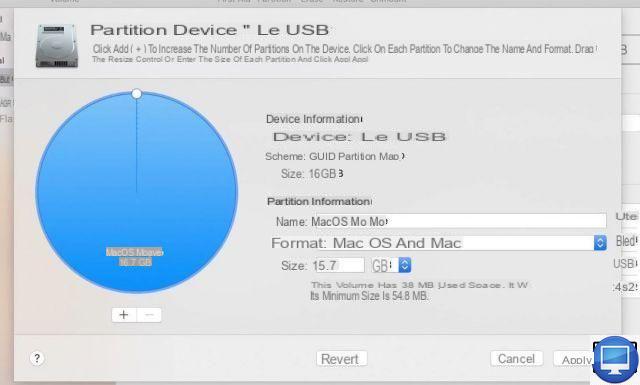
2- Conecta tu llave USB a tu Mac, abre la aplicación Utilidad de discos (Utilidad de Discos), haz clic en la pestaña tabique (Partición) y seleccione la opción Partición 1.
Su formato debe ser Mac OS Plus (con registro) y su diagrama Tabla de particiones GUID. Si lo desea, puede cambiar el nombre de la partición.
3- Luego ve a la pestaña borrar y haga clic tabique. Su unidad USB se borrará por completo. Tenga en cuenta que debe realizar este paso incluso si no contiene ningún dato. Entonces vete Utilidad de discos.
4-de nuevo en unibeast, siempre haga clic Continúe. Luego se le pedirá que seleccione su llave USB, luego elija la versión del sistema operativo para instalar, aquí Sierra.
5- Luego, se le ofrecen dos modos de reinstalación, UEFI (Interfaz de firmware extensible unificada) y Legacy. En la mayoría de los casos, debe elegir UEFI. Seleccione Legado solo si su PC tiene una placa base de más de 3 años y usa BIOS.
6- Una vez elegido el modo de reinstalación, se le pedirá que indique la tarjeta gráfica de su PC.
Si este último tiene una tarjeta Intel bastante reciente, puede omitir este paso.
Si no conoces la tarjeta gráfica de tu PC entonces es mejor no seleccionar ninguna opción.
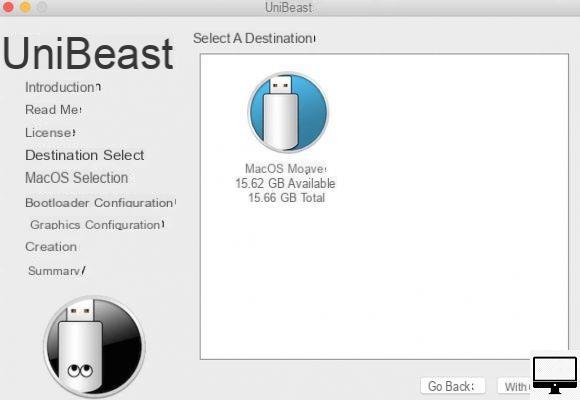
7- Cliquez sur Continúe para que Unibeast lo instale en su unidad USB. Entonces, ármate de paciencia porque este proceso puede llevar hasta una hora.
Al final de este paso, puede desconectar la llave USB. Mientras tanto, vaya a su PC y desconecte los medios externos (llave USB, disco duro, etc.).
Si su computadora tiene una tarjeta gráfica integrada además de una tarjeta gráfica discreta, luego quítelo. Luego, si es posible, conecte su Mac a la PC a través de su puerto DVI, no HDMI o VGA.
8- Ahora conecte su memoria USB a la PC y configure el BIOS o UEFI de su placa base Gigabyte (GA-).
Para llegar al BIOS, prepárate para presionar la tecla F10, Borrar ou Escapar cuando encienda su PC. Entonces cambia Primer dispositivo de inicio en Disco duro USB.
Si su placa base está con UEFIpresiona Borrar, luego ve a la pestaña Avanzado. Presiona la tecla F7 y modificar el Opción de arranque #1 en USB.
Tenga en cuenta que deberá editarlo nuevamente para restaurar la configuración predeterminada.
Si no tienes una placa base Gigabyte, sigue paso 5 de este tutorial.
9- Todavía en el BIOS, haga clic en el arranque y en la opción USB. Su PC se reinicia desde la clave de arranque que acaba de crear.
Usando las teclas de flecha en su teclado, seleccione Externo (para su llave USB), luego presione la tecla Entrada.
10- Cuando tenga que elegir su clave de arranque y no aparezca en la pantalla, vaya a Utilidades (arriba), seleccione utilidad de disco, entonces tu llave USB. Haga clic en borrar para formatearlo, luego cámbiele el nombre.
Su formato debe ser Mac OS Plus (con registro) y su esquema Tabla de particiones GUID.
11- La instalación de Mojave debería comenzar automáticamente, tarda unos 30 minutos. Cuando los medios terminen de instalarse, reinicie su PC con la unidad USB conectada.
El menú de Uniboost muestra su clave de arranque, selecciónela, su computadora luego se reinicia con macOS.
Por último, haga clic en Continúe y aceptarlo Reglamento. Su PC ahora tiene Hackintosh.
12- Ahora, tienes que configurar el hardware (sonido, conexión wifi, etc.), para ello puedes usar el programa Multibeast, también lo puedes descargar desde tonymacX86.com. Encuentre aquí un tutorial detallado, en inglés.
























