
En Mac, el Trackpad hace mucho más que reemplazar el mouse. De los gestos que se han vuelto comunes en iOS, Apple integrado una multitud de atajos de un nuevo tipo. Combinando clics o deslizamientos, te permitirán controlar tu computadora con tu dedo y tu ojo.
Nota: los accesos directos de esta lista funcionan con el trackpad multitáctil instalado en Macbooks, pero también con el Magic Trackpad externo.
Los accesos directos principales del Trackpad en macOS
- Botón derecho del ratón (o clic secundario): haga clic con dos dedos en el Trackpad. Variación: coloque dos dedos y luego haga clic con el pulgar.
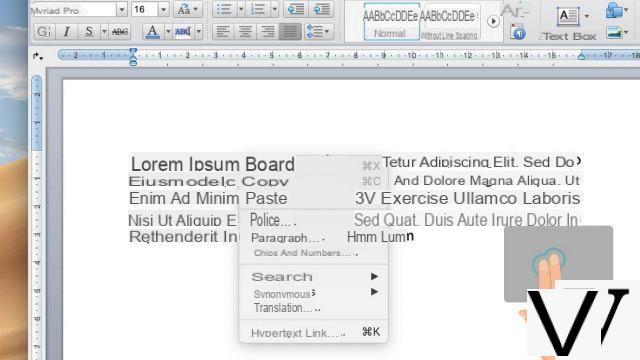
- Launchpad : Pellizque hacia el centro del Trackpad con el pulgar y tres dedos.
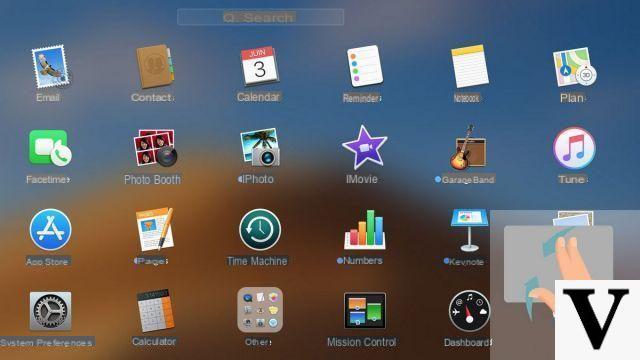
- Control de la Misión : Deslice hacia arriba con tres dedos.
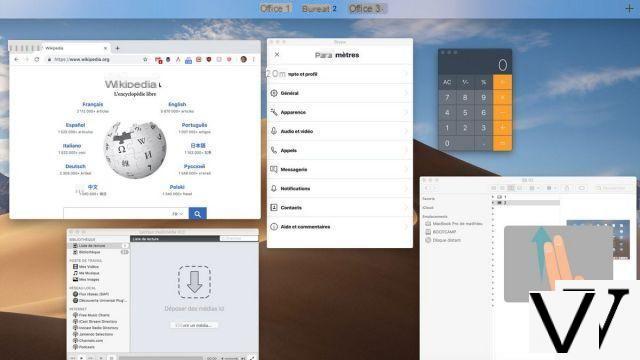
- Mostrar la oficina : extienda con el pulgar y tres dedos.
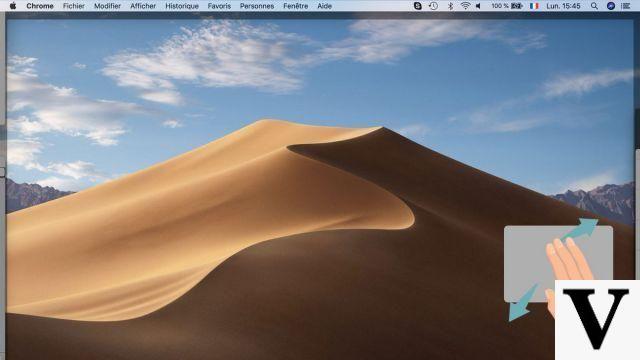
- Acercar y alejar : como en un teléfono inteligente, coloque dos dedos y luego sepárelos para acercar o júntelos para alejar.
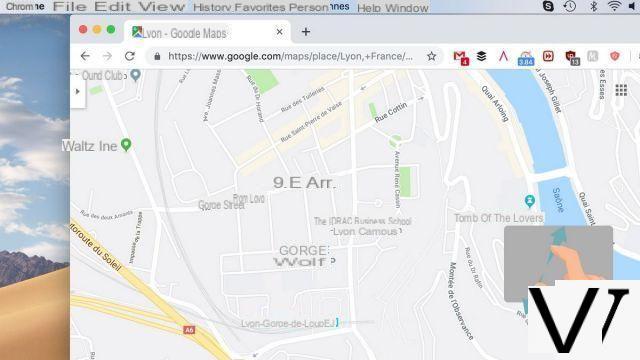
- Zoom inteligente : Con dos dedos, toque dos veces el Trackpad en el elemento que desea ampliar.
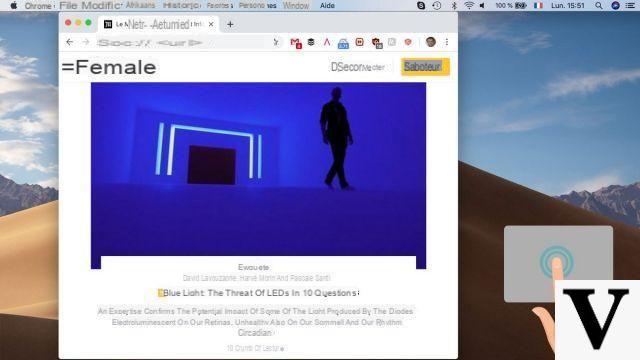
- desplazamiento : Coloque dos dedos y arrastre hacia arriba o hacia abajo.
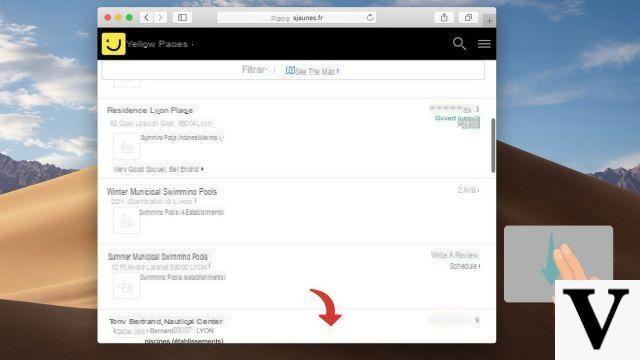
- Cambiar de Officina : Coloque tres dedos y deslice hacia la derecha o hacia la izquierda.
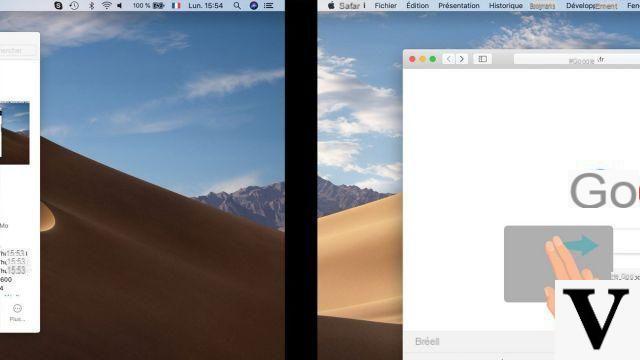
- Mostrar la centro de notificaciones : Desliza dos dedos hacia la izquierda desde el borde del trackpad.
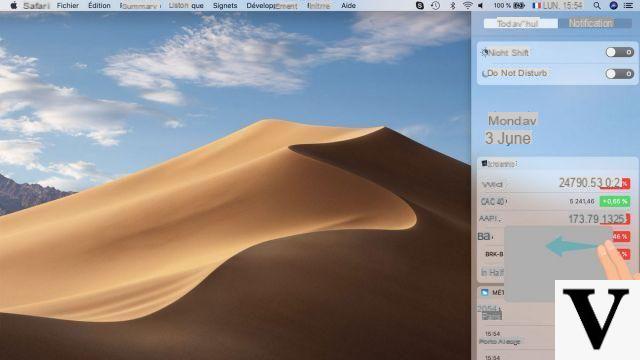
- ShowApp Exposé : coloque tres dedos y arrastre hacia abajo.
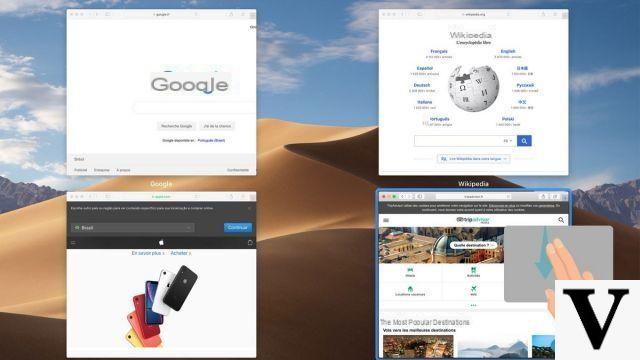
Todos los atajos de gestos del Trackpad se enumeran en el menú Preferencias del sistema> Trackpad. Este menú también te permite personalizarlos y desactivar los de tu elección.
Encuentra otros tutoriales en Mac:
- Atajos de teclado esenciales en macOS
- Guía del teclado de Mac
- ¿Cómo hacer una Mac más rápida?
- ¿Cómo reiniciar Mac OS?
- ¿Cómo actualizar tu Mac?

























