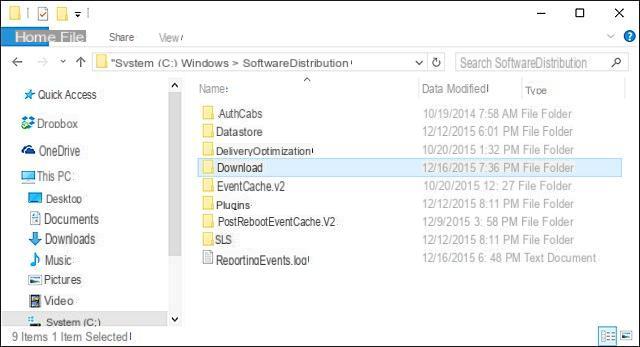
Cuando hablamos de "cache"En una PC con Windows, muchos piensan que se refiere solo a esos"archivos temporales”Almacenado en los distintos navegadores (Chrome, Internet Explorer, Firefox, etc ...) para agilizar la apertura de páginas web (ya visitadas en el pasado). En realidad, en una PC con Windows, hay diferentes tipos de cachés y si desea hacer una limpieza a fondo, debe eliminar todos estos tipos de cachés y archivos temporales.
La presencia de muchos datos de caché no solo representa un riesgo para la privacidad (porque a través de él es posible reconstruir todas nuestras actividades) sino que en ocasiones también puede provocar ralentizaciones e inestabilidad del PC. Del mismo modo que hemos visto que eliminar la caché y los archivos temporales en el iPhone libera mucho espacio de memoria, incluso en PC con Windows puede obtener los mismos beneficios de aumentar la memoria disponible.
Cómo borrar archivos temporales y de caché en Windows
# 1. Borrar caché con BitRaser (software)
# 2. Método manual (y parcial)
# 3. Método automático con Wise Care
# 1. Borrar caché de PC a través del programa
Una de las mejores formas de borrar el caché en Windows es solicitar la ayuda de un programa como BitRaser. Es una herramienta altamente eficiente que se puede utilizar para eliminar rastros sistema, aplicaciones, actividades en Internet y más. También proporciona una función para eliminar permanentemente archivos de datos del sistema. BitRaser es una herramienta que sin duda es útil en numerosas ocasiones. Estas son algunas de sus principales características.
- Puede borrar completamente el caché del sistema y los archivos temporales sin ningún reinicio.
- El programa también puede borrar los rastros del sistema de diferentes tipos.
- Se puede utilizar para eliminar aplicaciones, actividad de Internet y más.
- Los usuarios también pueden realizar una eliminación programada de sus datos y el contenido de la caché.
- BitRaser también genera un certificado de borrado para proporcionar resultados garantizados.
- Es compatible con todas las versiones principales de Windows.
Paso 1:: Descargue e inicie BitRaser en su sistema Windows (necesitará el código de activación para continuar con el uso del programa)
Paso 2: Seleccione la opción "Seguimiento del sistema"Y seleccione"Caché de feeds"Para ser procesado.
Paso 3: Después de realizar estas selecciones, haga clic en el botón "BORRAR AHORA" para borrar la caché de Windows. Espere unos momentos mientras BitRaser borra el caché de Windows.
Paso 4: Una vez que se complete el proceso, aparecerá la siguiente ventana emergente en la pantalla. Acéptelo para reiniciar el sistema y borrar los datos de la caché de su computadora con Windows.
Si bien es posible que pueda borrar el caché en Windows después de seguir estos pasos, puede seguir el mismo ejercicio varias veces. Al requerir más pasos, obtendrá más seguridad al eliminar los datos de la caché del sistema Windows.
# 2. Método manual
A continuación, se explica cómo eliminar manualmente los distintos tipos de caché y archivos temporales en Windows (también podría ser parcial).
#PARA. Caché del navegador y archivos temporales
Ya hemos visto como caché vacío de los distintos navegadores en una PC. Por ejemplo, en el caso del navegador Google Chrome, simplemente haga clic en el botón de menú en la esquina superior derecha y luego seleccione "cronología"->"eliminar datos de navegación"
Se abrirá la siguiente ventana:
Seleccione la casilla "Imágenes y archivos en caché"Y haga clic en BORRAR DATOS. También podrá ver cuánto espacio de memoria se liberará (¡notará que puede haber varios MB o incluso GB de espacio ocupado!)
En el caso de Microsoft Edge, en cambio, hay que hacer clic en los tres puntos de la esquina superior derecha para acceder a la configuración:
Haga clic en el botón "Elija los elementos para eliminar" y se abrirá esta nueva ventana:
Seleccione la casilla "Datos y archivos en caché" y finalmente haga clic en CLARO.
B) caché de archivos temporales de Windows
Paso 1: haga clic en el cuadro de búsqueda de Windows y escriba "Disco de limpieza.
Paso 2: seleccione el disco donde está instalado Windows (por ejemplo, C :). El sistema comenzará con un escaneo para intentar limpiar y eliminar archivos temporales y su caché.
Paso 3: al final del escaneo, seleccione la casilla "Archivos temporales"Y haz clic en"OK.
C) caché del historial del Explorador de archivos
Paso 1: Desde el cuadro de búsqueda, escriba "Archivo Explora" y luego abra la carpeta relativa
Paso 2: haga clic en "Mostrar"->"opciones.
Paso 3: haga clic en "claro"Y luego en"OK"
# 2. Método automático
Un método más rápido y ciertamente más efectivo para borrar caché y archivos temporales en Windows es utilizar un programa de limpieza de PC como Wise Cuidado 365. Es uno de los mejores programas para acelerar Windows, eliminando archivos innecesarios, reparando archivos de registro, desfragmentando, etc.
Para comenzar, descargue el programa inmediatamente desde el siguiente enlace:
Instale e inicie Wise Care en su PC y desde la pantalla de inicio haga clic en el botón VERIFICAR para iniciar inmediatamente un análisis del sistema.
Después del escaneo, aparecerá una lista de todos los problemas encontrados en su computadora. Entre estos seguramente habrá una voz "ARCHIVOS SUPERFLUOSOS”Que indica la cantidad (en MB) de archivos inválidos o inútiles como caché, registros y archivos temporales. Haga clic en "LIMPIAR”Para limpiar y eliminar todos estos problemas.
¡Eso es todo! En unos minutos habrás liberado todo tipo de cachés y archivos temporales presentes en la PC y el rendimiento de la computadora sin duda se beneficiará. ¡Intentalo!
Gracias por tu información. Claro y fácil de usar
Borrar caché y archivos temporales en Windows 10/8/7 -
























