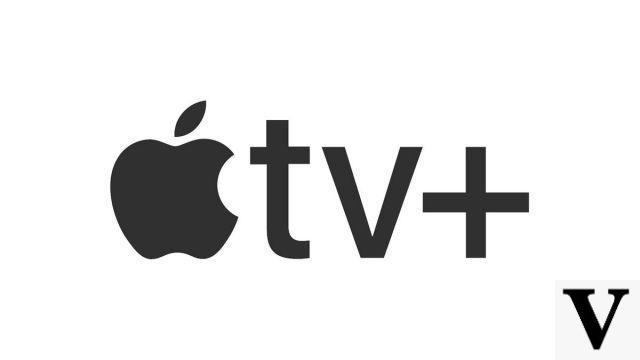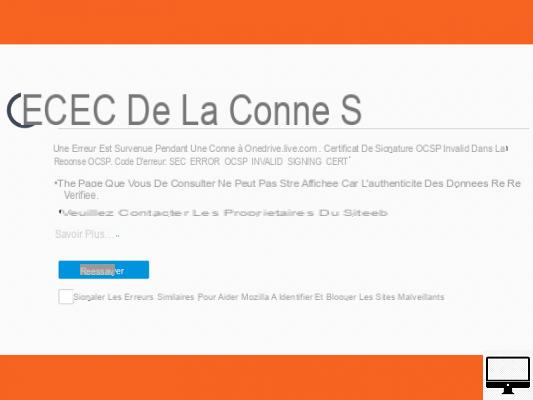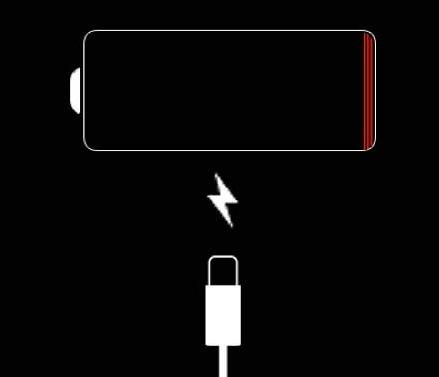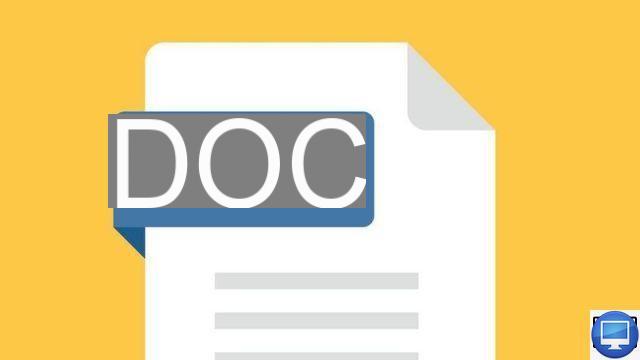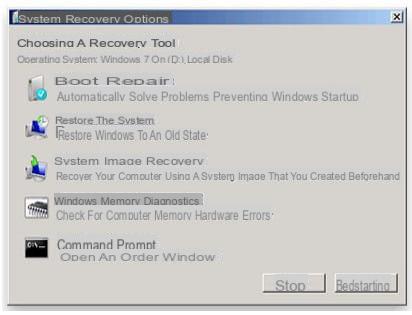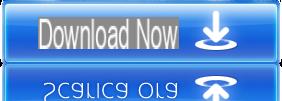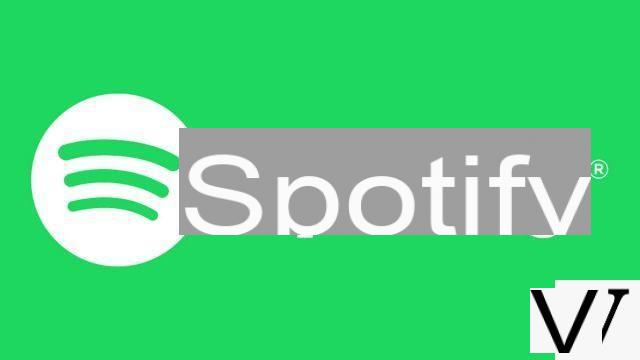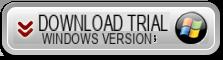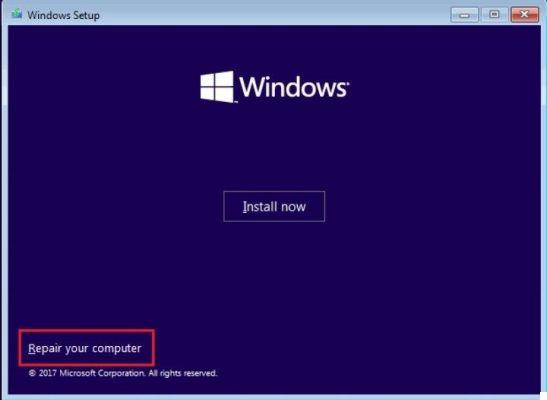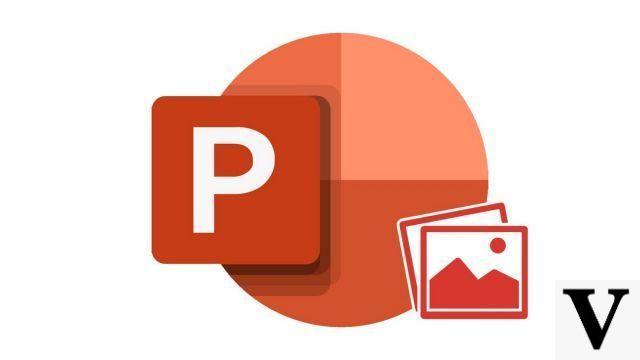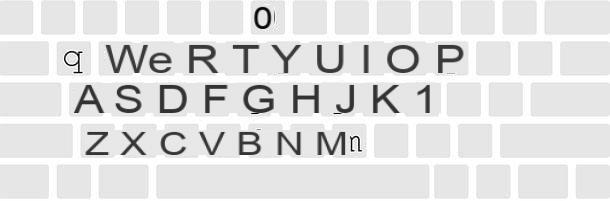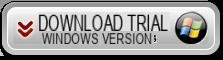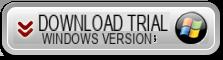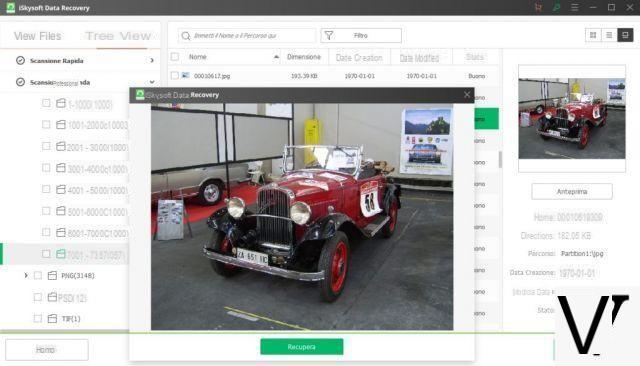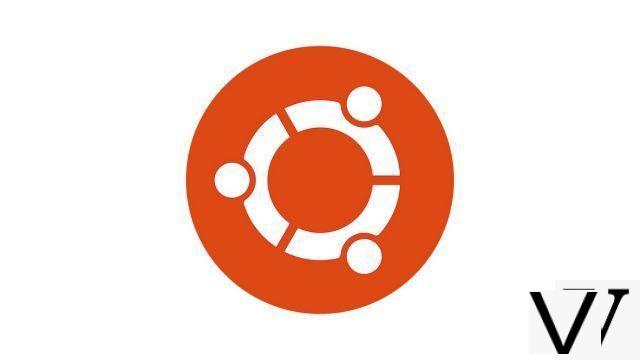
¿Estás cansado de Windows 10? Si desea probar una alternativa abierta, simple y gratuita, Ubuntu se está acercando a usted. En este tutorial veremos cómo instalar este famoso sistema operativo GNU / Linux.
Antes de comenzar, deberá crear una unidad USB de arranque con Ubuntu. Si no sabe cómo, no dude en consultar nuestro tutorial “¿Cómo instalar Ubuntu en una memoria USB?”.
Instale Ubuntu desde una llave USB de arranque
- Inserte la llave USB con Ubuntu en uno de los puertos de la PC a cambiar. Ábrelos Parámetros en el menú Inicio.
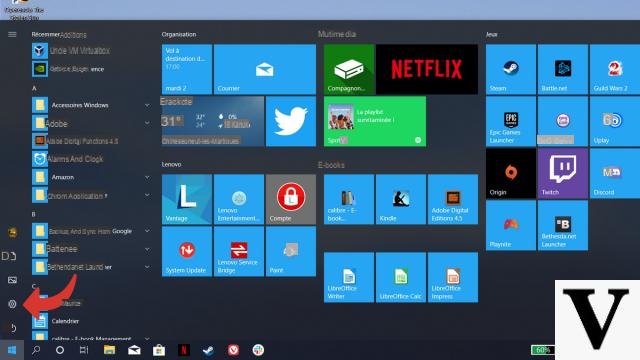
- Cliquez sur Actualizaciones y seguridad.
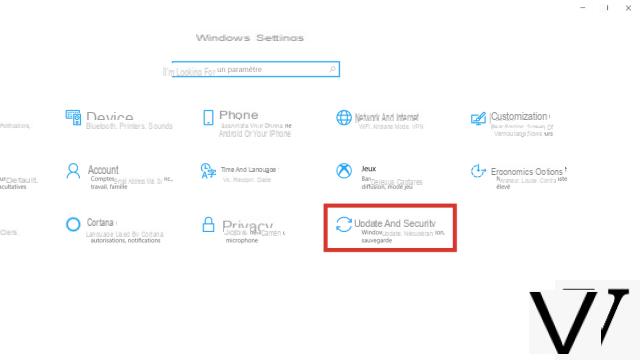
- Haga clic en la pestaña Recuperacióny luego Reiniciar ahora en la sección Inicio avanzado.
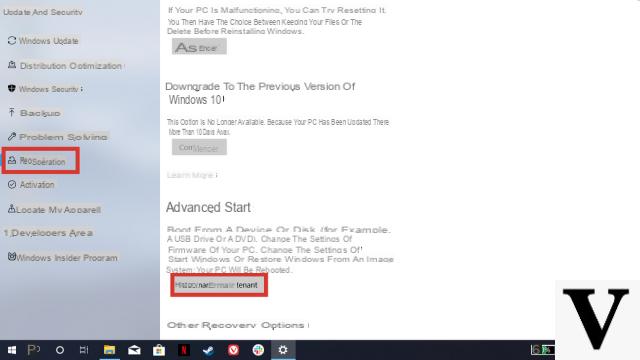
- Elige una opción Usar un dispositivo.
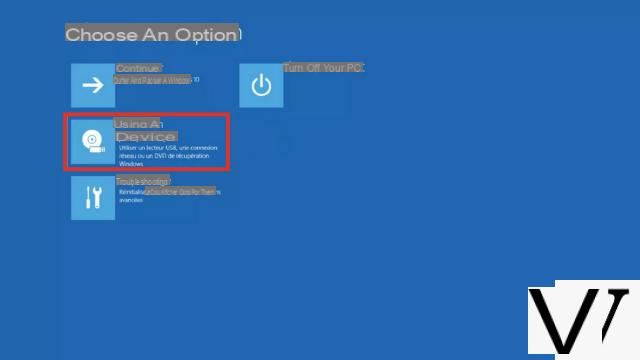
- En la lista, haga clic en Dispositivo USB EFI. La computadora se reiniciará en la memoria USB.
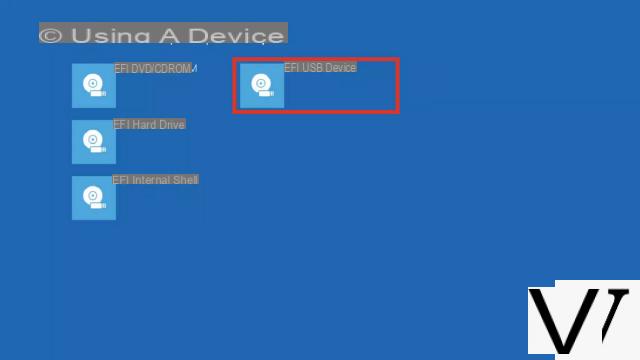
- Después de unos segundos, aparece un menú. Te permite elegir cómo ejecutar Ubuntu.
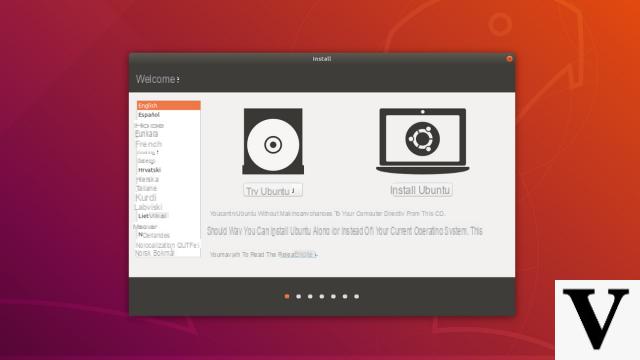
- En la lista de la izquierda, seleccione el idioma español y luego haga clic en Instalar Ubuntu.
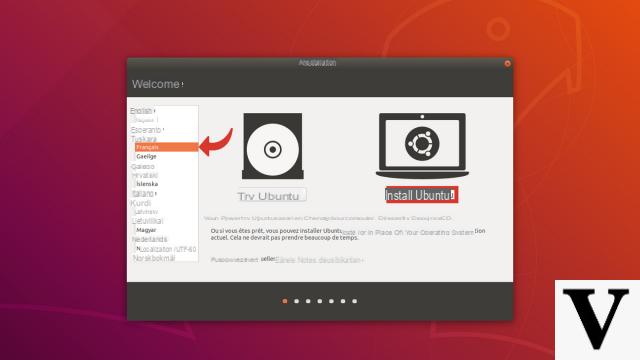
- Elija la distribución de su teclado. Puede dejar la opción por defecto o realizar una detección automática. Luego validar con Continuar.
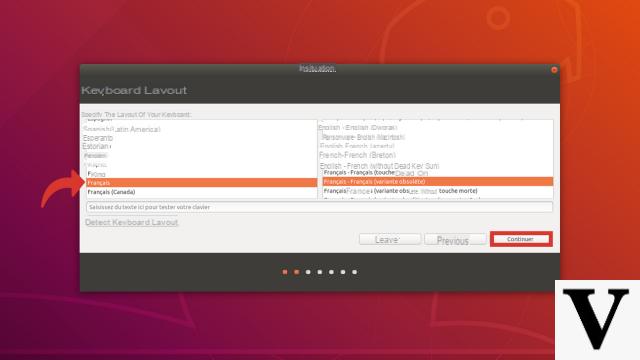
- A continuación, puede elegir el tipo de instalación. Si es necesario, puede descargar actualizaciones durante la instalación, así como algunos controladores propietarios. Marque las casillas que desee y luego haga clic en Continuar.
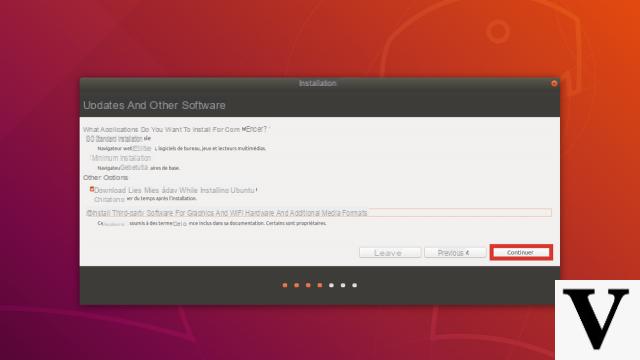
- Ahora debe indicar qué tipo de instalación realizar. De forma predeterminada, se borrará todo el disco para dejar espacio para Ubuntu. Haga clic en Instalar ahora para comenzar a instalar su nuevo sistema operativo.
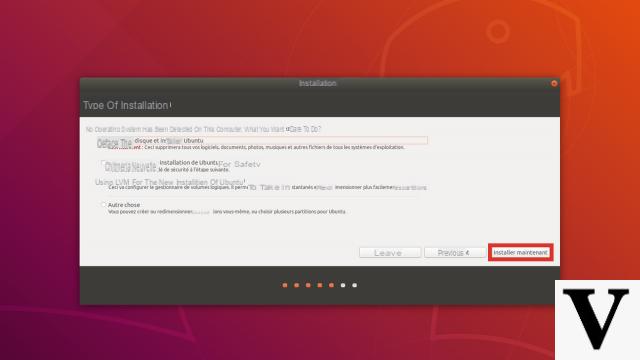
- Un mensaje le pide que confirme la nueva partición. Confirme su elección haciendo clic en Continuar.
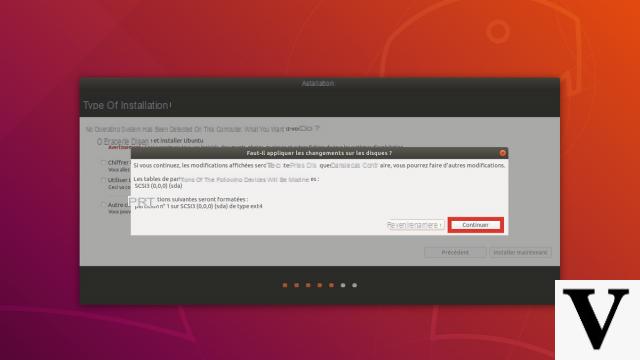
- Confirma tu zona horaria. Por defecto, se adapta a su país de residencia. Validar con Continuar.
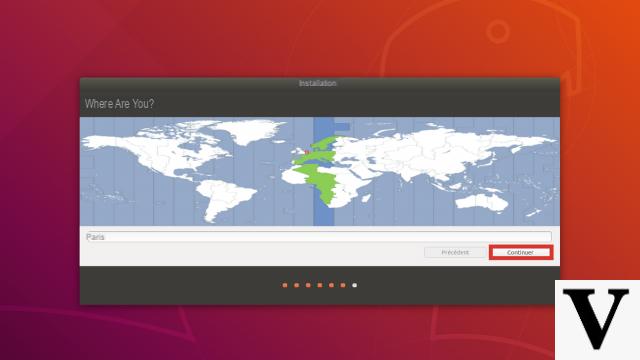
- Luego defina sus nombres de usuario y contraseñas. También elija si desea ingresar la contraseña al iniciar una sesión o no. Validar el conjunto con Continuar.
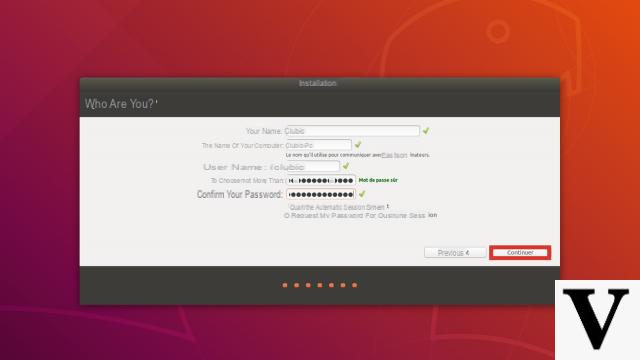
- Ubuntu ahora se instalará durante unos minutos. Aparecerá diversa información sobre el sistema durante este tiempo para que se familiarice con sus posibilidades.
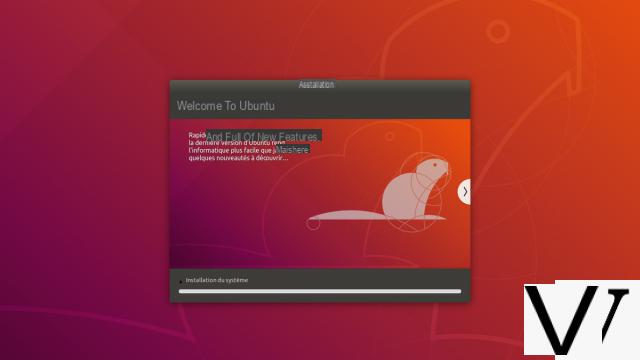
- Una vez que Ubuntu esté completamente instalado, deberá reiniciar su PC. Haga clic en el botón Reiniciar ahora.
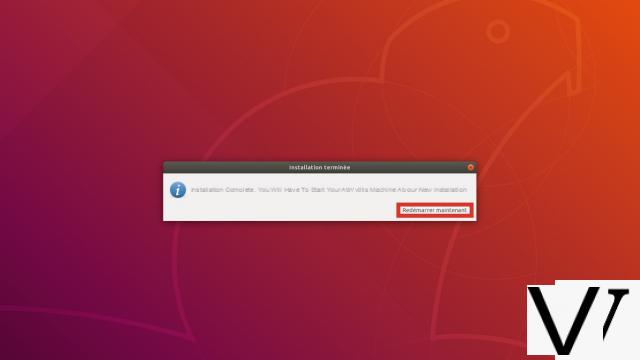
Después de reiniciar, ¡finalmente puede disfrutar de su nuevo sistema operativo GNU / Linux!
Descargar :
Ubuntu
Encuentra otros tutoriales sobre Ubuntu:
- ¿Cómo crear un punto de restauración en Ubuntu?
- ¿Cómo desinstalar Ubuntu?
- ¿Cómo ejecutar Ubuntu sin instalarlo en mi computadora?
- ¿Cómo instalar Ubuntu en una memoria USB?
- ¿Cómo actualizar Ubuntu?