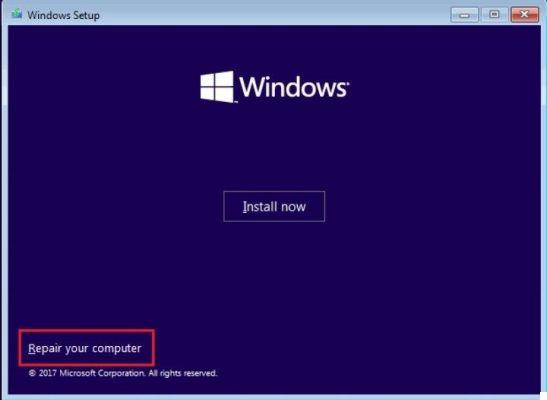
MBR, significa Master Boot Record y es el sector del disco duro que se genera cuando crea la primera partición en el disco duro. El MBR contiene la tabla de particiones del disco y una pequeña cantidad de código ejecutable para arrancar el disco. La posición es siempre el primer sector del disco. Sin un MBR válido, es imposible arrancar el sistema desde el disco duro.
Si el MBR tiene algún problema, puede evitar que el sistema se inicie. El registro de arranque maestro podría verse afectado por código malicioso, dañado por errores de disco o sobrescrito por otros cargadores de arranque cuando se experimenta con la instalación de varios sistemas operativos en un host.
MBR corrupto
Si de repente su computadora no se inicia y ve errores como "sistema operativo no encontrado","falta Sistema Operativo"O"tabla de particiones no válida“Entonces seguro que algo anda mal con el MBR. ¿Qué causa un MBR corrupto? Quizás la partición esté infectada con un virus o un troyano y su programa antivirus no la eliminó por completo. O tal vez cargó una imagen de respaldo para uno de sus sistemas operativos y eso ha estropeado el MBR. Los discos duros externos también pueden tener un MBR dañado.
¿Cómo restaurar MBR en Windows 10/8/7 / Vista / XP?
Si tiene una PC con Windows Sistema operativo XP, puede usar un comando simple en el símbolo del sistema:
- > Acceda a la consola de recuperación de Windows XP.
- > Cuando se abra la ventana negra (símbolo del sistema), escriba "fixmbr" y presione Entrar
- > La utilidad fixmbr escribirá un registro de inicio maestro en la unidad de disco que utiliza para iniciar Windows XP. Esto reparará cualquier daño presente en el registro de inicio.
- > Quite el CD de Windows XP, escriba "exit" y luego presione Enter para reiniciar la PC.
Si hay una PC Windows 7 y Windows Vista, escriba el siguiente comando en la consola en su lugar:
BOOTREC / FIXMBR y luego presione Enter.
Usar la Consola de recuperación de Windows para reparar MBR dañados es quizás la forma más común y tradicional. La recuperación es ciertamente posible pero, por supuesto, debe ser posible acceder al menos a la consola de recuperación y saber qué comando escribir para la versión de Windows.
Restaurar MBR corruptos con AOMEI Partition Assistant
Sin embargo, si no es posible acceder al sistema porque es imposible iniciar Windows, necesariamente tendrá que confiar en un programa de recuperación de MBR. Hay varios programas como Genio de arranque de Windows e ASISTENTE DE PARTICIÓN. Este último es un programa profesional para administrar particiones en la PC pero que también posee la función de reconstrucción e restaurar el registro de arranque maestro. Así es como funciona.
Paso 1. Descarga AOMEI Partition Assistant en una PC con Windows que funcione, instálelo e inícielo.
Paso 2. A la izquierda del programa, haga clic en la función CREAR MEDIOS DE INICIO y se abrirá la siguiente pantalla que le permitirá crear un CD de arranque o un disco USB para usarlo para reparar el mbr en la computadora fallida.
Siga las instrucciones hasta que haya creado el disco de inicio:
Una vez que haya creado el disco de arranque (por ejemplo, llave USB), conéctelo a la computadora "defectuosa" e inícielo desde ese disco cambiando el orden de arranque en el BIOS (solo necesita, después de encender la computadora con la llave USB insertada , haga clic inmediatamente en la tecla F2 para acceder al BIOS. Aquí acceda a la pestaña "Arranque" y use las teclas de flecha para configurar la llave USB que creó anteriormente y que conectó a la PC como el primer disco de arranque)
Paso 3. Tan pronto como aparezca la pantalla Partition Assistant en la computadora que se va a reparar, haga clic en el botón "Reconstruir MBR"Desde el panel izquierdo o seleccione el disco de destino con el botón derecho del mouse y luego seleccione la opción"Reconstruir MBR"(Ver foto a continuación)
Establezca el tipo de MBR que se reconstruirá en la ventana que se abre. Partition Assistant es compatible con Windows 10, Windows 7/8, Windows 2000/2003 / XP, Windows Vista / Windows 2008. Luego, elija un tipo de MBR apropiado de acuerdo con el sistema operativo de su PC.
Paso 4. Finalmente, haga clic en "Aplicar"Para realizar la operación pendiente y luego reiniciar la PC (cambiando el orden del disco de arranque nuevamente y configurando el disco duro de la PC como el primero
Para evitar tener estos problemas nuevamente en el futuro, también puede pensar en convertir el disco MBR a GPT. La partición GPT tiene muchas ventajas, la más importante es que admite una partición incluso mayor de 2TB.
Restaurar MBR en Windows -
























