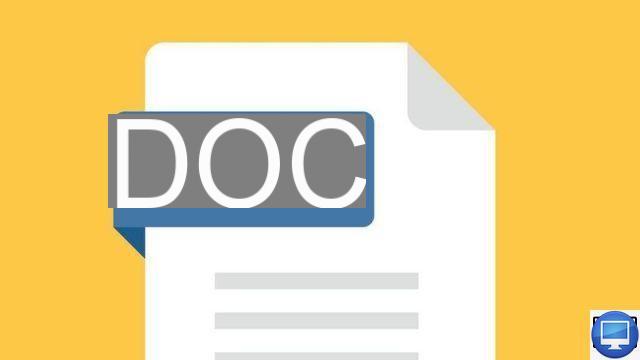
Con su aplicación Docs, Google ofrece una de las mejores soluciones de procesamiento de texto del mercado. Es receptivo, está integrado en la nube y está repleto de funciones avanzadas.
A pesar de todo, puede resultar complicado de entender y utilizar, por eso, para ponértelo más fácil, hemos agrupado nuestros consejos para un uso óptimo.
1Agregar fuentes
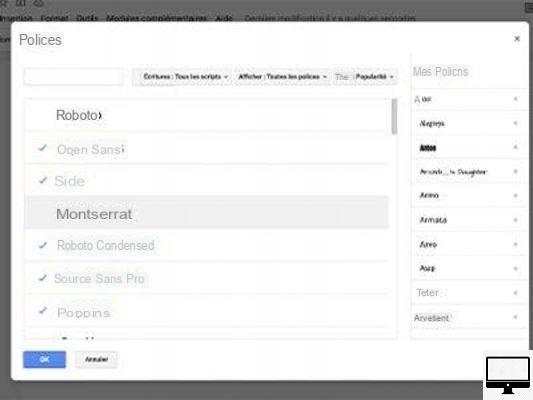
- Precio indicado:
En su barra de herramientas, Google Docs pone a tu disposición varias tipografías, desde las más clásicas hasta las más originales. Sin embargo, por tonto que parezca, hay docenas de otras plantillas para usar.
Para beneficiarse de ello en su documento:
- Haga clic en Arial.
- En el menú desplegable, vaya al botón Otras fuentes.
- Marque los que le gustan, luego termine con DE ACUERDO.
Insertar imágenes autorizadas para su uso
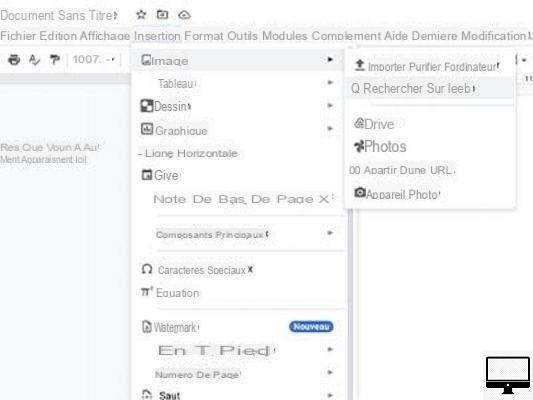
- Precio indicado:
Para agregar una imagen a su documento Docs, relacionada con su texto y proveniente de Internet, este es el procedimiento a seguir:
- Visita Inserción.
- ir a Imagen.
- Haga clic en la opción Busca en la web.
- Escriba sus palabras clave en la barra de búsqueda.
A continuación, se le presentará un catálogo de fotos e imágenes, depende de usted elegir la que mejor represente sus escritos.
3Añadir una firma electrónica
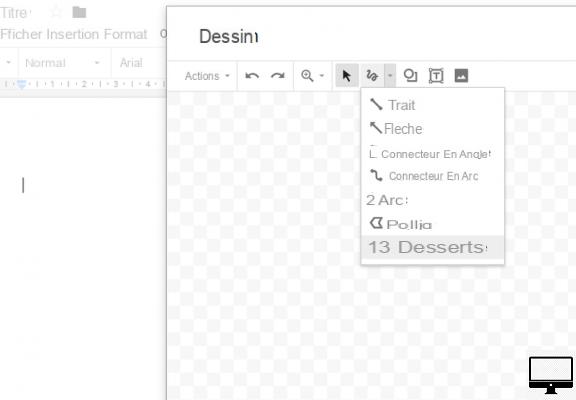
- Precio indicado:
Las firmas electrónicas son ideales para añadir un toque personal a sus documentos.
Gracias a esto, ya no perderás tiempo imprimiéndolos, firmándolos, escaneándolos y enviándolos por correo electrónico.
Ir a la pestaña Inserción, seleccionar Imagen → Rasgo (a la derecha de la flecha), en el menú desplegable, haga clic en Dibujo a mano alzada, finalmente dibuja tu firma.
4
Reemplazo automático
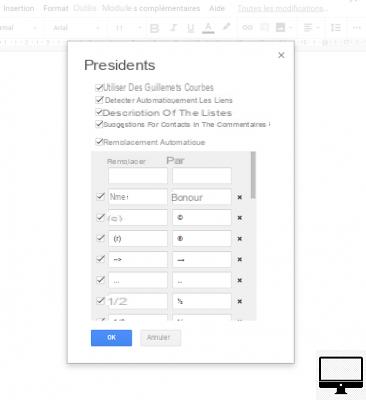
- Precio indicado:
La sustitución automática es una característica muy conveniente y que ahorra tiempo. Para ello, desde Google Docs, ve a Instrumentos → Preferencias → Anular.
En la ventana emergente que aparece, asegúrese de que la opción Reemplazo automático está marcado
En el campo bajo reemplazar, escriba su palabra para reemplazar, por ejemplo, "nme" y la palabra de reemplazo debajo del campo por, elegimos “hola”.
De vuelta en su documento, escriba nombre, presione el barra espaciadora. Deberías ver "Hola" aparecer automáticamente.
5Reducir el tamaño de las barras de menú
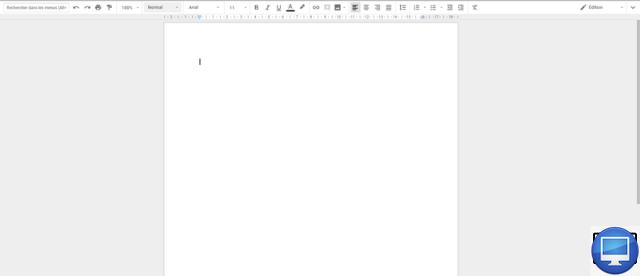
- Precio indicado:
Para ahorrar más espacio en su documento de procesamiento de texto, formulario, hoja de cálculo o presentación, presione simultáneamente Ctrl + Mayús (sous Maj) + F.
Deberá configurarlo para cada nuevo archivo porque no es automático.
Si quieres aprovechar aún más el espacio, visualiza tus documentos a pantalla completa, Visualización → Pantalla completa. Esto ocultará todos los menús y barras de herramientas de Google Docs.
6Agregar marcadores
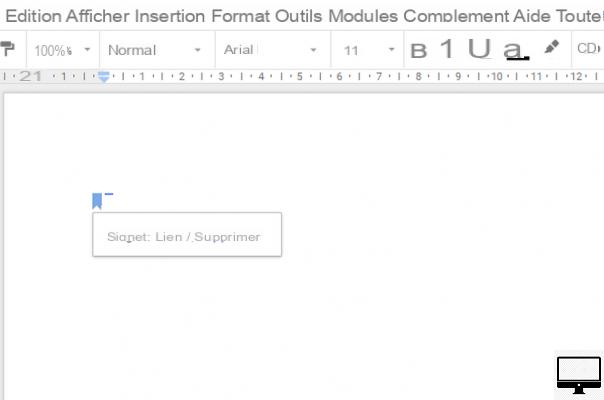
- Precio indicado:
Si está escribiendo un documento bastante largo, es posible que desee dividirlo en secciones para que sea más fácil de leer.
Cliquez sur Insercióny luego Signet para crear el marcador, luego inserte el enlace cuando se le solicite.
7Ver archivos de texto
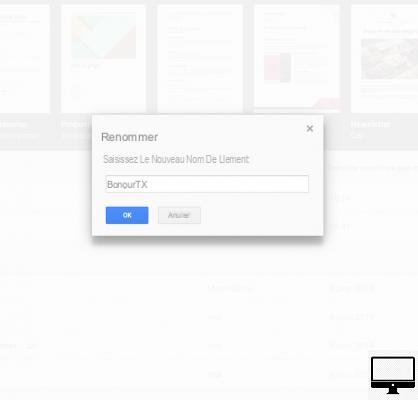
- Precio indicado:
Si está acostumbrado a usar otro programa de procesamiento de textos, es posible que los archivos creados con esos programas no aparezcan en Google Docs.
Si es así, antes de abrir un archivo de texto en Google Docs, haga clic derecho en su archivo y seleccione nombrar. Luego agregue la extensión al nombre del archivo. .TXT al final.
Ahora no tendrás problemas para leer tu documento en Google Docs.
8dictar un texto
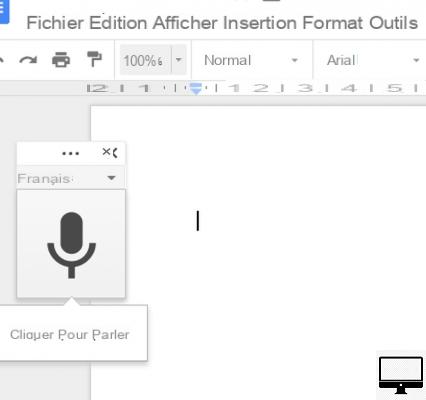
- Precio indicado:
Google desarrolló la escritura por voz para Google Docs, permite a los usuarios escribir y editar texto usando comandos de voz.
Para usar esta función, vaya a Instrumentos puis La entrada de voz. Por ejemplo, diga "resaltar [palabra]", luego "eliminar" para borrar esa misma palabra.
9¿Quién modificó el documento?
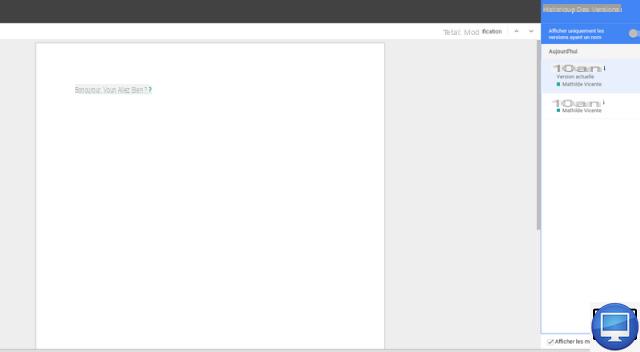
- Precio indicado:
Google Docs le permite ver qué colega realizó cambios.
Para empezar, haga clic en Fichier → Historial de versiones → Ver historial de versiones.
Una barra lateral mostrará todos los cambios recientes realizados en el documento. Cada color corresponde a una persona que editó el documento.
10Etiqueta a tu colega en un comentario
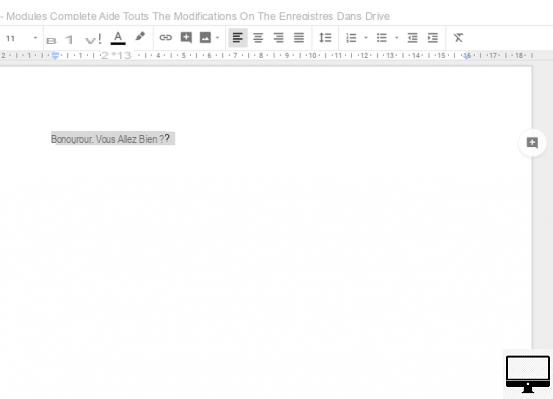
- Precio indicado:
Si está colaborando con varias personas en Google Docs, puede escribir un comentario y etiquetar a una o más personas. Esto significa que recibirán una notificación por correo electrónico desde la que podrán responder a su comentario.
Resalte su texto y haga clic en "+”. En el cuadro de comentarios, ingrese + y seleccione su colaborador de la lista que aparece, luego agregue su comentario.
11Desactivar notificaciones
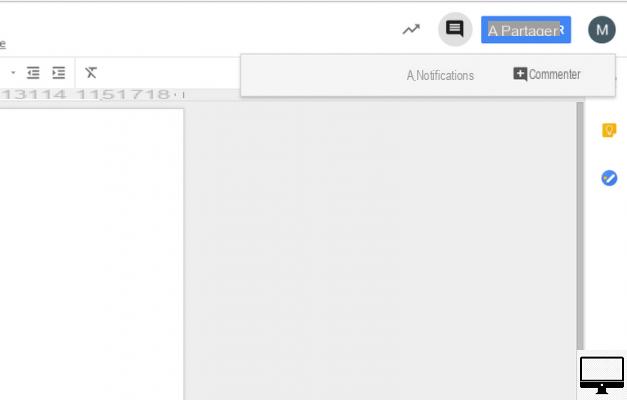
- Precio indicado:
Para dejar de recibir notificaciones, abra el documento, haga clic en elHistoria de comentarios en la parte superior derecha de la pantalla (tres líneas en una burbuja), luego seleccione Notificaciones, finalmente marque discapacitado.
12Encontrar opciones adicionales
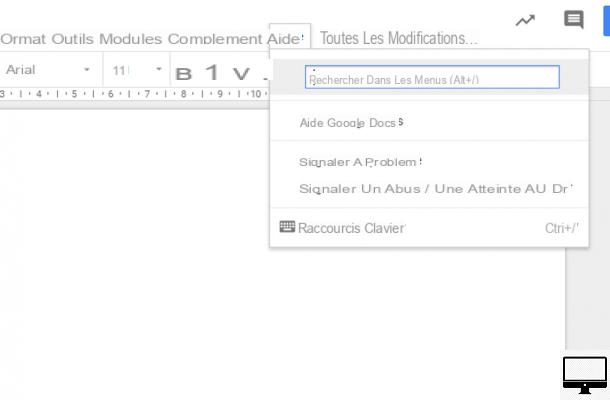
- Precio indicado:
En Google Docs, hay más opciones de menú de las que parece.
Abre un documento, mantén pulsadas las teclas otro y la llave / hundido, y este atajo mostrará la opción Buscar en menús.
Escriba cualquier función que haya usado en otra aplicación de procesamiento de textos, probablemente la encontrará aquí.
13Añadir imágenes rápidamente
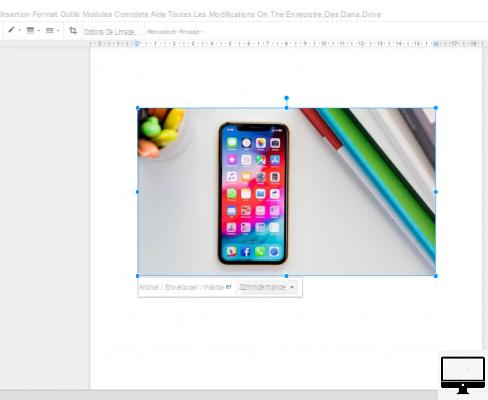
- Precio indicado:
Si tienes versiones recientes de Chrome, FireFox, Internet Explorer o Safari, debes saber que con Google Docs puedes insertar imágenes simplemente arrastrándolas de un documento a otro.
Rien de plus simple!
14Documentos de Google sin conexión
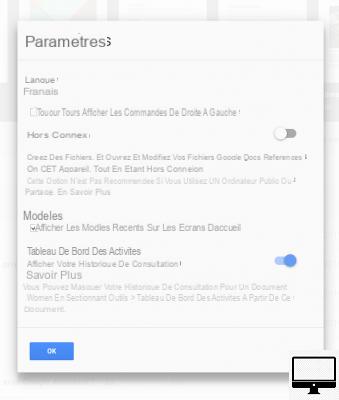
- Precio indicado:
Google Docs ofrece creación y edición sin conexión para todos sus usuarios, gracias a la función Fuera de conexión. Tan pronto como se restablece la conexión a Internet, Docs sincroniza y actualiza automáticamente estos archivos.
En la página de inicio de Documentos de Google, haga clic en elicono de tres líneas horizontales, a la izquierda en la parte superior de la página → Parámetros → activar Fuera de conexión.
15Comparte archivos a través de la nube
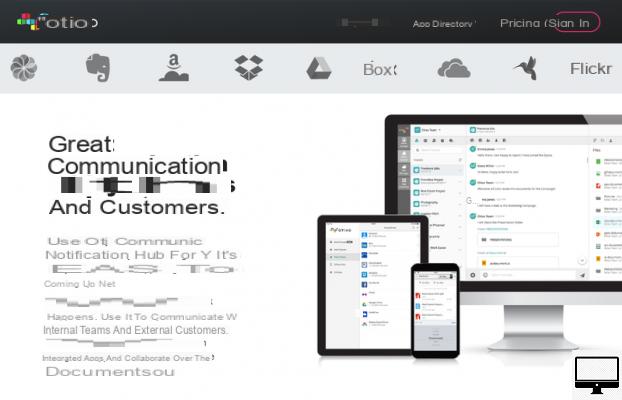
- Precio indicado:
Compartir archivos entre Google Docs, Dropbox o OneDrive puede convertirse rápidamente en una tarea tediosa.
Existe una mejor alternativa es el software Otixo (inglés), te permite administrar varios archivos en la nube en un solo lugar y transferirlos sin tener que descargar nada a tu PC.
Otixo es gratis hasta 2 GB de ancho de banda por mes y cuesta alrededor de € 8,74 ($ 10), con acceso ilimitado para transferir y administrar sus archivos en línea.
Una vez registrado, comience haciendo clic en Mis servicios en la nube y seleccionando las cuentas que desea agregar.
Entonces solo necesitas arrastrar y soltar archivos entre Google Docs y Dropbox, por ejemplo.
Con Oxio, también convierta documentos guardados en el formato nativo de Google Docs en archivos .doc cuando necesite moverlos de Google Docs a Dropbox u otro servicio.
Artículos recomendados:
- ¿Cómo usar Microsoft Office en un Chromebook?
- ¿Cómo cambiar tu dirección de Gmail?
- Google Fotos: 5 consejos para contrarrestar el almacenamiento limitado
- ¿Cómo descargar y usar Word gratis?

























