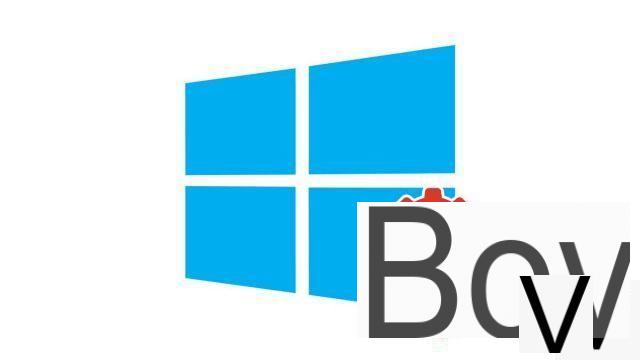
Gestionar los controladores, comprobar las propiedades o desinstalar un componente o dispositivo ... Para realizar todas estas acciones, la forma más sencilla es pasar por el administrador de dispositivos de Windows 10.
Para saber cómo configurar y asegurar Windows 10 a la perfección, no queda más remedio que pasar por el administrador de dispositivos del sistema operativo. Esta herramienta te permite comprobar si tu hardware es reconocido y si funciona correctamente, ver si tus drivers están actualizados sin tener que pasar por el sitio del fabricante, modificar los parámetros de componentes y periféricos, activar, desactivar o desinstalar ellos ...
A pesar de su nombre, el administrador de dispositivos no solo permite la gestión de periféricos (teclado, ratón, impresora, monitor, gamepad, etc.), también permite la gestión de muchos componentes internos de la PC, como el procesador, la tarjeta. gráficos, placa base, tarjeta de red o incluso la batería.
Acceda al Administrador de dispositivos en Windows 10
El procedimiento es muy sencillo, solo sigue la guía.- En la barra de búsqueda en la parte inferior de la pantalla (entre el menú "Inicio" y los accesos directos de la barra de tareas), escriba "Gestionnaire de périphériques", luego haga clic en"Gestionnaire de périphériques".

- Luego accedes a la ventana del administrador. Todo lo que tiene que hacer ahora es elegir qué componente o periférico le interesa (en nuestro ejemplo, el teclado), seleccionar el hardware y realizar la acción que desea a través de la barra de atajos o abriendo el menú con un clic derecho.

Ahora sabe cómo acceder fácilmente al Administrador de dispositivos. ¡Ahora es tu turno de jugar!
Encuentre nuestros tutoriales que lo ayudarán a configurar y proteger Windows 10:
- ¿Cómo actualizar sus controladores en Windows 10?
- ¿Cómo sé si Windows 10 es de 32 o 64 bits?
- ¿Cómo verificar si mi computadora es compatible con Windows 10?
- ¿Cómo acelerar Windows 10?
- ¿Cómo particionar su disco duro en Windows 10?
- ¿Cómo instalar Windows 10?
- ¿Cómo descargar Windows 10?
- ¿Cómo activar Windows 10?
- ¿Cómo cambiar la sensibilidad del mouse en Windows 10?
- ¿Cómo activar WiFi en Windows 10?
- ¿Cómo activar Bluetooth en Windows 10?
- ¿Cómo desfragmentar su disco duro en Windows 10?
- ¿Cómo limpiar su disco duro en Windows 10?
- ¿Cómo restaurar Windows 10?
- ¿Cómo crear un punto de restauración en Windows 10?
- ¿Cómo iniciar Windows 10 en modo seguro?
- ¿Cómo instalar Windows 10 desde una llave USB?
- ¿Cómo actualizar Windows 10?
- ¿Cómo bloquear las actualizaciones de Windows 10?
- ¿Cómo hacer que Windows 10 sea más rápido?
- ¿Cómo acelerar el inicio de Windows 10?
- ¿Cómo apagar Cortana en Windows 10?

























