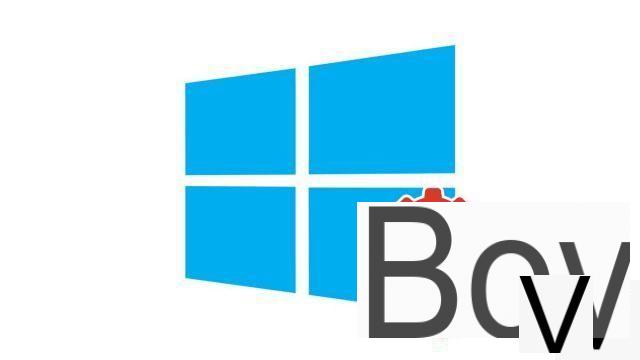
Habilitar WiFi en Windows 10 es muy sencillo cuando ya tiene el hardware necesario. Estos son nuestros consejos sobre cómo obtener el mejor rendimiento también.
Hay dos formas de acceder a Internet desde su computadora. Para obtener el mejor rendimiento, es mejor conectar un cable Ethernet a su enrutador. Es la solución de fiabilidad y rapidez. Pero a menudo no es muy práctico tener que conectar un cable largo entre su computadora y su enrutador. Si este es tu caso, tendrás que configurar WiFi en tu PC para poder utilizar la red inalámbrica doméstica.
Por supuesto, primero debe contratar una suscripción con un proveedor de servicios de Internet (ISP). Si no está seguro de poder instalar el equipo usted mismo en su hogar, los operadores le ofrecen enviar un agente a su hogar para que se encargue de él. Este también puede ayudarlo a configurar el módem y la conexión a Internet.
Verifique que su PC esté equipada con una tarjeta de red inalámbrica
Para poder conectar tu computadora a WiFi, aún es necesario que incorpore un componente esencial para hacer esto: una tarjeta de red inalámbrica. La gran mayoría de las máquinas en el mercado tienen una tarjeta de red inalámbrica, así que comencemos por verificar rápidamente si su PC tiene una, por si acaso.- En la barra de búsqueda en la parte inferior de la pantalla, a la izquierda de los accesos directos de la barra de tareas y a la derecha del logotipo de Windows del botón "Inicio", escriba "Gestionnaire de périphériques", luego seleccione"Gestionnaire de périphériques".
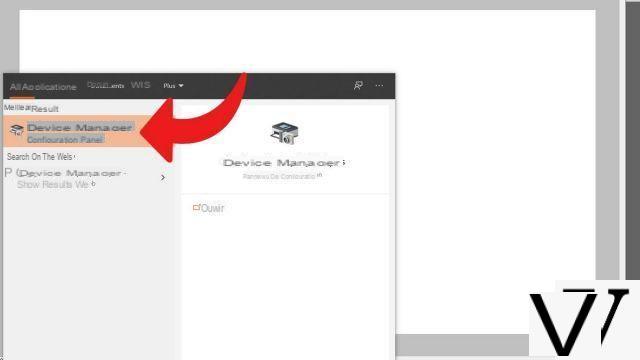
- Haga clic en la pequeña flecha junto a "Tarjetas de red"para ampliar esta sección.
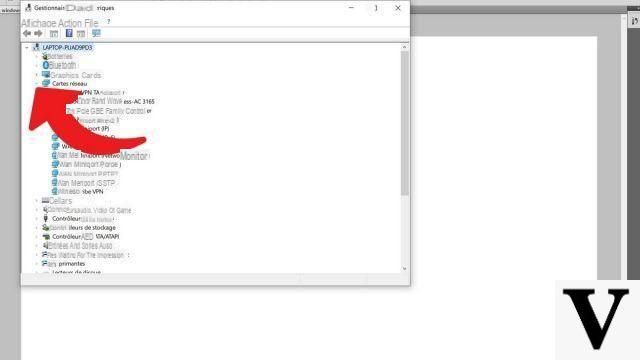
- Busque el nombre de una tarjeta de red, que debe incluir "Wireless". En nuestro ejemplo, este es un Intel Dual Band Wireless-AC 3165.
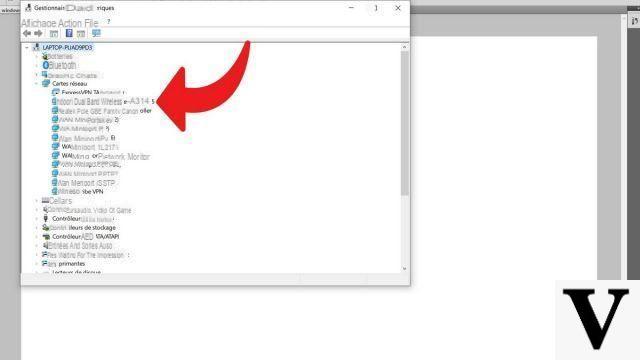
Si tiene una tarjeta de red inalámbrica, puede continuar con el siguiente paso sin ningún problema. De lo contrario, tendrá que cambiar de equipo o instalar uno si tiene una PC de escritorio fija.
Habilitar WiFi en Windows 10
Tu red es funcional y está configurada, tu computadora es compatible con WiFi, todo lo que tienes que hacer es activarla y conectarte a la red. Encuentre el procedimiento a continuación:- Haga clic en el símbolo de red inalámbrica en la barra de tareas (vea la captura de pantalla a continuación).
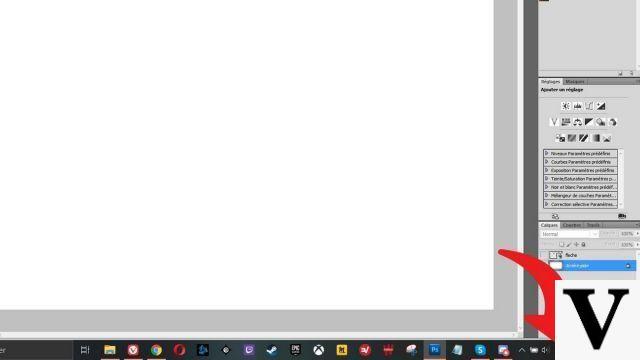
- Identifique su red en la lista y haga clic izquierdo sobre ella. Luego haga clic en "Conectarse". También puede marcar la casilla"Conectar automáticamente"para que la PC se conecte a WiFi por sí misma al iniciarse. Si puede elegir entre dos redes con el mismo nombre, seleccione la que termine con"5GEsto significa que está utilizando la banda de frecuencia de 5 GHz, que ofrece velocidades de datos más altas que la banda convencional de 2,4 GHz y es menos propensa a las interferencias. La banda de 2,4 GHz, por otro lado, admite un rango mayor y puede ser adecuada si el La PC está muy lejos del enrutador, especialmente si hay obstáculos que cruzar.
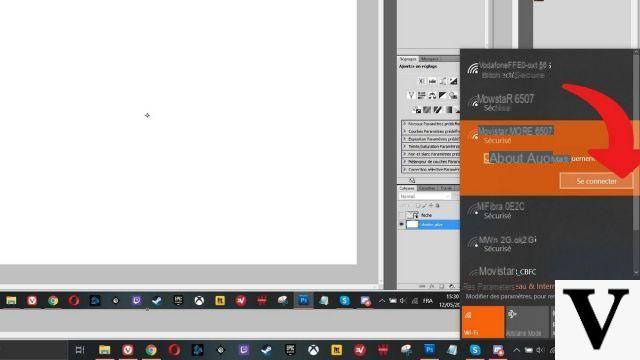
- Luego, el sistema le pide que ingrese la clave de seguridad de la red, proporcionada por su operador. Por lo general, puede encontrarlo en su enrutador. Una vez indicado esto, haga clic en "Siguiente". Tenga en cuenta que puede evitar este paso manteniendo presionado el botón en su enrutador por un corto tiempo.
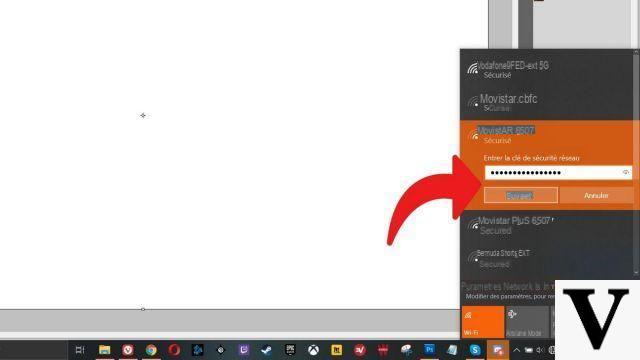
Si ha introducido la clave correcta, ¡está conectado a la red WiFi! Ahora puede navegar por la web a través de un navegador o ejecutar aplicaciones que requieran una conexión a Internet: Microsoft Store, lanzadores de juegos, servicios SVOD ...
Antes de irnos, recordemos que debes velar por la seguridad de tu red WiFi para evitar que hackers intercepten tus datos, logren conectarse a tu router de forma remota o simplemente exploten tu conexión. Para un mejor rendimiento, asegúrate también de colocar correctamente el router: zona central de la casa, evitando colocarlo en el suelo y junto a paredes, alejado de objetos metálicos, etc.
Para obtener más consejos y trucos relacionados con el uso del sistema operativo, Itopdroid ha creado un archivo que le ayudará a configurar y proteger Windows 10. No dude en echar un vistazo para obtener más información sobre el sistema operativo.
Encuentre nuestros tutoriales que lo ayudarán a configurar y proteger Windows 10:
- ¿Cómo actualizar sus controladores en Windows 10?
- ¿Cómo sé si Windows 10 es de 32 o 64 bits?
- ¿Cómo verificar si mi computadora es compatible con Windows 10?
- ¿Cómo acelerar Windows 10?
- ¿Cómo particionar su disco duro en Windows 10?
- ¿Cómo instalar Windows 10?
- ¿Cómo descargar Windows 10?
- ¿Cómo activar Windows 10?
- ¿Cómo acceder al Administrador de dispositivos en Windows 10?
- ¿Cómo cambiar la sensibilidad del mouse en Windows 10?
- ¿Cómo activar Bluetooth en Windows 10?
- ¿Cómo desfragmentar su disco duro en Windows 10?
- ¿Cómo limpiar su disco duro en Windows 10?
- ¿Cómo restaurar Windows 10?
- ¿Cómo crear un punto de restauración en Windows 10?
- ¿Cómo iniciar Windows 10 en modo seguro?
- ¿Cómo instalar Windows 10 desde una llave USB?
- ¿Cómo actualizar Windows 10?
- ¿Cómo bloquear las actualizaciones de Windows 10?
- ¿Cómo hacer que Windows 10 sea más rápido?
- ¿Cómo acelerar el inicio de Windows 10?
- ¿Cómo apagar Cortana en Windows 10?

























