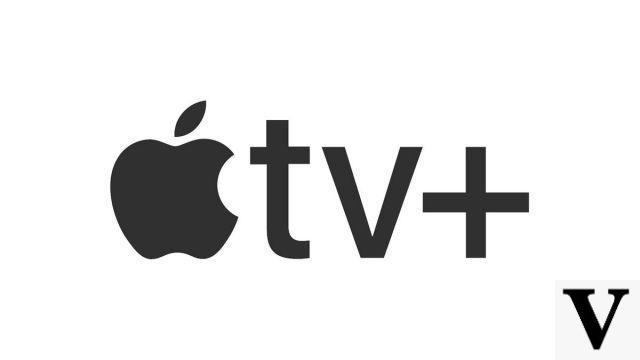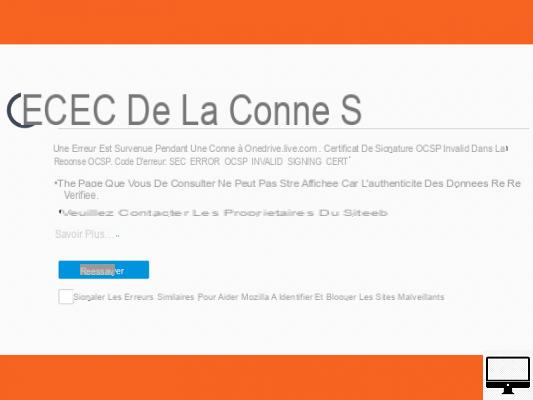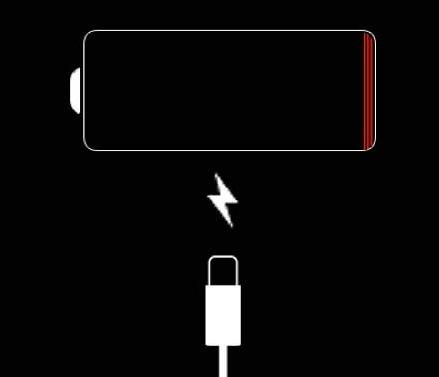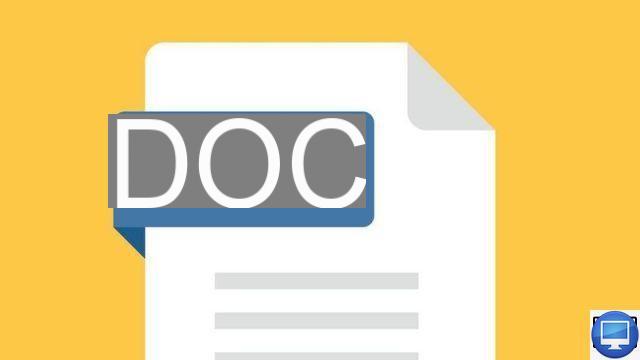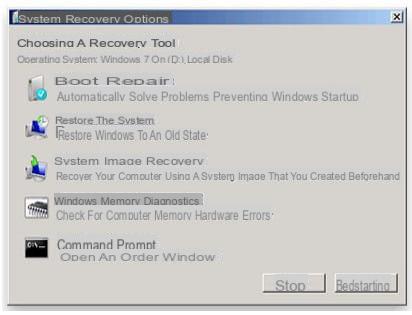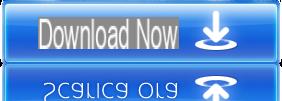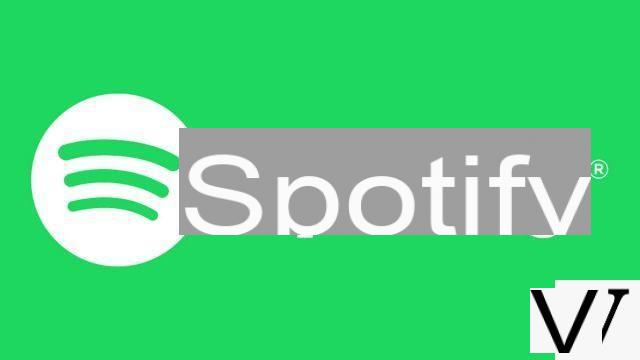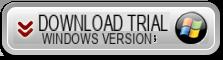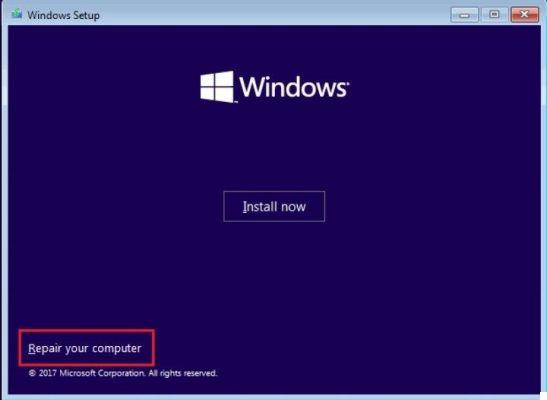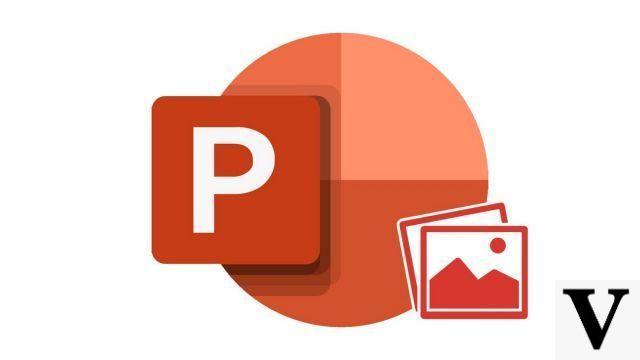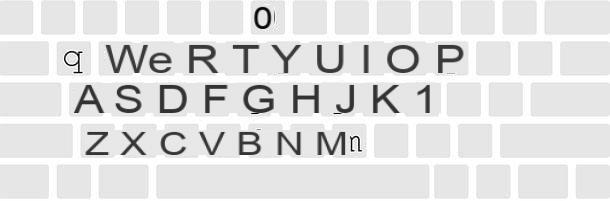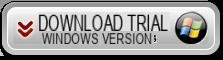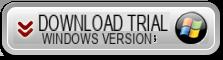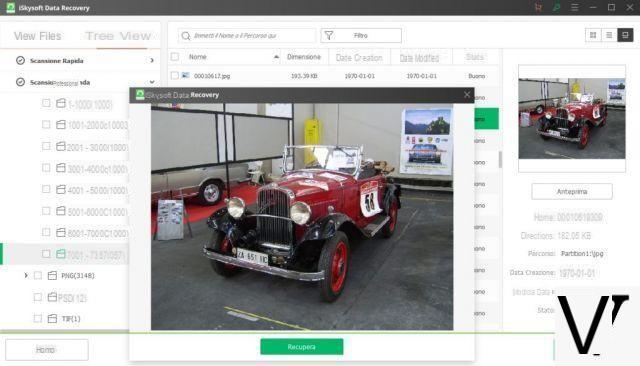Cómo agregar extensiones a Chrome
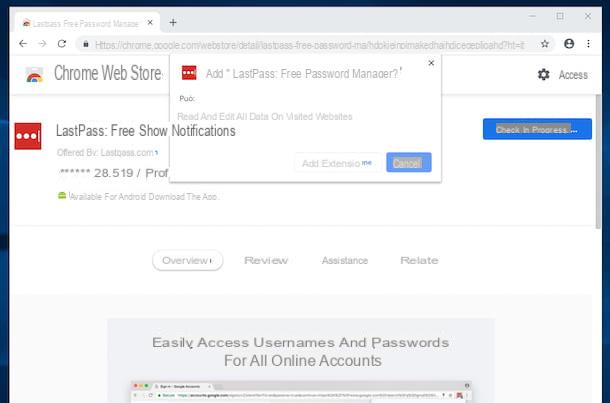
Para empezar, averigüémoslo cómo agregar extensiones a Chrome aprovechando la Chrome Web Store, que es la tienda oficial de navegadores de Google, a través de la cual podrás instalar los complementos de tu interés con total seguridad. El procedimiento es válido para ambos Windows que para MacOS e Linux.
Primero, inicie Chrome en su computadora y vaya a la página de inicio de Chrome Web Store. A continuación, busque la extensión que desea instalar, escriba su nombre en el campo correspondiente ubicado en la parte superior izquierda y seleccione el resultado relevante de las sugerencias que se le proponen.
Alternativamente, puede hacer una búsqueda por categoria, por funcionalidad o para evaluaciones, seleccionando la opción de su interés en la barra lateral izquierda y luego haciendo clic en el complemento que desea agregar al navegador.
En la página dedicada a la extensión que se le muestra en este punto, haga clic en el botón Añadir que encuentra en la parte superior derecha, luego confirme sus intenciones presionando el botón Agregar extensión adjunto al banner que ve aparecer en la parte superior de la pantalla. Una vez que se complete la instalación, se le mostrará un aviso específico en la parte superior derecha de la ventana del navegador.
Si tiene dudas, siempre puede eliminar la extensión instalada haciendo clic en el botón con i tres puntos verticalmente ubicado en la parte superior derecha de la ventana de Chrome, seleccionando el elemento Otras herramientas en el menú que aparece y luego eso extensión. En la pestaña que se abrirá, ubique la extensión que desea eliminar y haga clic en el botón Eliminar dos veces seguidas.
Si, en lugar de eliminar una extensión, simplemente desea deshabilitarla, vaya a OFF el interruptor correspondiente. Si tiene dudas, simplemente vuelva a subir el interruptor ON, para reactivar el complemento.
Cómo agregar extensiones a Chrome manualmente
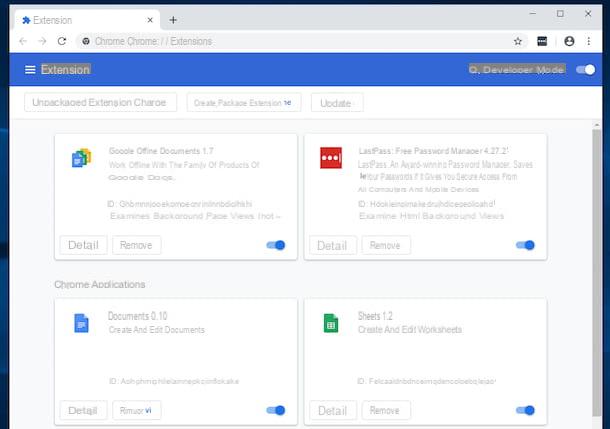
¿La extensión que le interesa no está distribuida oficialmente en Chrome Web Store? Entonces podría ser útil averiguarlo cómo agregar extensiones a Chrome manualmente. Los pasos a seguir no son complejos, pero debes tener mucho cuidado. Instale extensiones manualmente solo cuando sea estrictamente necesario y solo cuando sepa su origen exacto. Al instalar extensiones de fuentes no certificadas (por lo tanto, no de Chrome Web Store), podría encontrarse con software malintencionado que puede robar sus datos sin autorización. ¡Entonces no me digas que no te lo advertí!
Habiendo hecho las aclaraciones necesarias anteriormente, vayamos al meollo del asunto y descubramos, juntos, cuáles son los pasos que se deben seguir para instalar las extensiones de Chrome manualmente. Primero, inicie Chrome en su computadora y descargue la extensión que desea instalar.
Las extensiones fuera de Chrome Web Store se distribuyen en formato. CRX, por lo que primero debe extraerlos y, luego, convertirlos en un archivo comprimido en Código postal. Para hacer esto, puede confiar en el sitio web Extractor CRX. Conectado, por lo tanto, a la página de inicio del sitio que le acabo de informar, haga clic en el botón Empecemos, presiona el botón Elija el archivo y seleccione el archivo CRX de la extensión que descargó.
Una vez que se completa la transformación, presione el botón para continuar con la descargar del archivo comprimido devuelto. Una vez que se complete la descarga, extraiga el archivo ZIP obtenido en cualquier ubicación de su computadora. En este punto, haga clic en el botón con i tres puntos verticalmente ubicado en la parte superior derecha de la ventana de Chrome, seleccione el elemento Otras herramientas en el menú que aparece y luego eso extensiones.
En la pestaña que se abre, abre ON el interruptor ubicado al lado del artículo modo desarrollador presente en la parte superior derecha, haga clic en el botón Subir extensión sin empaquetar en la parte superior y seleccione la carpeta del archivo extraído previamente en su computadora. Luego, espere a que se complete el procedimiento de instalación de la extensión de terceros y finalmente podrá comenzar a usarla.
Si tienes dudas, siempre puedes desinstalar la extensión procediendo de la misma forma que indiqué en la parte final del paso anterior de este tutorial, las operaciones a realizar son idénticas.
Cómo agregar extensiones a Android Chrome
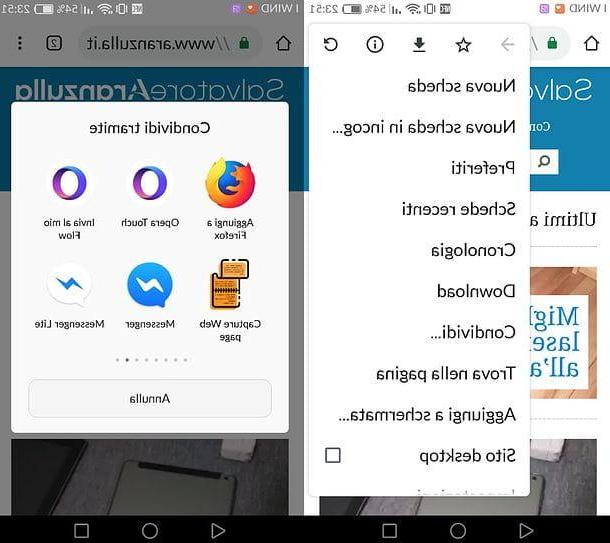
Chrome también está disponible para Android, en forma de una aplicación a menudo preinstalada en los terminales del robot verde, pero en este caso no es posible agregar extensiones diseñadas como tales.
Lo único que puede hacer, si no desea recurrir a navegadores de terceros que admitan extensiones, es aprovechar las menú para compartir Chrome, donde puedes encontrar enlaces a todas las aplicaciones instaladas en tu dispositivo y, por tanto, algunas de las funciones que estos últimos son capaces de realizar en el sitio web que se muestra en el navegador.
Por ejemplo, con las aplicaciones de redes sociales puede compartir el enlace de la página que se muestra en Chrome; con las aplicaciones de captura de pantalla, puede tomar una captura de pantalla de la página que se muestra en el navegador, etc.
Para abrir el menú para compartir de Chrome, todo lo que tiene que hacer es mostrar la página de su interés en el navegador, presione el icono con el tres puntos ubicado en la parte superior derecha y seleccione el elemento cuota en el menú que se abre.
Una vez hecho esto, seleccione el icono de la aplicación con la que desea operar en la página que se muestra y listo.
Cómo agregar extensiones a Chrome iOS
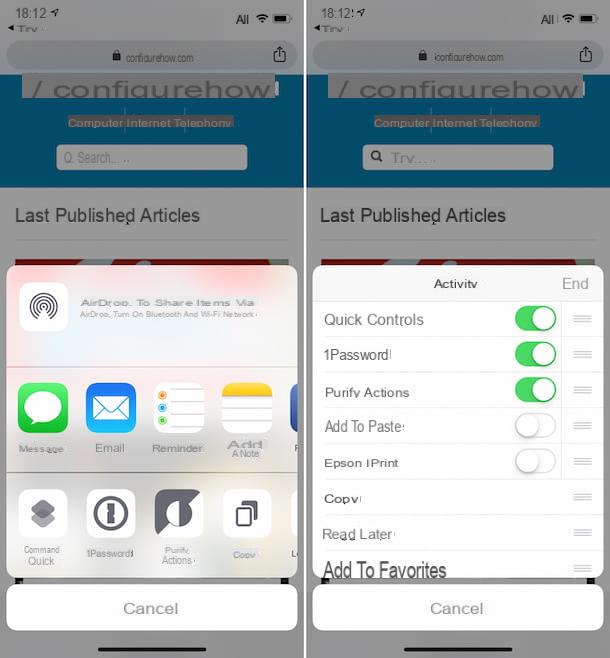
También para iOS la aplicación Chrome está disponible pero, de manera similar a lo que se indicó para Android en el paso anterior, el navegador no le permite instalar las extensiones como es posible hacer con la versión para computadora.
La variante del navegador para iPhone y iPad, sin embargo, le permite aprovechar, a través del menú para compartir, algunas funciones que ponen a disposición las aplicaciones instaladas en el dispositivo en uso.
Para acceder a él, inicie Chrome en su iPhone o iPad, toque el botón para compartir (el que tiene el cuadrado y la flecha) ubicado en la barra de direcciones y seleccione la extensión de su interés en la parte inferior del menú que se muestra en la pantalla.
Si no puede ver la extensión de una aplicación en particular instalada en su dispositivo, toque el elemento Más adjunto al menú mostrado y muestra ON el interruptor que se encuentra junto a su nombre en el menú adicional que aparece, luego presione el elemento final.
Cómo agregar extensiones de Chrome en otros navegadores
¿Utiliza otros navegadores además de Chrome y le gustaría saber si hay alguna forma de instalar las extensiones del navegador de inicio de Google en ellos? No hay problema, también puedo explicártelo. La cosa es factible tanto en Firefox que de Opera, simplemente ponga en práctica algunos "trucos" especiales. Para obtener más información, continúe leyendo.
Firefox
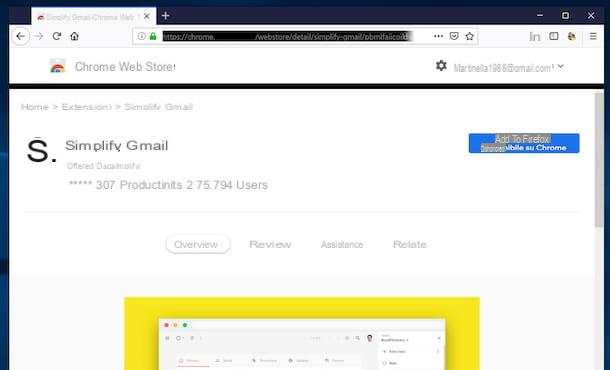
Si está interesado en comprender cómo agregar extensiones de Chrome en Firefox, el primer paso que tienes que hacer es instalar un complemento especial en el navegador capaz de realizar la conversión que necesitas. El complemento al que me refiero se llama Chrome Store Foxified y se puede descargar e instalar desde la tienda oficial de Firefox.
Sin embargo, tenga en cuenta que se trata de un complemento experimental, cuyo desarrollo se ha interrumpido y que no todas las extensiones disponibles para Chrome funcionan realmente con Firefox. Además, para utilizarlo, debe crear un sincronización de cuenta, como te expliqué en mi guía sobre cómo descargar y usar Mozilla Firefox, o, si ya tienes uno, inicia sesión en el navegador.
Dicho esto, para usarlo, abra Firefox en su computadora, vaya a la página web dedicada al complemento, haga clic en el botón Agregar a Firefox, luego en eso Instalar presente en el banner que se muestra en la parte superior y, finalmente, presione el botón OK, en respuesta a la advertencia que apareció en la parte superior derecha indicando el hecho de que la instalación fue exitosa.
Una vez que se complete la instalación, vaya a la página de inicio de Chrome Web Store, busque la extensión que desea instalar siguiendo las instrucciones sobre qué hacer que le di en el paso al principio de la guía, haga clic en su nombre y presiona el botón Agregar a Firefox, presente en la parte superior derecha. A continuación, haga clic en el botón Instalar que se le muestra en el banner de arriba y eso es todo.
En caso de que tenga dudas, puede eliminar las extensiones de Chrome instaladas en Firefox haciendo clic en el botón con el tres líneas horizontalmente ubicado en la parte superior derecha, seleccionando el elemento Componentes adicionales en el menú que aparece, entonces ese extensiones ubicado en el lado izquierdo de la nueva pestaña que se muestra y presionando el botón Eliminar ubicado junto al nombre del complemento. Sin embargo, para continuar con la desactivación simple, simplemente haga clic en el botón inhabilitar.
Opera
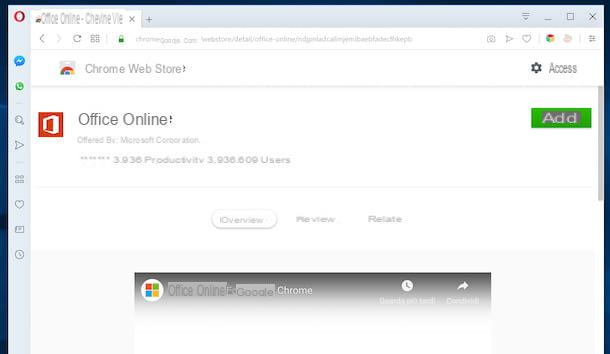
Usas el navegador Opera y ¿te gustaría saber cómo instalar extensiones de Chrome en este último? Entonces tienes que confiar en la extensión Descargar la extensión de Chrome, que se encarga de la conversión que necesita.
Para encontrarlo, abra Opera en su computadora, enlace a la página de extensión y haga clic en el botón Agregar a Opera que está a la derecha.
En este punto, vaya a la página de inicio de Chrome Web Store, busque la extensión que desea instalar siguiendo las instrucciones sobre qué hacer que le di en el paso al principio de la guía, haga clic en su nombre y presione el botón botón Añadir, presente en la parte superior derecha. Luego haga clic en el botón OK en respuesta a la advertencia que apareció en la pantalla y presione los botones Instalar e Si, instalar en la nueva pestaña que se abre. ¡Hecho!
Si tiene dudas, puede deshacerse de las extensiones de Chrome que ha instalado en Opera haciendo clic en el botón con el logo del browser (arriba a la izquierda) y seleccionando el elemento extensiones dos veces seguidas en el menú que se abre. En la tarjeta que aparece, haga clic en "X" colocado junto al nombre de la extensión que desea eliminar y presione el botón Eliminar o, si solo quieres apagarlo, en ese inhabilitar, para completar la operación.
Cómo agregar extensiones a Chrome