
Resumen
- > Revisa tus cables
- > Cambia tus preferencias
- > Reformatea tu disco duro
- > Cambia el formato de tu disco
Cuando conecta un disco duro externo a su Mac, debería aparecer instantáneamente no solo en el escritorio y en la utilidad Finder. Sin embargo, a veces también sucede que su macOS no lo detecta.
En este caso, ¿qué se debe hacer? ¿Significa eso que está defectuoso?
De hecho, es posible, o simplemente puede ser propenso a un error, particularmente debido a un formato de archivo incompatible o un cable defectuoso.
Existen algunas soluciones eficaces para contrarrestar estos posibles fallos de funcionamiento.
En este tutorial, explicamos cómo reparar su disco duro externo.
Revisa tus cables
Una de las principales razones por las que las unidades externas no se reconocen en algunas computadoras es la falta de energía.
Si su SSD tiene un cable USB-A, le recomendamos que verifique que tenga suficiente energía, especialmente si tiene una Mac más antigua y menos capaz.
También es importante asegurarse de que el disco duro externo utilizado no requiera una fuente de alimentación de CA para ser efectivo.
Cambia tus preferencias
Por lo general, un SSD viene de forma predeterminada en la mayoría de las Mac, pero siempre vale la pena verificarlo antes de pasar a soluciones más complejas.
- abierto Finder.
- Cliquez sur Finder en la barra de menú.
- Cliquez sur Preferencias.
- En la pestaña general, asegúrese de que la caja Discos externos está marcado
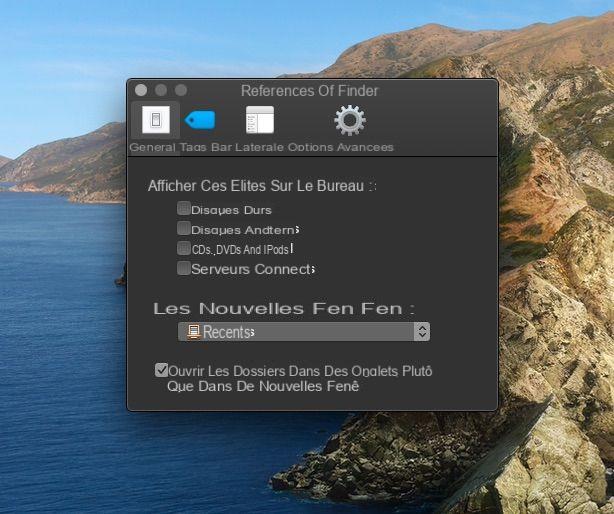
Este es el caso ? Entonces puede haber un problema con tu Mac. Es por eso que recomendamos intentar conectar su SSD a otro dispositivo. Si se instala con éxito, entonces es un problema específico de su Mac.
Por otro lado, si aún no se puede mostrar, el problema podría estar relacionado con el formato del archivo.
Para verificar esto, intente acceder a la unidad externa desde una PC con Windows.
Reformatea tu disco duro
¿Su disco duro externo no se reconoce en una Mac o una PC? Existe una alta probabilidad de que haya sufrido daños digitales, lo que hace que el disco sea ilegible. Dependiendo del nivel de corrupción, no dudes en usar la utilidad de Apple para intentar repararlo.
- Abre la aplicación Utilidad de disco.
- Seleccione su unidad externa de la lista a la izquierda de la aplicación.
Si no aparece aquí, deberá probar con otra de nuestras correcciones. - Cliquez sur Subir.
- Seleccione el icono SOS para comprobar si hay errores en la unidad.
- Cliquez sur realizar.
- Si utilidad de disque encuentra errores, se le avisará y se le pedirá que ejecute Disco reparación.
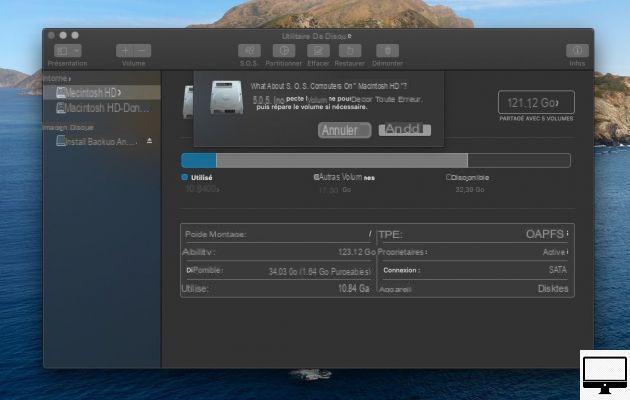
Una vez arreglado, debería poder acceder a su disco externo normalmente.
Cambia el formato de tu disco
Si su unidad externa aparece cuando está conectada a Windows, puede significar que el formato de la unidad no es compatible con macOS.
Para los usuarios que no están familiarizados con los formatos de datos, existen varias opciones populares:
- NTFS : formato desarrollado por Microsoft para PC con Windows, incompatible con Mac.
- macOS extendido : formato pre-Sierra para Mac, no compatible con PC.
- APFS : Apple File System, formato de archivo introducido en MacOS Sierra incompatible con PC.
- FAT/FAT32 : formato antiguo limitado a un tamaño máximo de 4 GB, pero compatible con PC, Mac y Linux.
- exFAT : Versión actualizada de FAT32 sin límite de archivos, compatible con PC, Mac y Linux.
La buena noticia es que cambiar el formato es fácil, la mala noticia es que borrará completamente su disco y, por lo tanto, todos sus datos almacenados. Por lo tanto, recomendamos transferir los archivos en sentido ascendente.
Cuando esté listo para reformatear la unidad, siga estos pasos:
- Conecte su unidad externa a su Mac.
- abierto Utilidad de disco y seleccione la unidad externa de la lista de la izquierda.
- Cliquez sur borrar.
- Introduzca un nuevo nombre de disco y seleccione el nuevo formato.
Para discos en PC y Mac, nosotros le recomendamos exFAT, pero si usted está exclusivamente bajo MacOS, entonces será macOS Extended (Journaled). - Haga clic en Borrar nuevamente para confirmar e iniciar el proceso de reformateo.
Aunque no lo ayudará en su situación actual, hay un consejo simple que puede seguir para evitar la corrupción de datos: siempre expulse su unidad antes de desconectarla.

























