Borrar el historial de Google Chrome en la computadora
Windows y Linux
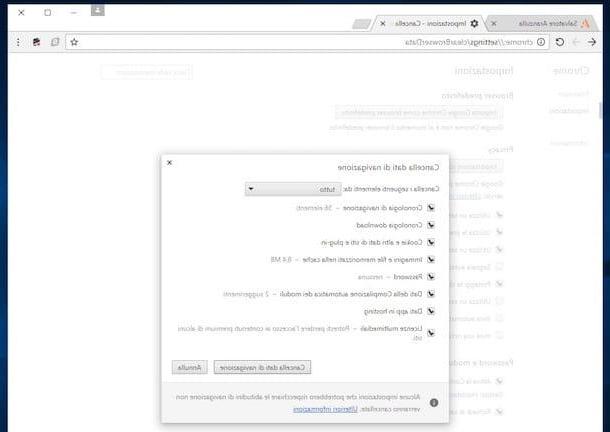
¿Está utilizando Windows o Linux y está interesado en saber cómo borrar el historial de Google Chrome? Entonces, para empezar, debe iniciar el navegador web de Big G. En Windows, puede hacerlo accediendo al menu Inicio, mecanografía Google Chrome en el campo de búsqueda que se muestra y luego presionando en el primer resultado que se le muestra o haciendo doble clic en el ícono de Google Chrome adjunto al escritorio (si está presente, por supuesto). En Linux, sin embargo, puede iniciar la navegación de inicio de Google haciendo clic en el icono Busca en tu computadora anexado a lanzador, mecanografía Google Chrome en el campo de búsqueda en la parte superior y haciendo clic en el icono del navegador.
Una vez que aparezca la ventana de Google Chrome, haga clic en el icono Menú (el que tiene yo tres puntos) que se encuentra en la parte superior derecha, seleccione el elemento Otras herramientas y luego haga clic en Eliminar datos de navegación .... Si lo prefiere, puede acelerar estos pasos utilizando la combinación de teclas Ctrl + Mayús + Supr.
En la ventana que se abrirá en este punto, use el menú desplegable Elimine los siguientes elementos de: para seleccionar el intervalo de tiempo relacionado con la información que se eliminará. Dependiendo de cuáles sean tus necesidades, puedes elegir entre: ultima hora, ultimo dia, la semana pasada, últimas cuatro semanas o todo. Luego, asegúrese de que haya una marca de verificación junto al elemento Historial de navegación (y si no, agréguelo) y a todos los demás elementos relacionados con los elementos que se eliminarán (p. ej. Imágenes y archivos en caché e Historial de descargas). Finalmente, haga clic en el botón Eliminar datos de navegación que encuentras en la parte inferior.
Si en lugar de eliminar el historial de Google Chrome en una PC con Windows actuando sobre todos los datos de navegación guardados, desea eliminar solo los que se refieren a una dirección específica, haga clic nuevamente en el icono con la tres puntos ubicado en la parte superior derecha de la ventana del navegador y, en el menú que se le muestra, seleccione el elemento cronología dos veces seguidas.
Luego haga clic en el botón con i tres puntos ubicado a la derecha del elemento en relación con el que pretendes ir a actuar y seleccionar el elemento Eliminar de la historia en el menú que aparece. Alternativamente, puede seleccionar varios elementos colocando la marca de verificación junto a su título y eliminarlos todos al mismo tiempo haciendo clic en el botón elimina que encontrará en la parte superior derecha.
MacOS
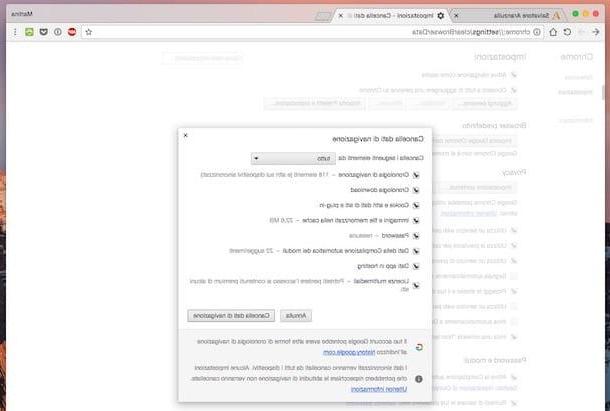
Si, por otro lado, está utilizando una Mac, el primer paso que debe hacer para borrar el historial de Google Chrome es iniciar el navegador web G grande en su computadora a través de su ícono adjunto al Launchpad. Alternativamente, puede buscar Google Chrome en la carpeta aplicaciones y haga doble clic en su icono o invocando Destacar (haciendo clic en el icono en forma de lupa presente en la parte superior derecha de la barra de menú).
Una vez que aparezca la ventana de Google Chrome, haga clic en el icono Menú (el que tiene el tres puntos) que se encuentra en la parte superior derecha, seleccione el elemento Otras herramientas y luego haga clic en Eliminar datos de navegación .... Si lo desea, puede acelerar estos pasos utilizando la combinación de teclas shift + cmd + canc.
En la ventana que se abrirá en este punto, use el menú desplegable Elimine los siguientes elementos de: para seleccionar el intervalo de tiempo relacionado con la información que se eliminará eligiendo entre: ultima hora, ultimo dia, la semana pasada, últimas cuatro semanas o todo. Luego, asegúrese de que haya una marca de verificación junto al elemento Historial de navegación (y si no, agréguelo) y a todos los demás elementos relacionados con los elementos que desea eliminar (p. ej. Cookies y otros datos de sitios y complementos e Contraseña). Para terminar, haga clic en el botón Eliminar datos de navegación que encuentras en la parte inferior.
Si en lugar de eliminar el historial de Google Chrome en Mac actuando sobre todos los datos de navegación guardados, desea eliminar solo aquellos que se refieren a una dirección específica, haga clic en el elemento cronología presente en la parte superior izquierda de la barra de menú, luego seleccione el elemento Mostrar historial completo adjunto al menú mostrado e identifica la página o páginas para "olvidar".
Luego haga clic en el botón con i tres puntos colocado a la derecha de cada elemento en relación con el cual es su intención ir a actuar y seleccionar el elemento Eliminar de la historia en el menú que aparece. Alternativamente, puede seleccionar varias páginas colocando la marca de verificación junto a su título y eliminarlas todas al mismo tiempo presionando en el elemento elimina que se encuentra en la parte superior derecha.
Borrar el historial de Google Chrome en teléfonos inteligentes y tabletas
Android
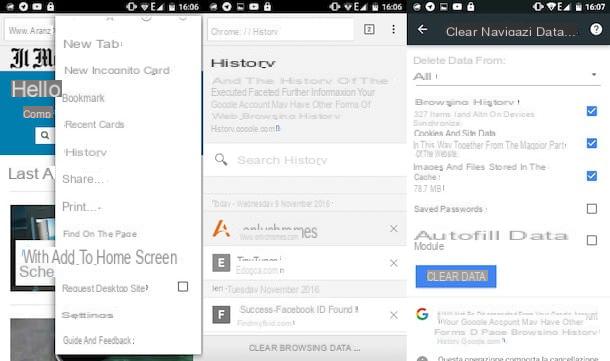
Si por el contrario estás usando un smartphone o tableta Android, para borrar el historial de Google Chrome debes acceder a la pantalla del dispositivo donde están agrupadas todas las aplicaciones, presionar el ícono del navegador, presionar el botón con el tres puntos ubicado en la parte superior derecha y seleccione el elemento cronología del cuadro que aparece.
En la pantalla que se abre, presiona el botón Eliminar datos de navegación ... que se encuentra en la parte inferior. Luego expanda el menú desplegable Borrar datos de:, elija si desea eliminar el historial relacionado con la última hora, el último día, la última semana, las últimas cuatro semanas o si desea eliminar todo seleccionando la opción correspondiente, asegúrese de que haya una marca de verificación (y si no, póngala ) en correspondencia con el artículo Historial de navegación y otros datos que desee eliminar e inicie la eliminación presionando el botón Datos claros.
Si no desea que se eliminen las contraseñas o datos para completar los formularios que ha guardado en el navegador, tenga cuidado de quitar la marca de verificación de las opciones. Recuperar contraseña e Datos del llenado automático de formularios del cuadro que aparece después de presionar el botón para borrar el historial.
Si, por el contrario, desea eliminar un solo sitio del historial sin eliminar los demás, presione el botón con i tres puntos ubicado en la parte superior derecha, seleccione el elemento cronología en el menú que se abre y toca x ubicado junto a la dirección del sitio que desea eliminar del historial.
iOS
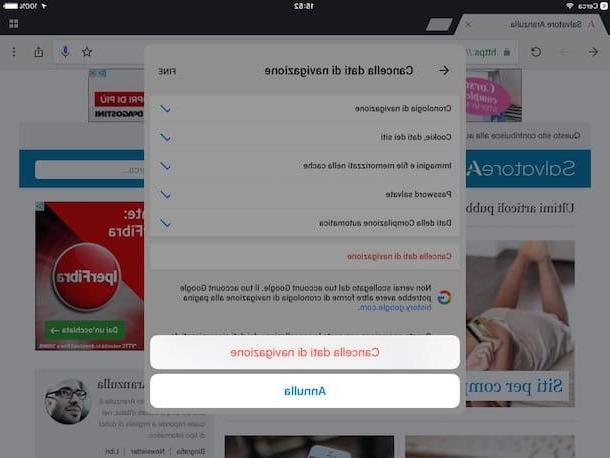
¿Tiene un iPhone o iPad y desea borrar el historial de Google Chrome en su dispositivo? Bueno, para empezar, acceda a la pantalla de inicio de su iDevice y presione el icono de la aplicación Chrome. Luego toque el ícono con i tres puntos horizontalmente que se coloca en la parte superior derecha y luego presiona ajustes.
En la nueva pantalla que se le muestra en este punto, ubique el elemento Privacidad y luego presione sobre él y luego toque en Eliminar datos de navegación, asegúrese de que en correspondencia con el artículo Historial de navegación hay una marca de verificación (y si no, colóquela) y luego deténgase por otras dos veces consecutivas en Eliminar datos de navegación para confirmar su voluntad de realizar la operación en cuestión.
Si en lugar de solo eliminar el historial de navegación web tiene la intención de vaciar también la caché, eliminar las cookies y los datos del sitio web, las contraseñas guardadas y / o los datos de compilación automática, antes de iniciar el procedimiento de eliminación como se ve arriba por el contrario, asegúrese de que no haya es una marca de verificación (y si no, colóquela usted mismo) también en correspondencia con los elementos Cookies, datos del sitio, Imágenes y archivos en caché, Recuperar contraseña y / o Autocompletar datos.
Si, por el contrario, desea eliminar un solo sitio del historial sin eliminar los demás, presione el botón con i tres puntos ubicado en la parte superior derecha, seleccione el elemento cronología en el menú que se abre, toque el elemento Modificación en la parte inferior derecha, seleccione el elemento sobre el que desea actuar y luego deténgase en elimina.
Cómo borrar el historial de Google Chrome
























