Cómo cambiar Chromecast WiFi
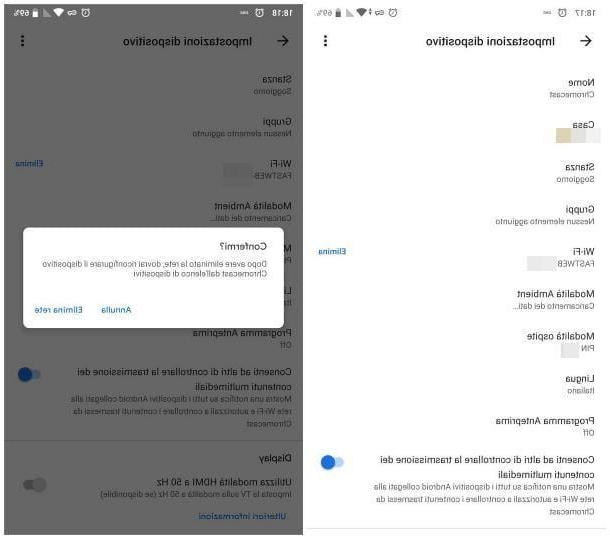
Si le conviene comprender cómo cambiar Chromecast WiFi, primero debe asegurarse de que el teléfono inteligente (o tableta) desde el que está a punto de actuar esté conectado a la misma red Wi-Fi a la que está conectada actualmente la "clave" de Google.
Además, verifique que Chromecast esté correctamente conectado a la alimentación (desde USB o alimentación, esta última obligatoria en el caso de Chromecast Ultra) y a un puerto HDMI en el televisor.
Después de esta verificación necesaria, proceda de la siguiente manera: inicie la aplicación Google Home en su dispositivo Android o iPhone / iPad, inicie sesión con elCuenta de Google a través del cual hayas procedido a configurar Chromecast (o con cualquier otro perfil autorizado para intervenir en la casa), pulsa sobre el icono con forma de casa residente en la parte inferior y, usando el menú desplegable en la parte superior, seleccione el nombre de la casa al que pertenece el Chromecast.
Si todo ha ido bien, el Chromecast debería aparecer en la lista de Otros dispositivos de transmisión, a continuación: cuando esto suceda, toque su icono (generalmente en forma de pantalla con ondas) y toca elengranaje ubicado en la parte superior derecha, para acceder a la configuración del dispositivo. Ahora, toca el elemento Wi-Fi y confirme que desea eliminar la red configurada actualmente tocando el botón Eliminar red.
Tras esta operación, el Chromecast debería desaparecer de la lista de dispositivos pertenecientes a la casa elegida, mientras que en el televisor debería mostrar el configurazione del dispositivo. Cuando esto suceda, regrese a la aplicación Google Home, toque el botón Configura Chromecast colocado en la parte superior, luego elige una casa para agregar el dispositivo y toque el botón adelante.
Si no ve el botón "Configurar Chromecast", haga esto: toque el símbolo [+] ubicado en la parte superior izquierda, toque los elementos Configurar dispositivo e Configure nuevos dispositivos en su hogar, elige una casa entre los configurados y toque el botón adelante.
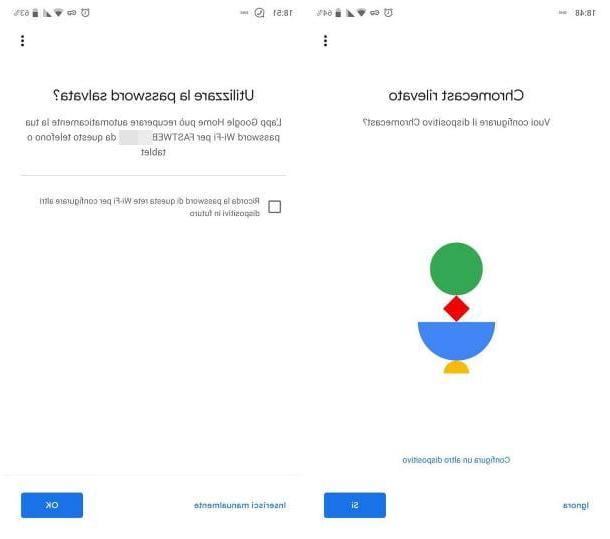
Ahora, espera el Chromecast su teléfono o tableta lo detectará y, cuando lo haga, toque el botón Sí para continuar con su configuración. Por lo tanto, asegúrese de que código que se muestran en la pantalla del televisor y el que aparece en la pantalla del teléfono inteligente coinciden, toque el botón Sí e indique su preferencia por el compartir informes de arrestos con Google, utilizando los botones que aparecen.
En este punto, seleccione el Estrofa en el que se encuentra el Chromecast, toque el botón adelante, luego en el nombre del nueva red wifi para configurar y, de nuevo, en adelante. Si se le solicita, ingrese el la contraseña en el cuadro provisto y toque el botón adelante. Si la clave de red ya está almacenada en su dispositivo, toque el botón en su lugar OK para usar la contraseña guardada.
Después de unos momentos, Chromecast debería conectarse a la nueva red y, al mismo tiempo, debería ver la redacción Conectado en la pantalla del teléfono inteligente o tableta. Eso es todo: usted elige si desea utilizar su cuenta de Google para personalizar la experiencia del usuario de Chromecast (Te aconsejo que niegues el permiso), toca los botones Más e adelante e indica si registrarse o no con Boletín de Google. Finalmente, toque los botones Ahora no, Continuar dos veces seguidas, Ignorar tutorial e Terminar tutorial. ¡Eso es todo!
Recuerde siempre que, para poder transmitir en Chromecast, debe estar conectado a la misma red Wi-Fi configurada en él, o estar en posesión del PIN para iniciar sesión como invitado (puede encontrarlo en el impostazioni en Chromecast).
Ahora que comprende los pasos a seguir en teléfonos inteligentes y tabletas, le gustaría comprender si es posible cambiar Chromecast WiFi desde PC? Lo siento, la respuesta es no: a partir de enero de 2019, de hecho, esta posibilidad ha sido eliminada definitivamente.
En caso de problemas

¿Cómo se dice? ¿No pudo cambiar el Chromecast Wi-Fi siguiendo los pasos anteriores, ya que el dispositivo intenta conectarse a la antigua red Wi-Fi y no le permite hacer nada más? No te preocupes, la solución es mucho más simple de lo que crees, todo lo que tienes que hacer es hacer un reinicio físico Chromecast y luego proceda con su configuración inicial.
¿Cómo? Te lo explicaré enseguida. Primero, encienda el televisor al que conectó el dispositivo de Google, asegúrese de que este último esté correctamente alimentado (a través de USB o toma de corriente) y encienda y mantenga presionado el botón físico colocado de lado.
Después de esta operación, el Iluminación de Chromecast se convertirá en arancione y empezará a parpadear: cuando la luz se encienda bianca, la fase de reinicio de Chromecast ha comenzado, por lo que puede soltar el botón que presionó anteriormente.
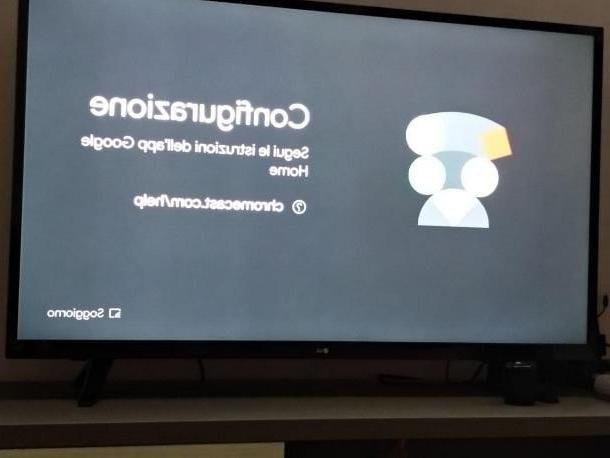
Si tiene un Chromecast de generación anterior (uno similar a una memoria USB, por así decirlo), mantenga presionado el botón físico ubicado en la parte circular del dispositivo, junto a la entrada microUSB, siempre que la luz Iluminación fijo no comienza en parpadear.
Cuando la pantalla del televisor se vuelve negra, una señal de que ha comenzado la secuencia de reinicio de Chromecast, puede soltar el botón. Si encuentra problemas o dificultades para completar el procedimiento de recuperación de Chromecast, le recomiendo una lectura atenta del tutorial específico que he dedicado al tema.
Una vez finalizada la fase de reinicio, verás la pantalla de inicio de Chromecast en el televisor: por lo tanto, solo debes configurarlo a través de la aplicación. Google Home, siguiendo los pasos que te indiqué en el apartado anterior de esta guía, y ya está.
Cómo cambiar el Chromecast WiFi
























