
¿Quiere aplicar solo el modo horizontal a determinadas páginas de su documento de Word? No hay problema. El software ofrece la posibilidad de alternar entre los modos vertical y horizontal dentro del mismo archivo de texto, gracias a los saltos de sección.
Cómo cambiar una o más páginas al modo horizontal en Word
- Colocar el cursor justo antes de la página que desea cambiar al modo horizontal.
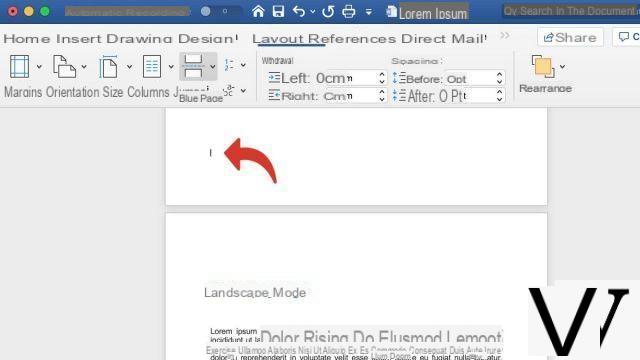
- Bajo la pestaña Disposición (o Provisión, dependiendo de su versión de Word), haga clic en el icono Ir a la página.
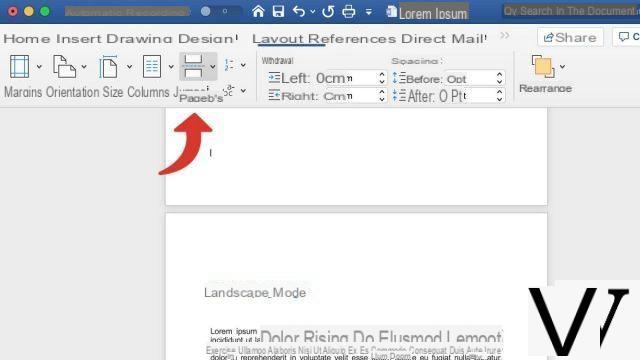
- En el menú desplegable, debajo del apartado Salto de secciónhacer clic en Page suivante.
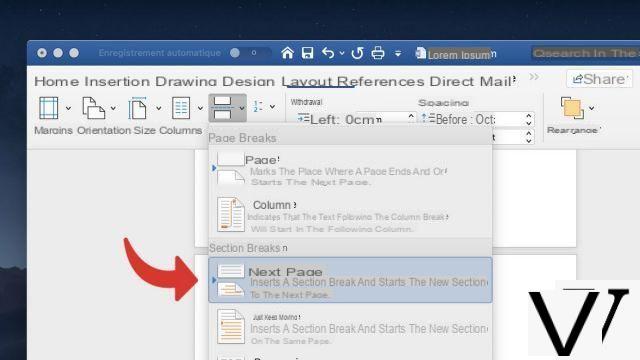
- Acaba de insertar una nueva sección. Ahora haga clic en el botón Orientación.
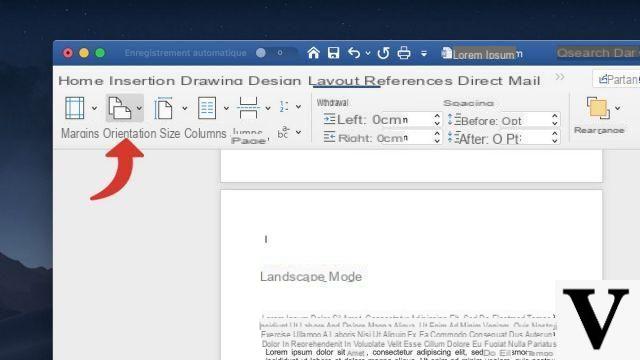
- Haga clic finalmente en paisaje. Esto cambia todas las páginas de la nueva sección al modo horizontal.
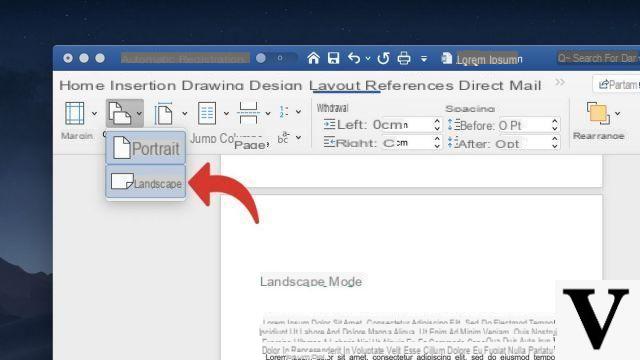
- Si desea volver al modo vertical después de una o más páginas, coloque el cursor al final de la última página que desea dejar en modo horizontal.
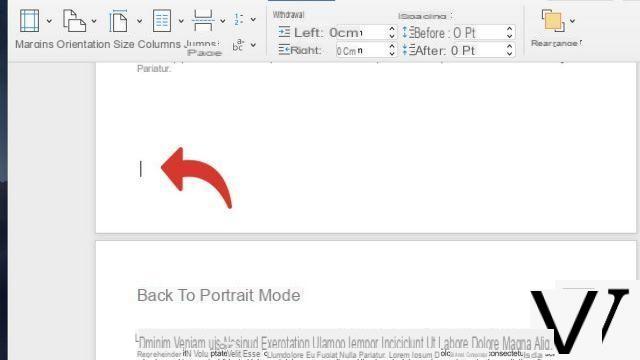
- Bajo la pestaña Disposición (o Diseño), haga clic en Salto de página> Página siguiente.
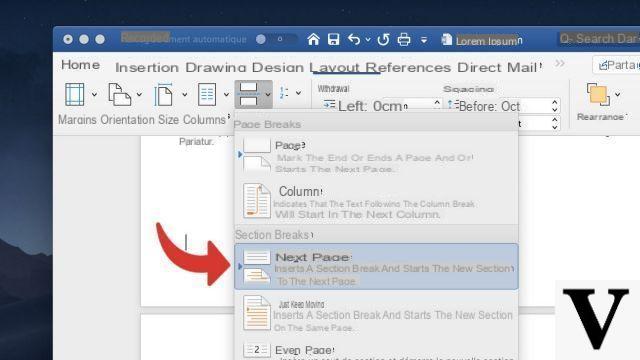
- Haga clic finalmente en Orientación> Retrato.
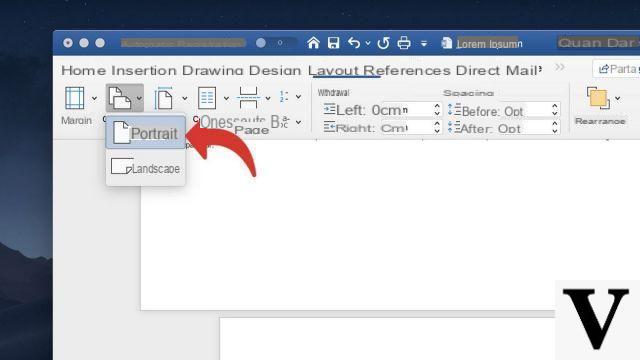
Además de la orientación, las secciones son muy útiles para administrar el diseño de su documento de Word. Para cada uno de ellos, puede asignar un encabezado, pies de página o numeración de página independiente del resto del documento.
Descargar :
Microsoft Word para Windows 10 | Microsoft Word para MacOS
Encuentre otros tutoriales en Word:
- ¿Cómo numerar las páginas de un documento de Word?
- ¿Cómo hacer un salto de página en un documento de Word?
- ¿Cómo cambiar un documento de Word al modo horizontal?
- ¿Cómo cambiar el espacio entre líneas en Word?
- ¿Cómo eliminar una página en un documento de Word?

























